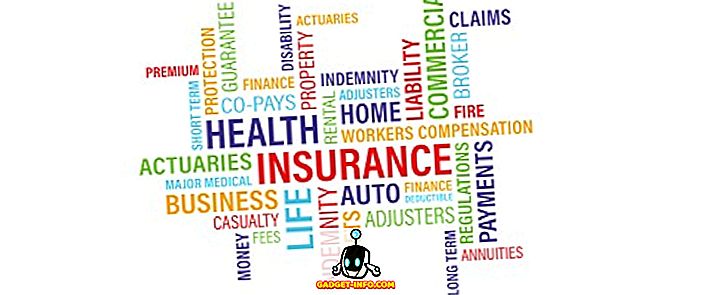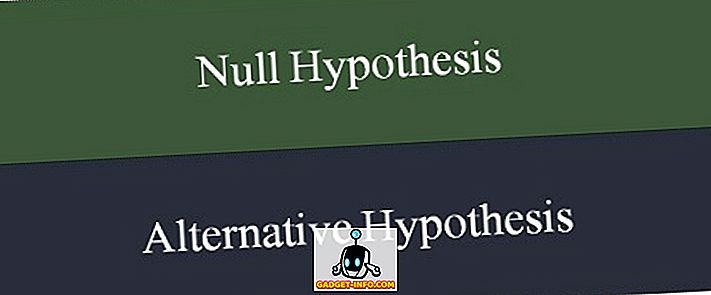Tāpēc jūs esat iegādājies sevi, vai esat apdāvināts, diezgan iespaidīgs Amazon Fire TV Stick un domājat, kādas brīnišķīgas lietas jūs varat darīt ar to. Nu, Amazon ir veikusi diezgan stabilu darbu, lai nodrošinātu, ka aparatūras īpašniekiem var būt diezgan pozitīva pieredze tieši no kastes. Papildus vietējām instalētajām lietojumprogrammām aparatūra piedāvā piekļuvi arī visiem Amazon Prime saturiem abonentiem, kā arī spēja instalēt ļoti izpildītas lietotnes no lielo nosaukumu pakalpojumu sniedzēju masīva tieši no ierīces App Store.
Ar to teica, ka nekas vairāk nav apmierinošs nekā ar jaunu sīkrīku, un redzēt, kas ir iespējams. Tāpēc, paturot to prātā, mēs aizvedīsim jūs ceļojumā, lai instalētu ārkārtīgi spēcīgo Kodi Open Source mājas kinozāles programmatūru Amazon Fire TV Stick. Siksniņa sevi, mums būs blastu.
Pre-rekvizīti
Kā parasti tas notiek ar salīdzinoši sarežģītām vadlīnijām, jums ir jāparedz daži priekšmeti, lai varētu turpināt darbu.
- Darbība Amazon Fire TV Stick - teorija aiz uzstādīšanas vai sānu iekraušanas Kodi app patiešām attiecas uz lielāko daļu Android ierīces, tāpēc, ja jums ir lielāks Amazon Fire TV set-top box, tad viss process būtu arī jāstrādā.
- Dators - tas var būt mašīna, kurā darbojas sistēma Windows, Linux vai Mac OS X. Šajā rokasgrāmatā izmantotie rīki ir visas platformas.
- Aktīvs platjoslas savienojums ar bezvadu tīklu - gan datoram, gan Amazon Fire TV Stick būs jāpievieno bezvadu tīklam.
- Aptuveni 15 minūšu brīvā laika un neliela pacietība - Šī rokasgrāmata ietver nelielu programmatūras daļu lejupielādi no dažādiem hostinga pakalpojumu sniedzējiem, kā arī programmatūras instalēšanu ierīcē, izmantojot bezvadu savienojumu. Tam nevajadzētu būt ilgākam par piecpadsmit minūtēm, bet pacietība vienmēr ir tikumība šādās situācijās.
Tagad, kad tas ir ārpus ceļiem, pieņemsim lēkt pa labi šajā procesā. Skaidrības labad un lai padarītu procesu par iespējamu muļķību, mēs to sadalījām trīs daļās. Tas nozīmē, ka, ja jūs atradīsiet sev mazliet nepacietīgu jebkurā brīdī, jūs varat aiziet prom konkrētas sadaļas beigās un atgriezties, pievēršot jaunu uzmanību tam, kā iegūt darbu.
Amazon Fire TV Stick konfigurēšana
Kā jau iepriekš minēts, Amazon Fire TV Stick ir veidota ap Android operētājsistēmas modificētu versiju. Ļoti pielāgots, lai atbilstu Amazon produktu vajadzībām un funkcionalitātei, ko tā piedāvā, taču tā joprojām ir Android apvalks. Tas nozīmē, ka, tāpat kā visas citas Android ierīces, mēs varam uz to ielādēt ielādes programmas. Bet mums vispirms ir jādara dažas konfigurācijas.
1. Izmantojot pievienoto tālvadības pulti, izmantojot Amazon Fire TV Stick, dodieties uz iestatījumiem un pēc tam uz sistēmas ekrāna.
2. Sistēmas panelī atrodiet izstrādātāja opciju preferences un noklikšķiniet, lai ievadītu.

3. Izstrādātāja opciju ietvaros jums būs jāsaskaras ar tādām iespējām kā “ ADB Debuggin g” un “ Apps no Unknown ”. Neuztraucieties, to ieslēgšana vai izslēgšana ir tikpat sarežģīta, kā tas notiek. Pārliecinieties, vai abas šīs opcijas ir iestatītas uz “ ON ”.

4. Lai atgrieztos pie sistēmas iestatījumu saknes, izmantojiet tālvadības pults taustiņu Atpakaļ. Atrodiet iespēju Opcija, tad Tīkla preferences un noklikšķiniet, lai ievadītu.
5. Atzīmējiet Amazon Fire TV Stick IP adresi . Mums tas ir nepieciešams, lai savienotu mūsu datoru ar ierīci, izmantojot WiFi. Lūdzu, ņemiet vērā, ka Amazon Fire TV sticks ir jābūt savienotam ar WiFi jau tam, lai tam būtu IP adrese.

Datora pievienošana Amazon Fire TV Stick
Tagad, kad mazā straumēšanas ierīce ir nedaudz konfigurēta, mums ir jāpārliecinās, ka ar to varam izveidot savienojumu ar WiFi, izmantojot datoru. Ir vairāki veidi, kā savienot Fire TV Stick ar mašīnu, bet daži no tiem ietver ārkārtīgi ilgu procesu, kas saistīts ar Android SDK instalēšanu un mijiedarbību ar to, kas ir vairāk nekā nepieciešams, ja esat individuāls, vienkārši skatoties piekļūt Kodi programmatūrai straumēšanas nolūkos.
1. Par laimi, ja jums nav instalēta Android SDK vai nav tehnisko spēju, lai iet cauri šim procesam, tad tur ir ērts maz lietojumprogramma, ko sauc par adbFire, kas mums daudz dara smagu pacelšanu. Šī konkrētā lietojumprogramma ir veidota arī operētājsistēmai Windows, OS X un Linux, kas nozīmē, ka tas attiecas uz visiem datora īpašniekiem. Virzieties uz oficiālo adbFire lejupielādes lapu un lejupielādējiet ar operētājsistēmu saistīto versiju. Jūs pat varat lasīt sīkāk par funkcijām, kas tiek piedāvātas ar adbFire, piemēram, paroles bez SSH un SFTP, un spēju vienā reizē pārvaldīt vairākas Fire TV ierīces.
2. Kad programma ir lejupielādēta jūsu operētājsistēmai, atrodiet to. Ja sistēmā Windows tas ir iespējams, mapē Manas lejupielādes . OS X šis noklusējums ir lejupielādei, ja vien jūs to neesat mainījis, izmantojot sistēmas iestatījumus. Ja nepieciešams, izņemiet paketi un piekļūstiet izpildāmajam failam; tas, visticamāk, būs exe vai DMG fails. Ņemiet vērā, ka atkarībā no izmantotās platformas adbFire var lejupielādēt kā ZIP vai DMG.
3. Palaidiet adbFire lietojumprogrammu tieši datorā. Atkarībā no lejupielādētās versijas saskarne var izskatīties nedaudz atšķirīga. Informatīvos nolūkos šajā demo versijā izmantotā versija, kas parādīta ekrānšāviņos, ir versija 1.31, kas darbojas Mac OS X operētājsistēmā. Ja izmantojat OS X, tad pārliecinieties, ka jūs faktiski instalējat adbFire savā / Applications mapē, nevis tikai darbojas no DMG . Ja to neizdarīsiet, kļūda būs „ Nevar izveidot žurnāla failu ”.

4. Atkarībā no jūsu versijas šī daļa man nedaudz atšķiras. 1.31. Versijā vienkārši noklikšķiniet uz pogas, kas saka Jauns visā augšpusē. Tas atrodas zem galvenes adbFire: Fire TV un Kodi Companion . Iegūtā lodziņā adrešu lodziņā pievienojiet IP adresi, kas tika iepriekš kopēta procesā. Pievienojiet aprakstu, lai padarītu ierīci atpazīstamu turpmākas lietošanas gadījumā. Noklikšķiniet uz Saglabāt .

5. Kamēr ievadītā IP adrese bija pareiza, un gan Amazon Fire TV, gan dators atrodas vienā un tajā pašā WiFi tīklā, tad mums tagad vajadzētu būt stabilam bezvadu savienojumam ar Amazon stick. Ir pienācis laiks uzstādīt Kodi programmu. Vispirms mums ir nepieciešams lejupielādēt Kodi APK, pārvietojoties pa lejupielādes lapu un satverot to (APK instalēšanas opcija). Pašreizējā stabila izlaišana rakstīšanas laikā ir v15.1 “Isengard” .

6. AdbFire interfeisa galvenajā logā noklikšķiniet uz pogas Install APK . Atlasiet APK failu, ko iepriekš lejupielādējāt iepriekš, un uz ekrāna noklikšķiniet uz Jā . Ļaujiet lietojumprogrammai pabeigt procesu, izmantojot bezvadu savienojumu, un instalējiet Kodi APK savā Amazon ierīcē.

Kodi lietojumprogrammas palaišana uz jūsu Amazon Fire TV Stick
Tas viss ir labi un labi iet cauri diezgan sarežģītais Kodi APK ielādes process uz brīnišķīgo pamatā esošo FireOS, kas pilnvaro Amazon Fire TV Stick, bet kas tas ir labi, ja jūs nevarat izmantot lietotni un baudīt funkcijas, ko tas piedāvā ? Tieši tā; tas nav labi. Par laimi, tā ir pastaiga pa parku, lai palaistu tagad instalēto Kodi lietotni.
1. Amazon Fire TV Stick un, izmantojot pievienoto tālvadības pulti, izmantojiet sākuma ekrāna kreiso izvēlni, lai ritinātu uz leju un atlasītu opciju Iestatījumi .
2. Iestatījumos ritiniet pa labi un atlasiet opciju Programmas . Šī ir daļa no sistēmas, kas ļauj lietotājiem kontrolēt manuāli instalētas lietojumprogrammas, kā arī skatīt visaptverošu sarakstu ar visām lietotnēm, kas ir instalētas vai nu manuāli, vai ar pievienoto Amazon App Store.

3. Lietojumprogrammu konteksta izvēlnē ritiniet uz leju, izmantojot tālvadības pulti, līdz atrodat opciju Pārvaldīt visas instalētās lietojumprogrammas . Izvēlieties, lai turpinātu.

4. Tagad ritiniet instalēto lietojumprogrammu sarakstu, līdz atrodat meklējamo. Šajā gadījumā tas tiks uzskaitīts Kodi .
5. Pēc tam, kad esat noklikšķinājis uz ievadīšanas Kodi / XMBC pieteikumā, atlasiet opciju Launch Application .

Un tur mēs to esam. Ļoti spēcīgs un funkcionāls Amazon Fire TV Stick, kas tagad darbojas ar lielisko Kodi Open Source mājas kinozāles programmatūru, kas darbojas tajā.

Ja jums rodas problēmas, instalējot Kodi savā Amazon Fire TV Stick, jautājiet komentāru sadaļā.