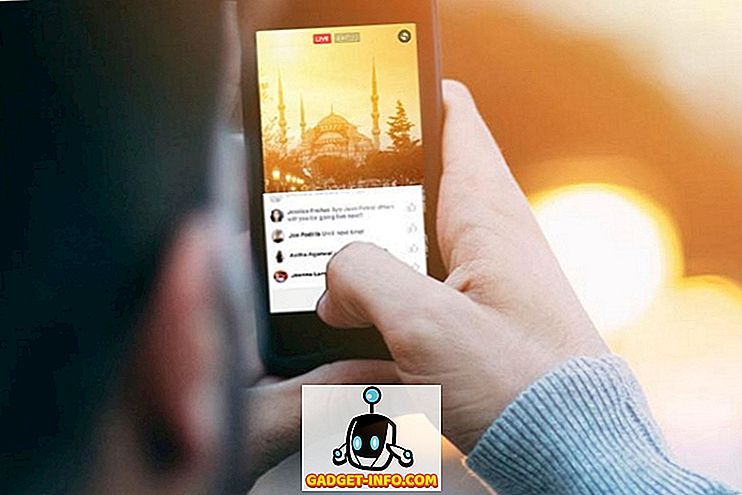Kad jūs atrodaties klaviatūrā, ne pārāk daudzas lietas ir tikpat nomāktas kā nejauši nokļuvušas traucējošā atslēgā. Piemēram, Windows taustiņš var samazināt dažas pilnekrāna lietojumprogrammas.
Nospiežot Alt taustiņu, dažreiz var pilnībā bloķēt visas galvenās ievades. Ja jūs nejauši nokļūstat šiem taustiņiem, nezinot, tas var radīt lielas neērtības un neskaidrības.
Daudzi no parastajiem risinājumiem, kas ļauj atslēgt Windows galvenās ievades, tagad ir novecojuši. Piemēram, vienkāršā atslēgšanas atslēga vairs nav freeware. Ne jaunākās Windows versijas oficiāli neatbalsta gan SharpKeys, gan KeyTweak. Tātad, ko jūs darāt, kad esat ārpus iespējas? Jūs veidojat savu!

Neaizmirstiet, lai gan tas ir ļoti viegli. Šajā rakstā mēs parādīsim, kā jūs varat atspējot jebkuru vajadzīgo atslēgu, izmantojot bezmaksas Windows lietojumprogrammu AutoHotKey. Labākā daļa ir tā, ka tai nav nepieciešama sarežģīta konfigurācija vai pārstartēšana, lai tas stātos spēkā.
Lejupielādējiet un instalējiet AutoHotKey
Pirmais solis, lai atspējotu jebkuru Windows tastatūras ievadi, ir lejupielādēt programmu, ko sauc par AutoHotKey. Saite uz jaunāko versiju būs lapas augšdaļā zilā pogā. Kad esat lejupielādējis AutoHotKey, palaidiet instalētāju.

Turpiniet cauri instalēšanas uzvednēm, izmantojot iepriekš norādītās noklusējuma opcijas. Kad instalēšana ir pabeigta, varat to pilnībā aizvērt. Mums vēl nav nepieciešams palaist AutoHotKey.
AutoHotKey Script veidošana
Tagad, kad esat lejupielādējis AutoHotKey, ir svarīgi saprast, ko tas dara. AutoHotKey ļauj izveidot savus pielāgotos skriptus, kurus tā apkopos un palaidīs. Domājiet par AutoHotKey kā vienkāršotu programmēšanas valodu, kas īpaši attiecas uz automatizāciju un Windows īsinājumtaustiņu izveidi.
Programmēšanas valodas apguve ir grūti, bet mēs esam šeit, lai vienkāršotu, kā jūs varat izmantot AutoHotKey pilnvaras, lai atspējotu jebkuras tastatūras taustiņu ievadi.
Izvēlieties taustiņus
Pirmais solis ir izvēlēties, kurus taustiņus vēlaties atspējot. Virzieties uz AutoHotKey dokumentācijas vietni, lai atrastu visu atbalstīto taustiņu sarakstu.

Šī piemēra dēļ mēs vēlamies atslēgt Caps Lock taustiņu. Šajā lapā jūs varat redzēt, ka AutoHotKey atsaucas uz šo atslēgu kā “ CapsLock ”. Kreisajā ailē redzams atsauces nosaukums (-i), un labajā slejā ir redzama tā atbilstība.
Atveriet teksta redaktoru
Pēc tam atveriet jebkuru teksta redaktoru. Tas var būt pat Notepad, ko mēs izmantosim. Tukšā dokumentā ierakstiet atslēgas atsauces nosaukumu, kam seko “ atgriezties ”.
Kā redzams mūsu Caps Lock piemērs:

Vai jūs varat uzskatīt, ka tā ir vienīgā koda līnija, kas jums jāatspējo atslēgai? Ja nolemjat, ka vēlaties atspējot vairāk nekā vienu, jūs varat atkārtot to pašu vienas līnijas līniju jaunā rindā katram papildu taustiņam.
Saglabājiet skriptu
Nākamais solis ir saglabāt skriptu tā, lai to varētu palaist. Šim nolūkam vēlaties izvēlēties pastāvīgu vietu, iespējams, ne uz darbvirsmas, jo es jums parādīšu, kā šo skriptu nokļūt, startējot vēlāk.

Šajā piemērā mēs izvēlējāmies mapi “Skripti” mūsu dokumentos. Pēc tam, kad esat izvēlējies vietu, kur to saglabāt, nomainiet “ Saglabāt kā tipu ” uz “ Visi faili ”. Pēc tam ierakstiet izvēlētā faila nosaukumu un pievienojiet paplašinājumu “ .ahk ”. Tas ir ļoti svarīgi.
Faila saglabāšana kā AHK ļauj jūsu sistēmai zināt, ka to paredzēts kompilēt un vadīt AutoHotKey.
Jūsu AutoHotKey Script darbināšana
Kad esat saglabājis AHK failu, dodieties uz vietu, kur tas ir saglabāts programmā Windows Explorer. Jums vajadzētu redzēt, ka faila ikona ir papīra lapa ar “H”, kas nozīmē, ka tā ir saistīta ar AutoHotKey.

Veiciet dubultklikšķi uz faila. Iespējams, jūs neko nepamanīsiet, bet uzdevumjoslas sistēmas teknē parādās ikona AutoHotKey.

Tas var būt paslēpts līdz brīdim, kad to redzat, tāpēc jums būs jānoklikšķina uz bultiņas uz augšu, lai šajā gadījumā parādītu slēptās sistēmas teknes ikonas.
Tagad mēģiniet izmantot taustiņu, kuru esat atspējojis. Vai tas strādā? Ja tā nav, atslēga ir veiksmīgi atspējota! Ja tā, jūs, iespējams, esat darījuši kaut ko nepareizi. Uzmanīgi izlasiet instrukcijas un mēģiniet vēlreiz.
Jūsu AutoHotKey Script kontrole
Ar peles labo pogu noklikšķinot uz ikonas AutoHotKey jūsu uzdevumjoslas sistēmas teknē parādīsies šāda izvēlne:

Divas svarīgas iespējas, kuras ir vērts pieskarties, ir “Pārlādēt šo skriptu” un “Apturēt īsceļus”.
Iespējams, būs laiks, kad vēlaties rediģēt savu AutoHotKey skriptu, kamēr tas ir aktīvs. Varbūt, piemēram, vēlaties pievienot vēl vienu taustiņu, lai bloķētu. Pēc izmaiņu saglabāšanas AHK failā atlasiet opciju “ Pārlādēt šo skriptu ”. Tas ļaus jums ielādēt skripta izmaiņas bez nepieciešamības aizvērt un atsākt failu.
Ja jūs kādreiz vēlaties pārtraukt AutoHotKey bloķēt jebkuru taustiņu, atlasiet opciju “ Apturēt Hotkeys ”. Jūsu AutoHotKey teknes ikona mainīsies no “H” uz “S”, lai norādītu, ka karstie taustiņi tiek bloķēti. Lai atkārtoti iespējotu visus taustiņus, atkārtojiet to pašu darbību.
Skripta palaišana uz starta
Tagad, kad esat pabeidzis skriptu, jūs varat izlemt, ka tas ir tik svarīgi, ka vēlaties, lai tas automātiski sāktu ar Windows. Tas ir viegli izdarāms.

Nospiediet Windows + R taustiņus, lai atvērtu logu Run uzvedni. Tajā ierakstiet “ % appdata% ” un nospiediet Enter . Tas dos Jums iespēju piekļūt mapei “Viesabonēšana” “AppData” iekšpusē.
Šeit skatiet šādas mapes: Microsoft> Windows> Start Menu> Programs> Startup . Citā Windows Explorer izvēlnē dodieties uz mapi, kurā ir saglabāts jūsu AutoHotKey skripts. Ar peles labo pogu noklikšķiniet uz tā un noklikšķiniet uz “ Izveidot saīsni ”. Tas izveidos saīsni failam tajā pašā mapē.
Velciet un nometiet šo saīsni mapē “ Startēšana ”.

Šādā veidā pievienojot skriptu, varat veikt izmaiņas faila sākotnējā atrašanās vietā, nevis katru reizi virzīties uz šo mapi. Ja veicat biežus labojumus, tas ir liels laika taupītājs.
Tas viss ir nepieciešams. Ar vienu vienkāršu līniju AutoHotKey skriptu, jūs varat atspējot jebkuru standarta taustiņu tastatūrā un saglabāt sevi no galvassāpēm. Nepērciet tīmeklī, lai iegūtu vienkāršu un bezmaksas risinājumu šai problēmai, izpildiet šo rokasgrāmatu un dariet to pats!
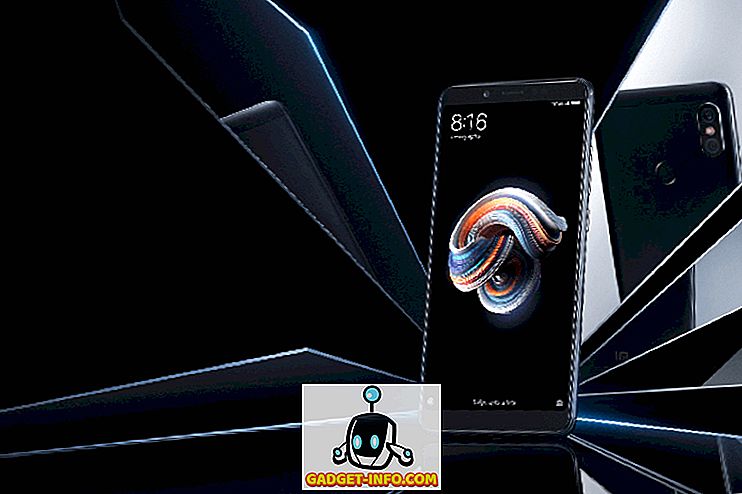

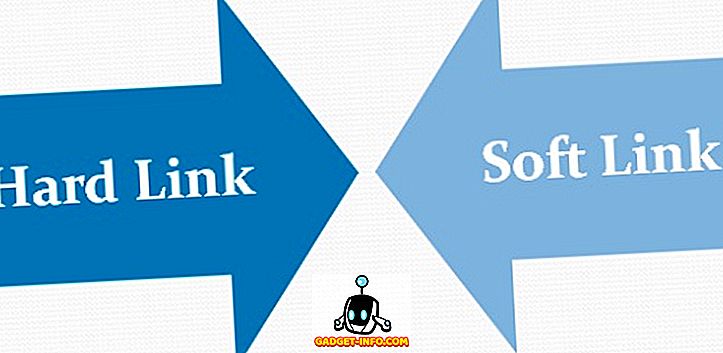
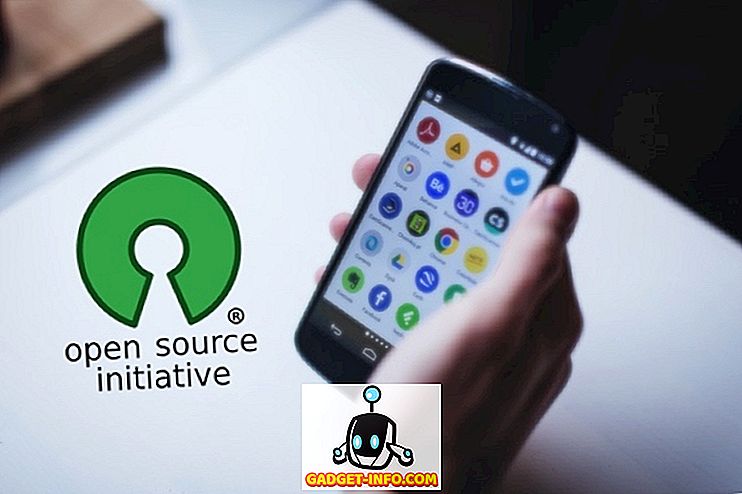



![vairāk sīkumu - Sv. Valentīna dienas vēsture [Animēts video]](https://gadget-info.com/img/more-stuff/595/history-st-valentine-s-day.jpg)