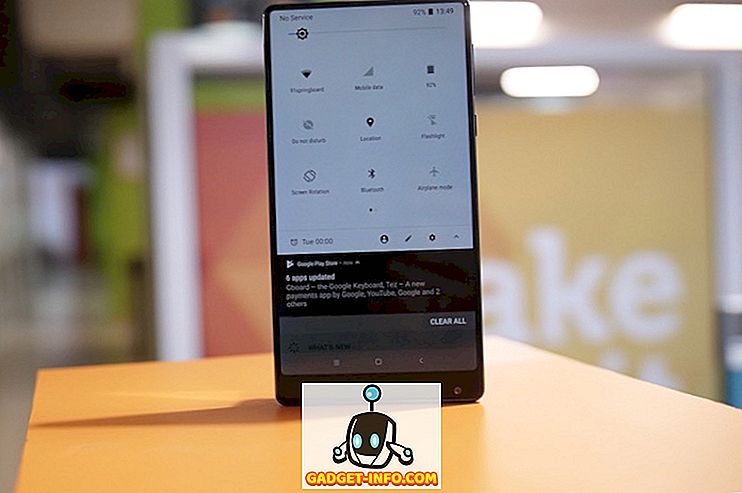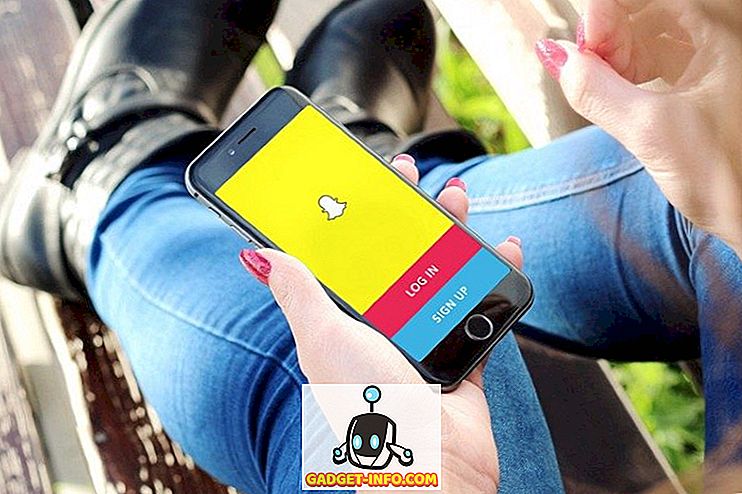Pēc noklusējuma Windows izmanto noteiktus vides mainīgos, lai ļautu lietotājiem ātri piekļūt noteiktiem ceļiem un direktorijām operētājsistēmā. Tas palīdz atvieglot Windows navigāciju. Nosakot un izveidojot savus pielāgotos vides mainīgos, varat izveidot tiešos ceļus un īsceļus uz lietotnēm, katalogiem, URL un vairāk.

Vides mainīgie Windows sistēmā ir rindā ar procentiem (%) rakstzīmēm. Tātad, ja iepriekš neesat izmantojis vides mainīgos, varat sākt darbu, vienkārši startējot izvēlni Sākt un meklēšanas lodziņā ierakstot kādu no šīm komandām un nospiežot taustiņu Enter.
% appdata%% temp% %profila%% homepath%
Ievērojiet, kā, ja jūs vienkārši ierakstītu terminu appdata meklēšanas lodziņā, tas atgriezīs dažādus rezultātus. Tomēr, ja meklēšanas lodziņā ierakstāt terminu % appdata%, jūs atsaucaties uz vides mainīgo, un jūs nonākat AppData viesabonēšanas direktorijā.

Tagad, kad esat nedaudz pieradis izmantot vides mainīgos, iesakām sākt, kā pievienot, rediģēt vai dzēst vides mainīgos. Noklikšķiniet uz pogas Sākt un meklēšanas lodziņā ierakstiet vides mainīgo . Noklikšķiniet uz Rediģēt sistēmas vides mainīgos .
Atvērsies dialoglodziņš Sistēmas rekvizīti cilnē Papildu . Noklikšķiniet uz pogas Apkārtējās vides mainīgie apakšā.

Tas parādīs dialoglodziņu Vides mainīgie, kā parādīts tālāk tekstā Windows 10. Tā izskatās nedaudz atšķirīga Windows 7, bet tā darbojas tāpat. Dialogs tiek sadalīts divās daļās: lietotāja mainīgo augšā un sistēmas mainīgo apakšā.

Tagad pievienosim operētājsistēmai Windows ļoti vienkāršu vides mainīgo. Noklikšķiniet uz pogas Jauns, kas atrodas sadaļā Lietotāja mainīgie . Tas parādīs jums jauno lietotāja mainīgo logu, kurā var definēt mainīgā nosaukuma un mainīgās vērtības .
Mainīgais nosaukums: teksta apgabals ļauj definēt vienkāršu nosaukumu vides mainīgajam. Mainīgā vērtība: teksta apgabals ļauj definēt ceļu vai citu vērtību, kas tiek aktivizēta, kad tiek izmantots mainīgā nosaukuma nosaukums. Tātad, izveidosim ļoti vienkāršu vides mainīgo, lai atvērtu Help Desk Geek tīmekļa vietni. Šeit ir vērtības:

Noklikšķiniet uz pogas Labi, lai pievienotu pielāgoto mainīgo, un noklikšķiniet uz pogas Labi Vides mainīgo logā, lai aizvērtu un piemērotu mainīgo.

Ar to izdariet, jūs varat pārbaudīt mainīgo pāris dažādos veidos. Pirmkārt, ja vēlaties to palaist izvēlnē Sākt, datoram ir jāatsāk. Kādu iemeslu dēļ, ja vien jūs nesākat restartēt, to var izmantot tikai, izmantojot Explorer vai izmantojot komandu Run .
Explorer:

Palaist komandu (Windows taustiņš + R)

Sākuma izvēlnes meklēšanas lodziņš

Izmantojot kādu no iepriekš minētajām trim metodēm, sistēma Windows palaidīs jūsu noklusējuma pārlūkprogrammu un atvērs cilni Help Desk Geek tīmekļa vietnē. Diezgan atdzist labi? Varat arī izveidot pielāgotu vides mainīgo, lai palaistu Explorer konkrētā direktorijā.
Tas var noderēt, ja jums bieži ir jāpārvietojas uz direktoriju, kas atrodas dziļi faila hierarhijā. Piemēram, šeit ir direktorija, kurai bieži ir jāiekļūst:
C: Lietotājiem piemaksa Dokumenti HOA stuff Juridiskie līgumi Apelācijas Piezīmes
Tā vietā, lai noklikšķinātu caur visiem šiem katalogiem, es varu vienkārši izveidot jaunu lietotāja vides mainīgo, kā norādīts tālāk:

Tagad, pārlūkprogrammā, viss, kas man ir jādara, ir adrešu joslā ierakstiet % HOA%, un tas man dos tiesības uz šo direktoriju! Varat arī noklikšķināt uz Pārlūkot direktoriju vai Pārlūkot failu pogas, lai vieglāk iekļautu ceļu uz vēlamo mapi vai failu.
Faila opcija ir interesanta, jo tas nozīmē, ka varat izveidot arī vides mainīgo, lai palaistu programmu. Piemēram, jūs varat norādīt vides mainīgo uz jebkura EXE faila savā sistēmā. Kad jūs atsaucaties uz mainīgo, tas sāks programmu.

Iepriekš minētais piemērs ir slikts piemērs, jo ir vieglāk noklikšķināt uz Sākt un ierakstīt kalnā, nekā tas ir jāievada% CAL%. Tomēr, ja jums ir pielāgots izpildāms programmas fails, kas ir saglabāts kādā datora izlases direktorijā, tas ir vienkāršs veids, kā to sākt bez nepieciešamības to meklēt. Izbaudi!