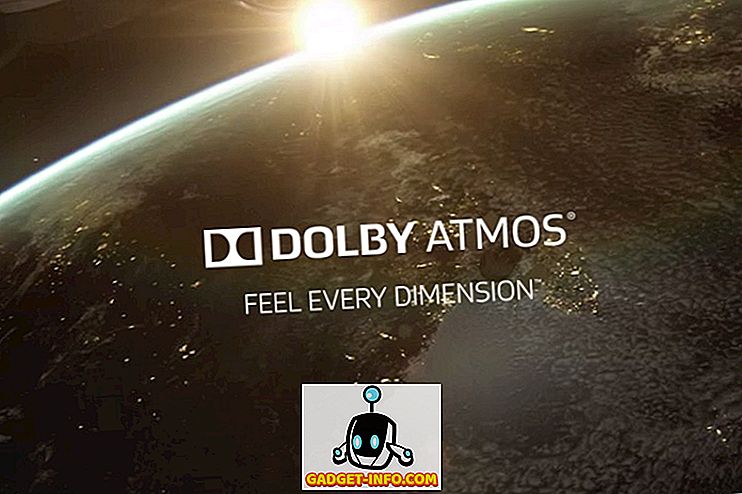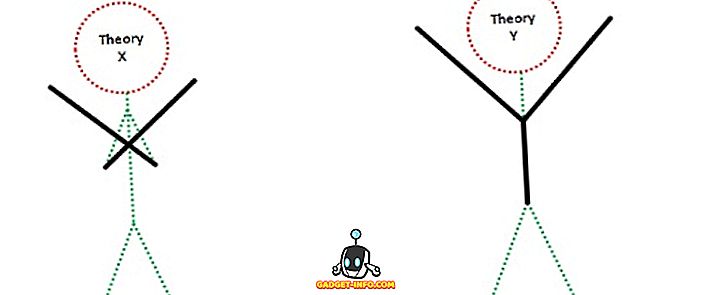Iepriekš esmu rakstījis par programmu, lai automatizētu failu pārvaldības uzdevumus sistēmā Windows, bet diemžēl programma bija ļoti vienkārša un pēdējo reizi tika atjaunināta 2005. gadā! Ja jūs meklējat programmu, kas spēj apstrādāt dažādus failu pārvaldības uzdevumus, jums ir jāpārbauda Limagito FileMover.
Viņiem ir bezmaksas versija, ko sauc par FileMover Lite, kas būtībā ierobežo jūs ar vienu kustīgu noteikumu. Ja vēlaties vairākus pārvietošanas noteikumus dažādām mapēm vai dažādiem grafikiem un dažādiem failu tipiem utt., Tad jums būtu jāizdara $ 200 + par vienu PC izdevumu! Šī cena ir smieklīga patērētājiem, bet, ja jūs to izmantojat savam uzņēmumam vai IT nodaļai, tas noteikti ir tā vērts. Tā ir vismodernākā failu kopētāju / mover programmu, ko esmu redzējis līdz šim.
Tiklīdz jūs to instalēsit, jūs pārspīlēsiet milzīgo funkciju un iespēju skaitu. Jūs varat diezgan daudz darīt visu, ko vēlaties ar šo programmu, pārvietojot, dzēšot un kopējot failus automātiski. Tas darbojas arī ar citām vietējām vietām, piemēram, HTTP, AWS, SQL datu bāzēm utt.

Pirmkārt, jūs varat pārbaudīt divus lodziņus augšējā kreisajā pusē, lai palaistu @ palaišanu un palaist sistēmas teknē, ja nevēlaties instalēt pakalpojumu. Ja vēlaties, lai tā darbotos kā loga pakalpojums, kas liegtu nepieciešamību to darbināt sistēmas teknē, varat augšpusē noklikšķināt uz cilnes Lietojumprogrammas opcijas un izvēlēties Eksportēt uz pakalpojumu . Protams, jūs vēlaties to darīt pēc tam, kad esat konfigurējis kustīgo noteikumu ar visām tās iespējām.
Tālāk ir viena saprotama lieta. Kopīgās opcijas ir opcijas, kas tiks piemērotas visiem noteikumiem (tikai 1, ja izmantojat bezmaksas versiju) un Noteikumu opcijas tiek piemērotas katram atsevišķam noteikumam, kuru izveidojat. Tagad, kad jūs saprotat, ka sāksies.

Sadaļā Kopējās opcijas varat iestatīt skenēšanas laiku, kas pēc noklusējuma ir iestatīts uz 5 sekundēm. Tas nozīmē, ka avota direktorija tiks skenēta ik pēc 5 sekundēm. Laika grafiks ļaus jums iestatīt grafiku, ja nevajag visu laiku skenēto direktoriju. Pasta iestatīšana ļaus jums pievienot savu e-pasta kontu, piemēram, Gmail, lai jūs varētu nosūtīt paziņojumus par noteiktiem notikumiem, piemēram, kļūdām vai panākumiem, utt. Varat arī skenēt tīkla disku, noklikšķinot uz tīkla diska pogas un pievienojot mapes.
Zemāk ir programmas gaļa. Šeit jūs varat konfigurēt avotu, galamērķi un visus filtrus un iestatījumus, ko jūs varētu iedomāties. Sāksim ar avotu.

Augšpusē ir Avota iestatīšana un tai ir trīs cilnes (avots, kopīgs un dublējums). Jūs varat izvēlēties Windows direktoriju, noklikšķinot uz pogas Win, vai arī jums var būt avots, piemēram, FTP, SFTP un POP3. Sadaļā Failu opcijas varat veikt tādas darbības kā izslēgt lietotos failus un filtrēt faila nosaukumu, faila lielumu un datumu. Piemēram, ja vēlaties tikai pārvietot PDF failu, jūs varētu vēlēties izmantot pogu FileName, kas ir kreisākā poga blakus Iekļaut filtru.

Lai filtrētu pēc faila paplašinājuma, jums ir jāievada * .ext; un pēc tam noklikšķiniet uz Pievienot filtru . Atzīmējiet izvēles rūtiņu sadaļā Pārbaudīt faila nosaukumu zaļā krāsā, ja tajā ievadītais teksts atbilst filtram un sarkanajam, ja tā nav. FileDate filtrā jūs varat izvēlēties failus, kas ir vecāki par noteiktu datumu, un atlasīt filtra veidu no Modified Date, Create Date, Last Access vai Last Write datuma. Tas ir lieliski, ja vēlaties automātiski izdzēst failus, kas vecāki par noteiktu datumu.

Visbeidzot, FileSize filtrs ļaus jums filtrēt failus pēc izmēra. Tātad jūs varat iestatīt to, lai pārvietotu tikai patiešām lielus failus vai dzēstu failus, kas ir mazāki par 100 KB utt.

Sadaļā Kataloga opcijas varat izvēlēties iekļaut apakšdirektorijas, izslēgt bāzes direktoriju vai pat izvēlēties apakšdirektorijas skenēšanas dziļumu (0 bezgalīgi skenēs). Varat arī iestatīt filtru iekļaušanu un izslēgšanu no katalogiem un pat izvēlēties, kādu apakšdirektoriju līmeni vēlaties piemērot filtriem! Wow!
Ja noklikšķināsiet uz cilnes Common Setup (Kopējā) zem Source Setup (Avota iestatīšana), varat arī veikt citas lietas, piemēram, pārdēvēt failus kopēšanas vai pārvietošanas laikā. Noklikšķiniet uz šīs pogas, un jūs varat iestatīt sarežģītas regulāras izteiksmes, lai pārdēvētu failus jebkurā veidā. Varat arī pārbaudīt opciju Failu atmiņas datu bāze, ja vēlaties saglabāt ierakstu par katru failu, kas tika pārvietots vai kopēts vai izdzēsts vēlākai apskatei. Tas varētu būt noderīgi, ja jums ir jāzina, kad fails tika pārvietots utt.

Cilne Backup pamatā ļauj jums izveidot visu failu dublējumkopiju, kad tie tiek pārvietoti / kopēti / izdzēsti. Jūs varat to pārbaudīt pats, ja nepieciešams. Tagad mērķa iestatīšanai .

Šeit jūs varat izvēlēties, vai pārvietot, kopēt vai dzēst failus un kur vēlaties tos saglabāt. Atkal, jūs varat izvēlēties Windows direktoriju galamērķim, FTP / SFTP serverim vai pat pasta serverim! Ja noklikšķināt uz Kopējā I, varat veikt tādas darbības kā failu paplašinājumu dzēšana, faila nosaukuma maiņa un filtru pārdēvēšana.

Kopējā II ir tikai iespēja slodzes līdzsvarošanai un darbību uzglabāšanai datu bāzē. Sadaļā Crypto jūs varat izvēlēties šifrēt failus, jo tie tiek pārsūtīti uz mērķa direktoriju.

Cilne Verify (Verificēt) ir noderīga, jo tā ļaus jums pārbaudīt, vai pārskaitījumi ir veikti pareizi. To var arī ierakstīt žurnāla failā vai dzēst failu, ja verifikācija neizdodas.

Šajā programmā ir pieejamas daudzas papildu iespējas, taču šis raksts bija paredzēts, lai sāktu darbu ar vispārēju ideju. Tas ir pārsteidzošs maz app, un, ja jūs daudz failu pārvietošanu / dzēšanu / kopēšanu, tas varētu būt vērts izmaksas, lai iegādātos pilnu versiju, lai jūs varētu izveidot tik daudz noteikumu, cik vēlaties. Izbaudi!