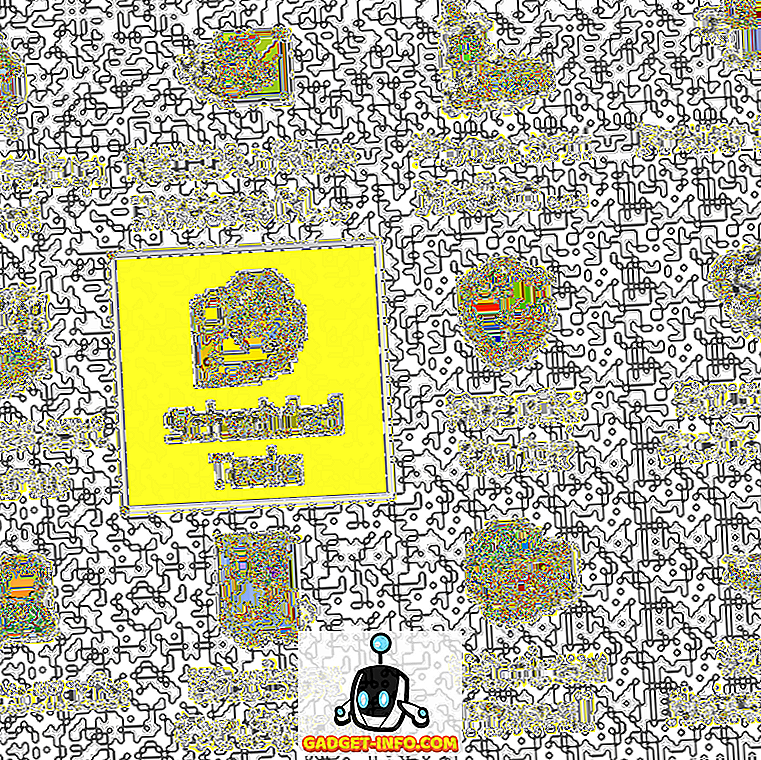Apple jaunākā iterācija uz darbvirsmas operētājsistēmu tika paziņota WWDC agrāk šajā mēnesī. Nosaukumā “macOS Mojave” atjauninājumā ir iekļautas jaunas iespējas, tostarp dažas ilgi gaidītās lietas, piemēram, tumšais režīms, un citas funkcijas un kosmētikas uzlabojumi, kas ir diezgan jauki. Tātad, ja jūs domājat, kā iegūt šīs funkcijas operētājsistēmā Windows 10 PC, mēs esam ieguvuši jūsu atpakaļ.
Iegūstiet MacOS Mojave funkcijas sistēmā Windows 10
MacOS Mojave funkciju iegūšana operētājsistēmā Windows 10 ir salīdzinoši vienkāršs uzdevums, daļēji tāpēc, ka daudzas no šīm funkcijām ir iebūvētas sistēmā Windows, un daļēji tāpēc, ka lielākā daļa lietotņu, kas jums būs nepieciešamas, lai iegūtu šīs funkcijas, ir viegli pieejamas un bezmaksas. Tātad, šeit ir, kā jūs varat iegūt katru no MacOS Mojave funkcijām sistēmā Windows 10.
1. Tumšs režīms
Tumšs režīms ir viegli visu laiku pieprasītā funkcija. Lai gan iepriekšējās MacOS versijās bija tumšs režīms, kas bija pilnīgi bezjēdzīgi, šoreiz Apple ir nosūtījis tumšu režīmu, kas ir vērts uz vārdu un izskatās skaists.

Lai iegūtu Windows tumšo režīmu, viss, kas jums jādara, ir pāris iestatījumi.
- Iestatījumos dodieties uz Personalizēšana.

- Šeit dodieties uz “Krāsas”.

- Ritiniet uz leju un mainiet noklusējuma lietotnes režīmu uz „Tumšs”.

Tas mainīs visus lietotņu logus un stuff melnā un pelēkā krāsā. Tomēr tādas lietas kā uzdevumjosla un izvēlne Sākt joprojām ir tādas, kādas tās bija. Tomēr, ja ritiniet atpakaļ uz augšu, jūs atradīsiet iespēju izvēlēties krāsu manuāli. Vienkārši atlasiet tumšāko krāsu, kuru varat atrast šeit, un Start Menu un uzdevumjosla arī kļūs tumši.

2. Dynamic Wallpaper
Vēl viens macOS Mojave papildinājums radās dinamisku tapešu veidā. Tie ir pamatā tapetes, kas mainās atkarībā no dienas laika. Tātad Mojave tuksnesis tapetes, kas ir noklusējuma MacOS Mojave, maina fotoattēla apgaismojuma apstākļus no dienas laika līdz pēcpusdienai vakarā un beidzot naktī. Tas izskatās satriecošs.

Pašlaik nav iespējams iegūt šo precīzo funkciju operētājsistēmā Windows 10, bet jūs varat iegūt kaut ko, kas ir diezgan tuvu.
- Lejupielādējiet MacOS Mojave tapetes no šīs saites.
- Izveidojiet mapi un izveidojiet divas kopijas no katras mapes tapetes .

- Virzieties uz Personalizēšanas iestatījumiem, un nolaižamajā izvēlnē “ Fons” izvēlieties “Slīdrāde. '

- Izvēlieties mapi, kuru tikko izveidojāt, izmantojot tapetes, un iestatiet 'mainīt attēlu' uz '6 stundām'.

- Tagad ieslēdziet shuffle un iespējojiet 'atļaut slaidrādi ar akumulatora enerģiju'.

Tas, ko jūs būtībā esat darījuši, ir iestatīt dienas un nakts tapetes no MacOS Mojave, lai automātiski mainītu ik pēc 12 stundām, atdodot ilūziju, ka tā ir dinamiska fons. Diezgan veikls, vai ne?
3. Steki
Steki ir kļuvuši par vienu no manām iecienītākajām iezīmēm MacOS Mojave, jo mana darbvirsma ir gandrīz vienmēr pārblīvēta. Stacks atrisina visu. Būtībā, ja es iespējoju skursteņus, visi mani faili automātiski tiek sakārtoti uz fona tapetes atbilstoši faila tipam. Visi attēli kļūst par vienu kaudzi, visi dokumenti kļūst par citu kaudzi, un visi PDF faili kļūst par vēl vienu kaudzi. Skursteņi ir daudz, piemēram, mapes, bet daudz labāk. Vienkārši noklikšķiniet uz Stack, lai to izvērstu un parādītu visus tās failus tieši tur; noklikšķiniet vēlreiz, lai sabruktu.

Tas ir jauki, un par laimi jūs varat iegūt līdzīgu funkcionalitāti arī Windows.
- Vispirms jums būs jāielādē 'Fences' (30 dienu izmēģinājums, $ 10)
- Instalējiet lietotni, un, tiklīdz esat veicis visas iestatīšanas formalitātes, piemēram, izveidojot bezmaksas kontu, Fences automātiski sakārto jūsu darbvirsmu par kārtīgām mapēm līdzīgām lietām.

Tie nav gluži kā skursteņi, bet tie dod tādas pašas priekšrocības, kā dot darbvirsmai izskatu, kas ir daudz tīrāks nekā parasti. Kaut Žogi ir samaksāta app, jums bezmaksas 30 dienu izmēģinājumu, pēc kura jums būs jāmaksā $ 10, lai iegādātos pilnu versiju.
4. Ātrā apskatīšana
Quick Look ir lieliska iezīme, kas man patīk, izmantojot Mac. Tas ļauj man ātri ielūkoties failā, skrubi caur video, apskatīt PDF saturu un visu, neatverot failus īpašās lietotnēs.

Lai iegūtu tādu pašu funkcionalitāti operētājsistēmā Windows, viss, kas Jums nepieciešams, ir bezmaksas lietotne.
- No Microsoft veikala lejupielādējiet lietotni ar nosaukumu “QuickLook”. (Bezmaksas)

- Kad esat to darījuši, jūs esat gatavs doties. Vienkārši atlasiet attēlu, failu vai audio failu un nospiediet „Space”, lai to atvērtu Quick Look.

Ticiet man, Quick Look ir viena no iezīmēm, kas palīdzēs jums to izmantot. Tas ir patiešām ļoti noderīgi. Plus, lietojumprogrammas Quicklook lietojumprogramma Microsoft veikalā ir pilnīgi bez maksas, tāpēc nav nekāda kaitējuma.
5. Ekrānuzņēmuma rīks
MacOS Mojave atjauninājums sniedz arī atjauninātu un uzlabotu ekrānuzņēmuma rīku. Ja lietotāji izmantoja tastatūras īsinājumtaustiņus, lai uzņemtu ekrānšāviņus Mac, tagad Apple ir iekļāvis ērtu ekrānuzņēmumu HUD (kas arī ir aprīkots ar ekrāna ierakstīšanu). Plus, kad jūs uzņemat ekrānuzņēmumu, varat noklikšķināt uz priekšskatījuma attēla, kas parādās, un ērti rediģējiet īsceļus tur.
Ja vēlaties izmantot līdzīgu funkciju sistēmā Windows, jums būs jāizmanto programma, ko sauc par Tiny Take (bezmaksas) . Jums vienkārši ir jāinstalē lietotne jūsu Windows 10 datorā, un tas ir viss. Tiny Take apvieno vairākas ērts tastatūras īsceļus, lai uzņemtu ekrānšāviņus, ierakstītu ekrānu un pat ierakstītu video no tīmekļa kameras .

Tiny Take arī dara šo lietu, kur pēc tam, kad esat lietojis ekrānuzņēmumu, tas jūs aizvedīs uz ērtu rediģēšanas lietotni, kurā var veikt dažas pamata rediģēšanas iespējas, tostarp anotāciju, apgriešanu un daudz ko citu.
Tomēr, ja nevēlaties instalēt trešās puses lietotni, jaunākie Windows 10 veidojumi ietver arī tastatūras saīsni "Windows + Shift + S", lai atvērtu ekrānuzņēmuma rīku ar pāris pamata opcijām. pietiekami daudziem cilvēkiem.
6. Meklētāja funkcijas
Apple arī pievienoja pāris jaunas funkcijas Finder lietotnei MacOS Mojave. Tas ietvēra tādas lietas kā jauna “Galerijas skats”, spēja redzēt pilnīgus metadatus sānjoslā un ātras darbības. Kā izrādās, šīs funkcijas jebkurā gadījumā Windows sistēmā ir sakārtotas.

Galerijas skatam viss, kas jums jādara, ir:
- Pārlūkojiet pārlūkprogrammā Explorer cilni Skats .

- Šeit iespējojiet “Priekšskatījuma rūtiņu”, lai pārlūkprogrammā skatītu galerijas skatu.

Tāpat, ja vēlaties ieslēgt sānu joslu, lai skatītu metadatus, varat vienkārši iespējot "Detalizācijas rūti" no opcijas "Skatīt" opcijas Explorer.

Ātrās darbības MacOS Mojave ir mazliet grūtāk iegūt, bet Windows nāk arī ar konteksta pogām. Mapē, kurā ir attēli, pārlūkprogrammā Explorer tiks iegūti 'attēlu rīki' ar tādām darbībām kā pagriešana, iestatīts kā fons un vairāk.

Izmantojiet tumšu režīmu, ātru skatījumu un vairāk uz Windows 10
Nu, tas būtībā bija, kā jūs varat saņemt MacOS Mojave funkcijas savā Windows 10 datorā. Acīmredzot, visu MacOS Mojave funkciju iegūšana nav iespējama, bet šajā rakstā aplūkotās iezīmes ir dažas no vispieprasītākajām un par tām runājušas jaunākajās MacOS atkārtojumā. Labākā daļa par to ir tā, ka jūs varat iegūt visu, sākot no MacOS Mojave Windows 10, izmantojot tikai iebūvētas funkcijas vai bezmaksas lietotnes. Skursteņi ir vienīgā lieta, kas jums būs nepieciešama apmaksai.
Tātad, vai jūs gatavojaties izmantot šīs MacOS Mojave funkcijas jūsu Windows datorā, un vai jūs zinājāt par dažām no šīm funkcijām, kas jau ir Windows 10? Informējiet mūs par komentāriem zemāk.