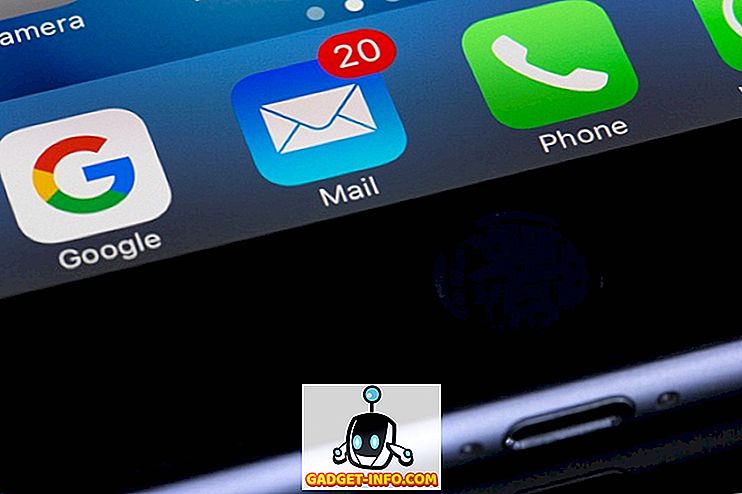Google 2014. gadā uzsāka savu Android TV platformu, un turpmākajos gados tas ir ievērojami pieaudzis. Lielākie ražotāji visā pasaulē ražo Android TV, un daudz kas padara Android TV televizoriem, kas aprīkoti ar televizoru, lai pievienotu Android TV funkcionalitāti jūsu standarta televizoram. Šīs kastes patiešām ir diezgan spēcīgas par cenu, ko viņi iegūst. Piemēram, izmantojiet Mi Box, ko mēs izmantojam. Šī mazā kastīte maksā 69 ASV dolārus, un var pārraidīt 4K HDR video uz jebkuru 4K HDR spējīgu televizoru. Tomēr 3 gadu laikā, kad Android TV ir bijis ārā, nav bijis daudz lietojumprogrammu, kas domātas ar Android TV saskarni, tāpēc Android TV Play veikalā trūkst lietotņu. Tomēr parastās Android lietotnes, kas nav pieejamas Android TV atskaņošanas veikalā, joprojām var darbināt jūsu Android TV, ja tās būtu sāncenšas. Tātad, bez jebkādām papildu pieejām, šeit ir norādījumi, kā lietot programmas Android TV:
Sideload Apps Android TV, izmantojot USB Flash Drive
Viens no vienkāršākajiem veidiem, kā lietot Android TV, ir zibatmiņas disks. Jums vienkārši ir nepieciešams kopēt APK failu tai lietojumprogrammai, kuru vēlaties instalēt USB zibatmiņas diskā, un pēc tam pievienojiet to Android TV. Lai to izdarītu, izpildiet tālāk norādītās darbības.
- Savā Mac datorā vai datorā lejupielādējiet APK failu par lietojumprogrammu, kuru vēlaties pārslēgt. Šim nolūkam varat izmantot tādas vietnes kā APKMirror. Šai apmācībai mēs pārsūtīsim “Google Chrome”. Kad APK ir lejupielādēts, kopējiet to USB diskā .
- Pievienojiet USB disku Android TV lodziņam un palaidiet ES File Explorer . Šeit atrodiet USB disku, kuru esat pievienojis, un atveriet to.
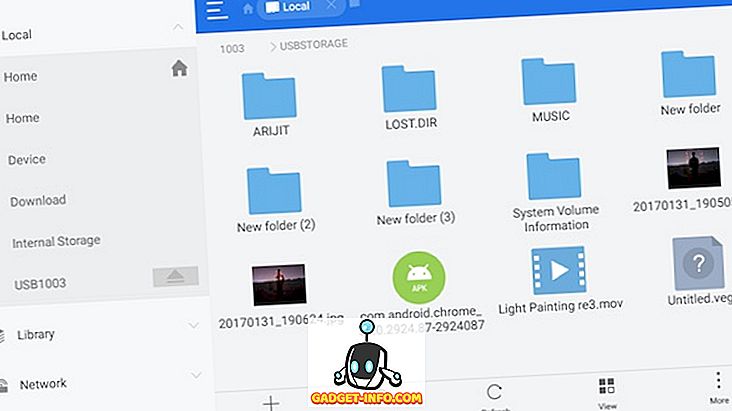
- Pārvietojieties uz vietu, kur saglabājāt APK failu, un vienkārši noklikšķiniet uz tā, lai sāktu instalēt to savā Android TV.
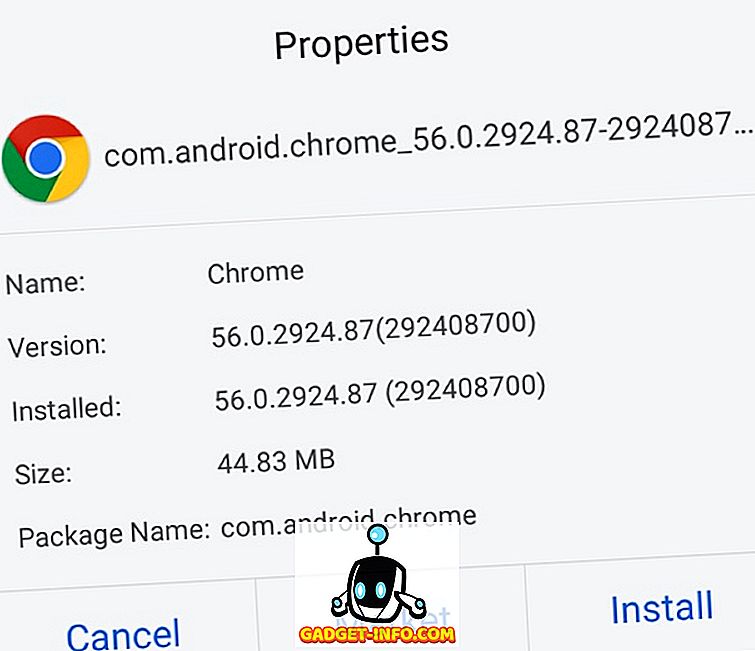
Būtībā tas ir. Tagad esat veiksmīgi novirzījis Google Chrome savā Android TV, izmantojot USB disku. Ja kāda iemesla dēļ nevarat izmantot USB disku uz sāncenšu lietojumprogrammām, varat izmantot FTP serveri kopā ar ES File Explorer, lai pārsūtītu lietojumprogrammas Android TV. Mēs to apspriedīsim.
Sideload Apps Android TV, izmantojot FTP
1. Sideload Apps Android TV, izmantojot Mac
Android televizorā izvietotās lietojumprogrammas nav ļoti sarežģīts uzdevums. Viss, kas Jums nepieciešams, ir jūsu Android TV failu pārlūks, kas var izveidot savienojumu ar FTP serveriem un FTP serveri, kas darbojas jūsu Mac datorā. Abas tās var viegli sasniegt. Vienkārši izpildiet tālāk norādītās darbības.
- Savā Android TV palaidiet Play veikalu un instalējiet ES File Explorer .
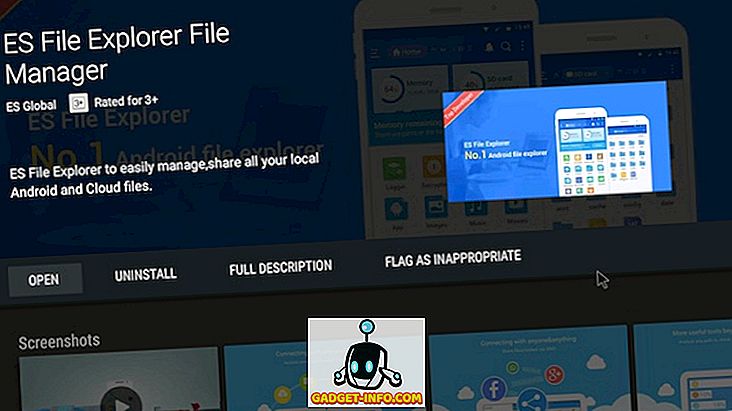
- Kad tas ir izdarīts, palaidiet termināli savā Mac datorā un ierakstiet komandu “ sudo -s launchctl load -w /System/Library/LaunchDaemons/ftp.plist ”. Tas Mac datorā palaidīs FTP serveri.
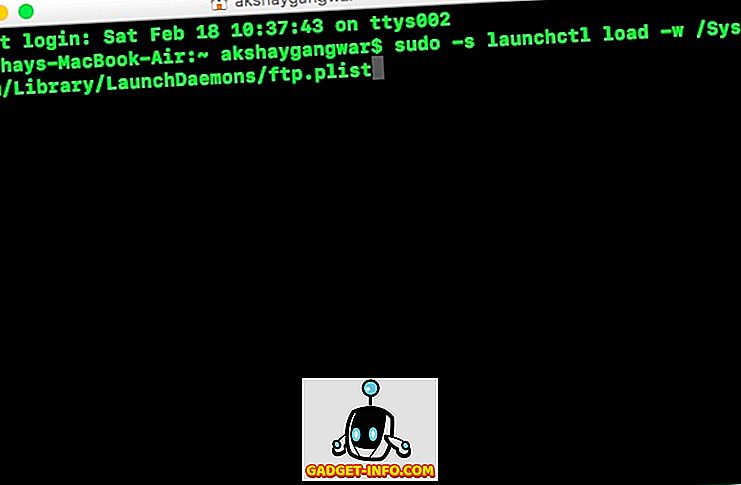
- Nospiediet un turiet opciju, un izvēlnes joslā noklikšķiniet uz WiFi ikonas, lai apskatītu sava Mac datora IP adresi . Jums būs nepieciešams, lai izveidotu savienojumu ar FTP serveri no ES File Explorer.
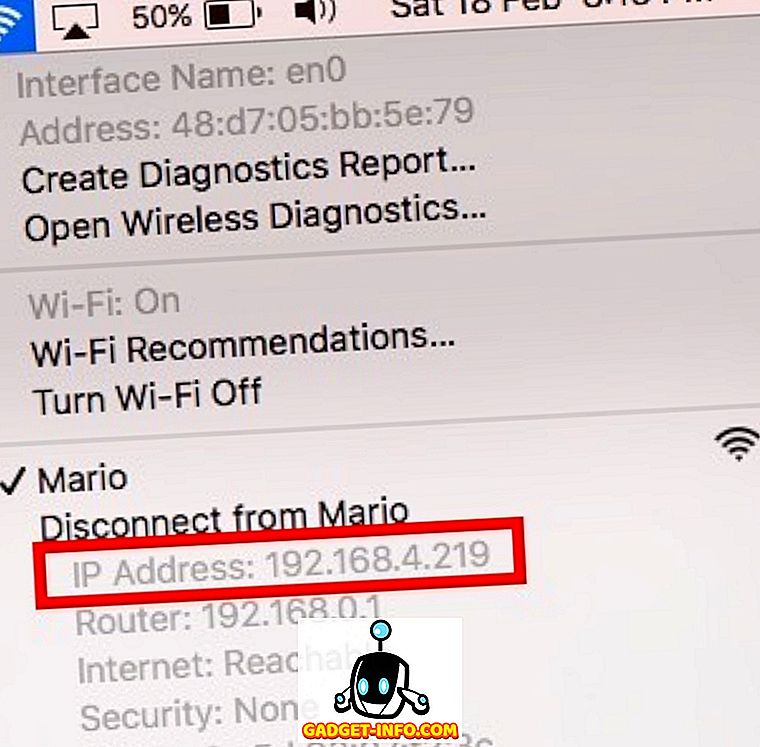
- Savā Android TV palaidiet ES Explorer un dodieties uz Network -> FTP .

- Noklikšķiniet uz “Jauns”, atlasiet “ftp” un pievienojiet FTP servera datus šādi:
Serveris: jūsu Mac IP adrese
Lietotājvārds: Mac pieteikšanās lietotājvārds
Parole: jūsu Mac pieteikšanās parole

- Tagad jūs varat lejupielādēt APK failus savām lietojumprogrammām savā Mac datorā, pēc tam doties uz lejupielādes mērķi no ES File Explorer un vienkārši instalējiet lietotni no turienes.
2. Sideload Apps Android TV, izmantojot Windows datoru
Ja izmantojat Windows datoru, FTP servera izveidei datorā būs jāizmanto trešās puses lietojumprogramma. Process var būt nedaudz sarežģīts, tāpēc šeit ir visi soļi vienkāršības labad:
- Lejupielādējiet un instalējiet FileZilla Server savā datorā. Kad FileZilla ir instalēta, noklikšķiniet uz “Edit” un pēc tam uz “Users”.
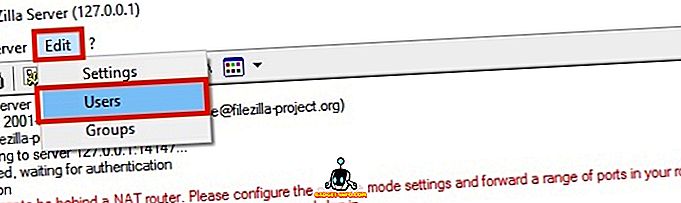
- Dodieties uz “ Koplietotās mapes ” un noklikšķiniet uz “Pievienot” zem “Lietotāji”.
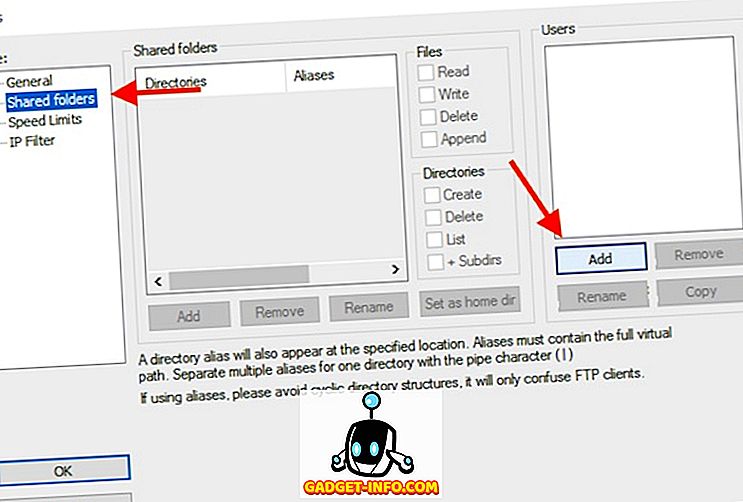
- Ievadiet lietotājvārdu, ar kuru vēlaties FTP klientu pieteikties.
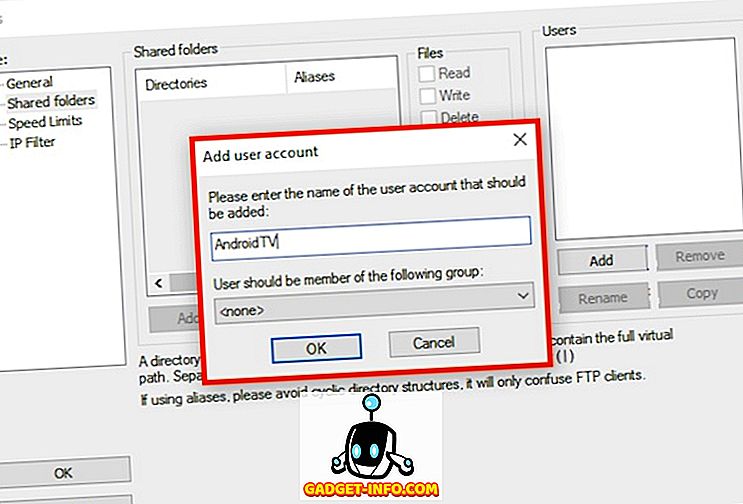
- Pēc tam uz sadaļas “ Koplietojamās mapes ” noklikšķiniet uz “ Pievienot ”.
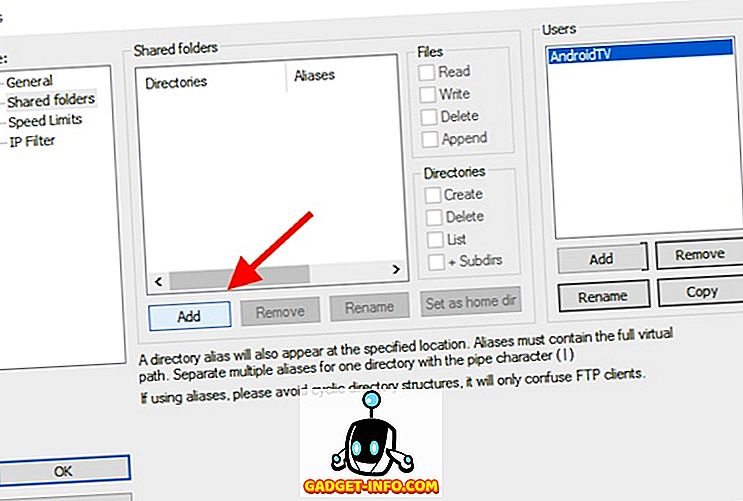
- Atlasiet direktoriju, kurā vēlaties koplietot FTP. Es ieteiktu izmantot mapi, kas īpaši paredzēta FTP mērķiem.
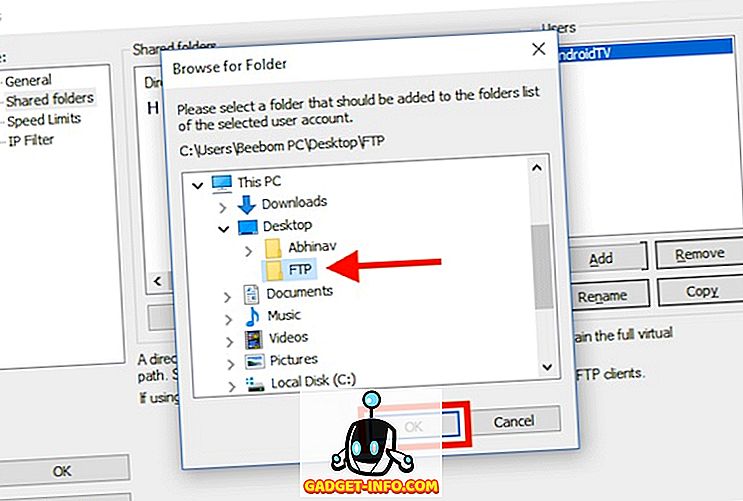
- Noklikšķiniet uz “OK”. FTP serveris tagad ir iestatīts.
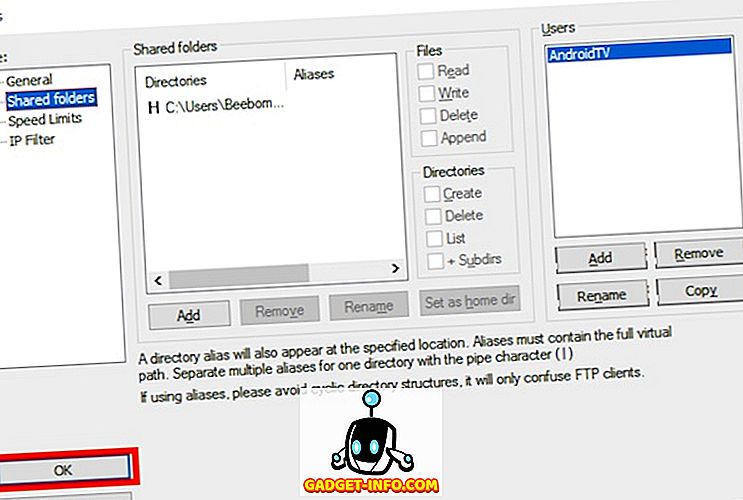
Piezīme . Ja nevarat izveidot savienojumu ar FTP serveri no tā paša tīkla, iespējams, būs jāizslēdz ugunsmūris.
Tālāk mums ir nepieciešams savienot mūsu Android TV ar FileZilla serveri mūsu datorā. Vienkārši izpildiet tālāk norādītās darbības.
- Savā Android TV palaidiet ES Explorer un dodieties uz Network -> FTP .

- Noklikšķiniet uz “ Jauns ”, atlasiet “ ftp ” un pievienojiet FTP servera datus šādi:
Serveris : datora IP adrese. To var atrast, palaižot komandu uzvednē “ipconfig”.
Lietotājvārds : lietotājvārds, kuru izveidojāt, izveidojot lietotājus FileZilla.
Parole : atstājiet šo tukšu

- Jūsu datorā varat lejupielādēt APK un saglabāt tos mapē, kuru iestatījāt “ Shared Folders ” programmā FileZilla. Pēc tam vienkārši atveriet FTP serveri ES File Explorer un instalējiet lietotni no APK.
Piezīme : jums būs jāļauj instalēt no „Nezināmiem avotiem” savā Android TV, lai varētu pārsūtīt lietojumprogrammas.
Sideload un izpildiet jebkuru Android lietotni savā Android TV
Android TV atskaņošanas veikalā ir maz TV saderīgu lietotņu. Tātad, ja vien jūs nenoslēgsiet lietojumprogrammas savā televizorā, tiks izlaistas daudzas lieliskas lietotnes. Pat tādas programmas kā Google Chrome, Skype un Google disks nav pieejamas Android TV atskaņošanas veikalā. Kamēr jūs varat instalēt gandrīz jebkuru Android lietotni savā Android TV, to noņemot, daudzas lietotnes nedarbojas pareizi. Piemēram, jūs nevarēsiet noklikšķināt uz Google Chrome saitēm, jo tur nav pieejams neviens kursors. Tomēr varat savienot Bluetooth tastatūru un peli ar savu Android TV un izmantot to, lai pārvietotos pa interfeisu.
Kā vienmēr, mēs vēlamies uzzināt jūsu domas par Android TV, kā arī par to, ka TV atskaņošanas veikalā trūkst lietotņu. Tāpat, ja jūs zināt, ka Android TV ir vieglāk pārvietot lietojumprogrammas, dodiet mums to tālāk, sadaļā Komentāri.