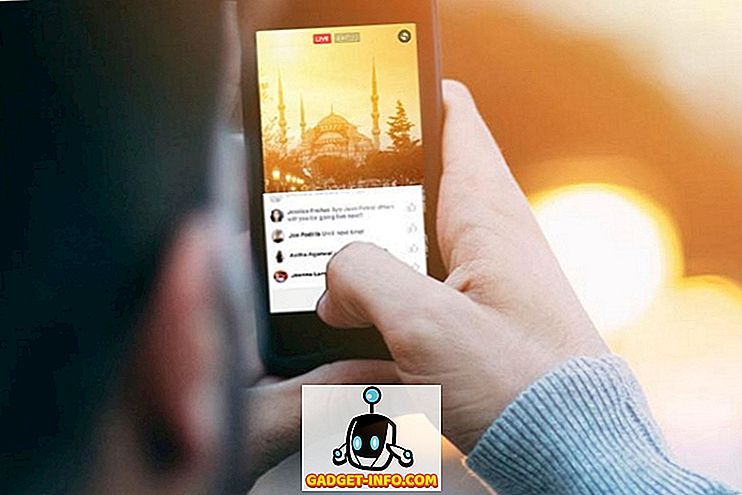Pēc mēnešiem ilgušās teasing, nosaukums Oreo beidzot tika atklāts kopā ar stabilu Android 8.0 versiju. Android Oreo izstrādātāju betas ir bijušas jau ilgu laiku, radot jaunas iespējas un uzlabojumus. Google ir arī oficiāli uzsākusi publisko Android Oreo stabilu izbūvi Pixel, Pixel XL, Nexus 5X, Nexus 6P, Pixel C planšetdatoriem un Nexus atskaņotāja set-top box. Lai gan lielākā daļa Android O funkciju ir viegli pieejamas, ir dažas slēptas funkcijas, kuras, iespējams, nav informētas. Tātad, ja jūsu viedtālrunī ir Android Oreo un vēlaties uzzināt, kā vislabāk izmantot savu ierīci, lasiet tālāk, kā mēs jums atvedam 12 atdzist Android 8, 0 Oreo trikus, kas jums jāzina par:
1. Ieslēdziet un izmantojiet attēlu režīmā
Viens no lielākajiem Android Oreo ieslēgumiem ir fakts, ka tā atbalsta režīmu Picture-In-Picture. Tas būtībā nozīmē, ka varat zvanīt kādam vai noskatīties videoklipu pakalpojumā YouTube, pārbaudot e-pastu vai veicot citus darbus fonā. Lai gan PiP režīms jau ir bijis Android TV kopš Marshmallow, tas tagad beidzot ir devies uz Android Oreo. Lai iespējotu attēlu režīmā, izpildiet tālāk norādītās darbības.
- Virzieties uz savu Android iestatījumu un pieskarieties “Apps & notifications” . Pēc tam pieskarieties “Advanced”, lai atklātu vairāk iespēju.

- Tagad pieskarieties opcijai “Īpašā lietotne” . Tiklīdz tiks atvērts jauns saraksts ar īpašām piekļuves kontrolēm, kas pieejamas dažādām lietotnēm. Sarakstā izvēlieties “Picture-in-picture” .

- Tagad jums tiks parādīts saraksts ar visām lietotnēm, kas atbalsta attēlu attēlā. Vienkārši pieskarieties vajadzīgajai lietojumprogrammai un iespējojiet pārslēgšanos blakus “Atļaut attēlu attēlā” .

Tagad jūs varat izmantot režīmu Picture-in-picture, lai lietojumprogrammas, kuras vēlaties. Piemēram, videoklips, kas zvana uz kāda WhatsApp, atvērs pilnekrāna videozvanu logu. Tagad jūs varat vienkārši pieskarties ikonai “Ziņojums”, lai atvērtu tērzēšanas izvēlni, un turklāt veiciet savus uzdevumus fonā, atstājot uz ekrāna vienu no zvaniem uznirstošo logu. Nifty, vai ne?

2. Izmantojiet automātiskās aizpildīšanas lietojumprogrammas
Vēl viena lieliska Android Oreo iezīme ir automātiskās aizpildīšanas API iekļaušana. Iespējams, jūs jau esat iepazinies ar Google viedo atslēgu, kas galvenokārt saglabā jūsu paroles, kad pirmo reizi piesakāties tīmekļa vietnē. Pēc tam nākamā reizē, kad vēlaties pieteikties tīmekļa vietnē, tiek parādīti tie paši akreditācijas dati. Programmā Android Oreo šī funkcija ir paplašināta, lai darbotos arī lietotnēs. Google būtībā saglabās jūsu paroles un piedāvās tos vienkārši ievadīt tieši nākamajā reizē, kad mēģināsiet pieteikties lietotnē.
Kad pirmo reizi piesakāties lietotnē, Google piedāvās jums saglabāt konta akreditācijas datus. Lai to izdarītu, paziņojumā “Saglabāt automātiskajā aizpildīšanā ar Google” pieskarieties “Saglabāt” .

Tagad, kad nākamreiz mēģināsiet pierakstīties savā kontā, Google automātiski parādīs jums saglabāto pilnvaru sarakstu . Vienkārši pieskarieties vēlamajam ID un Google automātiski aizpildīs jūsu datus.

Arī Google ir atļāvusi trešo pušu lietotnēm, piemēram, LastPass un Dashlane, strādāt arī lietojumprogrammās, tādējādi vienkāršojot paroles pārvaldības procesu. Lai to izdarītu, rīkojieties šādi:
- Šeit es demonstrēšu, kā izmantot LastPass Password Manager iekšpusē čivināt. Metode paliek nemainīga visiem paroles vadītājiem un visām citām lietojumprogrammām. Vispirms lejupielādējiet un instalējiet LastPass un pārejiet uz sadaļu “Pieejamība” . Pēc tam pieskarieties “LastPass” sadaļā “Lejupielādētie pakalpojumi” un iespējojiet to.

- Tālāk, atveriet LastPass un piesakieties ar savu LastPass kontu, kurā ir visas saglabātās paroles. Ja jums vēl nav saglabātas nekādas paroles, tās var pievienot, izmantojot peldošās darbības pogu.
- Tagad atveriet lietotni, kuru vēlaties pieteikties. Tiklīdz tas būs līdzīgs Google automātiskās aizpildīšanas pakalpojumam, jūs saņemsiet ieteikumu saglabāt saglabātos akreditācijas datus . Vienkārši pieskarieties tai, lai pieteiktos savā saglabātajā kontā. Un tas viss. Tagad LastPass automātiski ievadīs pieteikšanās datus, ko saglabājāt savā lietotnē, uz pieteikšanās lapu.

Visbeidzot, ja vēlaties kādreiz pārslēgties starp parole vadītājiem, varat to izdarīt, pārejot uz Iestatījumi -> Sistēma -> Valodas un ievade -> Papildu -> Automātiskās aizpildīšanas pakalpojums . Šeit jūs varat izvēlēties starp dažādiem automātiskās aizpildīšanas pakalpojumiem, piemēram, Google automātisko aizpildīšanu, LastPass vai jebkuru citu automātiskās aizpildīšanas pakalpojumu, ko esat instalējis. Alternatīvi, ja jums nepatīk šī funkcija, varat to iestatīt arī uz “Nav”.

3. Dariet vairāk ar paziņojuma emblēmu palīdzību
Paziņojumu emblēmas ir vēl viena jauna funkcija, kas nāk ar Android Oreo. Lai gan jūs vienmēr varat apskatīt paziņojumus no paziņojumu paneļa, ja jums ir tonnas paziņojumu, tas var būt diezgan nogurdinošs, lai ritinātu līdz sarakstam, lai atrastu meklēto paziņojumu. Pateicoties paziņojuma nozīmēm, viss process ir vienkāršots. Pixel Launcher (vai jebkurā citā atbalstītajā palaišanas programmā), kad lietojumprogramma saņem paziņojumu, par tiem būs paziņojuma punkts. Vienkārši ilgi nospiežot šo ikonu, tiks parādīta paziņojuma emblēma šai programmai, kas ļauj lietotājam ērti apskatīt paziņojumu par šo lietotni.

Turklāt zem paziņojuma nozīmēm ir arī dažādu lietotņu īsceļu saraksts, kurus var izmantot, lai veiktu dažādus ar lietotnēm saistītus uzdevumus, kas citādi prasītu jums atvērt lietotni. Visbeidzot, ja izvēlētajai lietojumprogrammai ir pieejams logrīks, tas tiks parādīts arī paziņojuma emblēmā. Ar šo pogu varat tieši pievienot logrīku sākuma ekrānam.

4. Kontrolējiet programmas, kas darbojas fonā
Jebkuram mobilajam lietotājam akumulatora optimizācija ir svarīgs jebkuras operētājsistēmas aspekts. Lai gan Android Oreo ir daudz akumulatoru optimizācijas, tas arī ļauj lietotājam kontrolēt, kādām lietotnēm vajadzētu ļaut darboties fonā. Būtībā, Android Oreo rāda lietotājam, kādas programmas pašlaik darbojas fonā, un ļauj viņam efektīvi piespiest tās aizvērt. Veicamie soļi ir diezgan vienkārši un ir šādi:
- Atveriet paziņojumu paneli, lai atklātu Android sistēmas paziņojumu par visu to programmu sarakstu, kas darbojas fonā. Pieskarieties tai, lai pārietu uz lietotnes informācijas lapu.

- Vienreiz tur vienkārši pieskarieties “Force Stop”, lai apturētu lietotni fonā.

5. Filtrējiet lietotnes paziņojumus, izmantojot paziņojumu kanālus
Ar Android Oreo nāk vēl viena jauna iezīme, tas ir, paziņošanas kanāli. Agrāk lietojumprogrammu izstrādātājs iekļāva visu veidu paziņojumus kā vienu kolektīvu komplektu, un lietotājam bija iespēja tos pilnībā atspējot vai arī pilnībā. Pateicoties Android Oreo, paziņojumi tagad ir sadalīti kategorijās, pamatojoties uz to prioritāti vai darbību. Lietotājs tagad var viegli atspējot vienu kategoriju lietotņu paziņojumus, vienlaikus saglabājot otru. Lai to izdarītu, rīkojieties šādi:
- Mūsu piemērā mēs izmantosim YouTube. Atveriet savu Android iestatījumus un pieskarieties “Lietojumprogrammas un paziņojumi” . Pēc tam izvēlieties “App info” .

- Tagad parādīsies visu jūsu sistēmā instalēto lietotņu saraksts. Ritiniet līdz apakšai un izvēlieties “YouTube” . Tagad jūs varēsiet redzēt dažādus iestatījumus, kas saistīti ar YouTube. Šajā ekrānā atlasiet “App notifications” .

- Šeit jūs tagad iepazīstināsiet ar dažādām YouTube lietotņu paziņojumu kategorijām . Tagad varat izvēlēties starp lejupielādes paziņojumiem, vispārējiem paziņojumiem utt. Jūs varat tos iespējot un atspējot atbilstoši savām vēlmēm.

Tā, piemēram, ja jūs atspējotu “Lejupielādes paziņojumus”, jums netiks rādīti paziņojumi par lejupielādētajiem videoklipiem no YouTube. Tomēr visi citi paziņojumi, piemēram, paziņojumi par jauniem videoklipiem no abonētiem kanāliem, joprojām būtu redzami.
6. Viedā teksta izvēle
Gadu gaitā Android ir daudz attīstījusies, ieviešot jaunas funkcijas, kas palīdz lietotājam viegli izmantot savas ierīces. Lai atvieglotu satura meklēšanas procesu, Google ir ieviesusi viedo teksta atlasi ar Android Oreo. Šī funkcija ļauj jums izvēlēties svarīgo tekstu, vienkārši divreiz pieskaroties tam. Šie dati var būt tālruņa numurs vai adrese, vai kaut kas, kas šķiet atbilstošs.
Piemēram, kā parādīts zemāk, dubultā pieskaršanās kādam tekstam automātiski atlasīs atbilstošo informāciju no tā, šajā gadījumā personas adresi. Turklāt Google parāda arī darbības un lietotnes, kas attiecas uz šo tekstu . Piemēram, kādas personas adresei, sistēma parāda ieteikumus, lai atrastu adresi Google Maps.

7. Meklēt jaunākos Android iestatījumus
Pēdējos pāris izdevumos Android iestatījumi ir kļuvuši daudz pulēti. Kamēr Android Nougat iestatījumu sānjosla ir pagājusi (RIP), funkcija „ Ieteikumi” joprojām ir pieejama. Turklāt Android iestatījumiem tagad ir dziļāka integrēta meklēšanas funkcija, kas ļauj meklēt jebkuru iespēju, kas var būt paslēpta zem pāris izvēlņu slāņu. Android iestatījumu meklēšanas funkcija ļauj apskatīt opcijas, kuras citādi ir grūti atrast. Vēl vairāk tas ir, ka kopā ar šiem iestatījumiem meklēšana arī parāda šī iestatījuma ceļu kā apakštīklu, padarot to vieglāk atrast nākamajā reizē.

Piemēram, ja meklējat vārdu „google”, izmantojot Android versiju, meklēšanas rezultāts ir tikai divi rezultāti Google balss ierakstīšanai un Google indikatora tastatūrai. No otras puses, vienkārša “google” meklēšana pakalpojumā Android Oreo atgriež vairākus rezultātus, kas ietver vairākus iestatījumus, no kuriem izvēlēties. Tajā ir iekļauti arī iestatījumi, kas saistīti ar lietotnēm, kurās tajos ir vārds “Google”, piemēram, Google tagad palaidējs un Google+.

8. Mainīt ikonas formu
Pielāgojamība vienmēr ir bijusi viena no spēcīgākajām vietām Android. Lai gan Pixel Launcher tiek uzskatīts par akciju un pamata Android palaidēju, kad tas ir savienots ar Android Oreo, tas arī ļauj lietotājam mainīt lietojumprogrammas ikonu kopējo izskatu. Lai to izdarītu, rīkojieties šādi:
- Atveriet sākuma ekrānu un turiet tukšu vietu, lai atvērtu palaišanas pielāgojamības izvēlni. Ekrāna apakšdaļā esošajās opcijās atlasiet “Iestatījumi” .

- Tālāk tiks atvērti Pixel Launcher iestatījumi. Lai turpinātu, pieskarieties “Mainīt ikonas formu” . Tagad jums tiks parādīts saraksts, kurā var izvēlēties no sistēmas noklusējuma, kvadrāta, noapaļotā laukuma, kvadrāta un asaras . Izvēlieties vienu pēc jūsu vēlmēm, vienkārši pieskaroties tam.

9. Iespējot izstrādātāja ātros iestatījumus
Ātrie Android iestatījumi ļauj viegli pārslēgties un / vai piekļūt dažādām sistēmas funkcijām. Diemžēl funkcijas, kuras jebkuram attīstītājam patīk izmantot, piemēram, izkārtojuma robežu parādīšana, profila GPU atveidošanas iespējošana utt., Vienmēr ir paslēptas Izstrādātāja opciju izvēlnē Android iestatījumos. Tas var kļūt diezgan drudžains uzdevums tos ieslēgt un izslēgt katru reizi, kad tos pieprasāt. Par laimi, Android Oreo izstrādātājiem atvieglo lietas, izveidojot izstrādātājiem specifiskus ātros iestatījumus. Lai tos iespējotu, rīkojieties šādi:
- Atveriet Android iestatījumus un dodieties uz sadaļu Sistēma . Pēc tam pieskarieties “Izstrādātāja opcijas” .

- Tagad ritiniet uz leju un atlasiet “Ātrās iestatījumu izstrādātāju flīzes” . Tagad jūs varat iespējot vai atspējot dažādas izstrādātāju saistītās flīzes, piemēram, “Rādīt izkārtojuma robežas, Profila GPU izciršana, Spēka RTL izkārtojuma virziens un Logu animācijas skala” .

- Kad tas ir iespējots, šie paziņojumi tagad parādīsies ātrās iestatījumos. Lai tos pievienotu, pieskarieties pogai “Rediģēt”, kas atrodas jūsu Quick Tiles lapas apakšējā stūrī. Tagad vienkārši velciet izstrādātāju flīzes ātrās iestatījumu lapā.

10. Paziņojumu atlikšana
Android paziņojumi ir lieliski, lai ļautu lietotājam uzzināt, kas ir, bet ir reizes, ka tas varētu nonākt tā, kā jūs to darāt. Varbūt jūs darāt kaut ko svarīgu un jūs nevēlaties, lai kāds paziņojums jums traucētu. Bet tajā pašā laikā jūs uztraucaties, ka, ja jūs to velaties, jūs to pilnībā aizmirsīsiet. Tas ir, ja Android Oreo parādās paziņojums Atlikt paziņojumus. Jūs varat vienkārši atlikt paziņojumus uz 15 minūtēm un turpināt darbu. Kad taimeris ir beidzies, jums tiks parādīts tas pats paziņojums. Arī tad, ja 15 min nedarbojas, varat iestatīt taimeri 30 minūtēm, 1 stundai vai neatlikt. Lai atliktu paziņojumus,
- Kad paziņojums ir saņemts, vienkārši nedaudz bīdiet paziņojumu uz sāniem. Tiks atvērta jauna izvēlne ar pulksteņa ikonu un iestatījumu ikonu. Pieskarieties “Pulksteņa ikonai” .

- Tagad parādīsies taimera opcija . Vienkārši izvēlieties laiku, kurā vēlaties atlikt paziņojumu, un pēc tam aizveriet paziņojumu joslu. Tagad jūsu paziņojumam vajadzētu atlikt, un tas automātiski parādīsies, kad taimeris būs beidzies.

11. Automātiski aktivizējiet Wi-Fi
Android Oreo arī nodrošina iespēju automātiski ieslēgt WiFi, ja atrodaties mājās vai birojā, kur ir pieejams augstas kvalitātes tīkls. Tas nāk kā jauka maz iezīme, ka, vienlaikus saglabājot akumulatoru, arī ļauj automātiski pārslēgties uz ātrgaitas tīkliem. Lai iespējotu šo funkciju, rīkojieties šādi:
- Atveriet savu Android iestatījumus un dodies uz „Network & Internet” . Pēc tam pieskarieties “Wi-Fi”, lai atvērtu WiFi iestatījumus.

- Tagad parādīsies visu Wi-Fi tīklu saraksts. Ritiniet uz leju un izvēlieties “Wi-Fi preferences” . Tagad parādīsies jauns ekrāns. Vienkārši iespējojiet, lai pārslēgtos blakus “Ieslēgt Wi-Fi automātiski”, un jums vajadzētu būt labi iet.

Jūsu WiFi tagad automātiski ieslēdzas, kad tuvināsieties augstas kvalitātes saglabātiem tīkliem, piemēram, jūsu mājas tīklam.
12. Iespējot vai atspējot paziņošanas punktus
Vēl viena jauna funkcija, kas nāk ar Android Oreo, ir paziņošanas punkti. Šie punkti norāda, ka lietojumprogrammā ir kaut kas jauns, kas lietotājam ir jāpārbauda. Lai gan daži lietotāji var atrast, ka ir ļoti noderīga funkcija (ieskaitot mani), daži varētu vienkārši to atrast. Jebkurā gadījumā, Android neuzņemas izvēles tiesības no lietotāja un tādējādi ļauj lietotājam iespējot / atspējot paziņojuma punktus, kā to vēlas. Turklāt jūs varat izvēlēties atspējot šos paziņojuma punktus visā pasaulē vai lietotnē.
Atspējot paziņošanas punktus visām lietotnēm
- Atveriet Pixel Launcher iestatījumus, pieskaroties tukšajai vietai sākuma ekrānā un pēc tam izvēloties “Settings” . Pēc tam pieskarieties ikonai “Ietilpināšana”.

- Tagad tiks atvērts jauns paziņojuma iestatījumu ekrāns. Vienkārši iespējojiet vai atspējojiet pārslēgšanos blakus “Atļaut paziņojumu punktus”, lai iespējotu vai atspējotu paziņojumu punktus.

Atspējot paziņojuma punktus konkrētai lietotnei
- Ja vēlaties vienkārši atspējot konkrētas lietotnes paziņošanas punktus, vienkārši dodieties uz Iestatījumi -> Lietojumprogrammas un paziņojumi -> lietotņu informācija. Tagad pieskarieties lietotnei, kuru vēlaties atspējot paziņojuma punktus, un jaunajā atvērtajā ekrānā pārslēdziet pogu blakus “Atļaut paziņojumu punktu” .

Bonuss: astoņkājis Lieldienu ola
Līdzīgi kā iepriekšējos Android izlaidumos, Google ir paslēpusi jautru Lieldienu olu savā Android Oreo versijā. Lai to atrastu, dodieties uz Iestatījumi -> Sistēma -> Par tālruni . Tagad, pāris reizes pieskarieties “Android versija 8.0.0”, līdz ekrānā parādās liels dzeltenais Android O simbols. Tagad pieskarieties tai dažas reizes un pēc tam ilgi nospiediet to līdz brīdim, kad ierīce vibrē. Tagad ekrānā parādīsies animēti astoņkāji, kurus var izstiept un vilkt. Lai gan tas var nebūt tik jautri kā Android Flappy Bird versijai, tas joprojām ir jautri maz lieta, kas ir ierīcē.

Veikt labāko no ierīces, izmantojot šos Android Oreo trikus
Android Oreo ir jaunākais Google izlaidums, un tas noteikti ir solis pareizajā virzienā. Lai gan kā vienmēr, vispārējais lietotājs var nebūt informēts par visām pārmaiņām, kas notiek aiz ainas, un funkcionalitāti, kas tiek pievienota to vieglumam. Kā tāds, mūsu raksts par padomiem un triku jūsu Android Oreo ierīcei ir noderīgs. Skatiet šo vietu, lai iegūtu vairāk Android Oreo triku, un pārliecinieties, ka komentējat to, kas atrodams tālāk sniegtajā komentāru sadaļā.



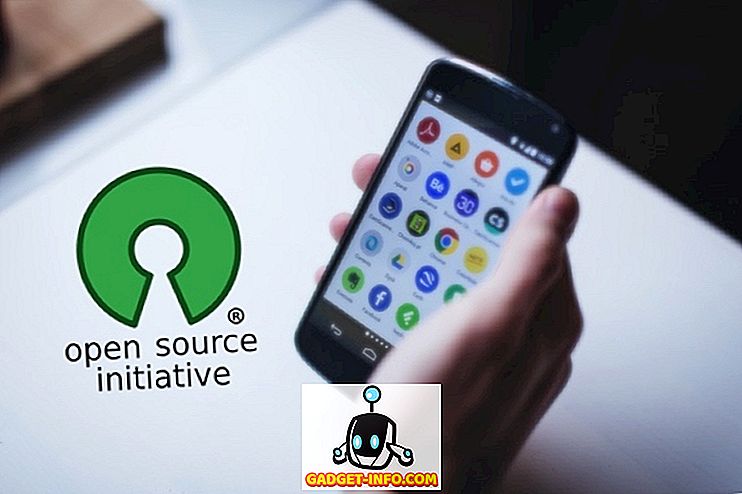



![vairāk sīkumu - Sv. Valentīna dienas vēsture [Animēts video]](https://gadget-info.com/img/more-stuff/595/history-st-valentine-s-day.jpg)