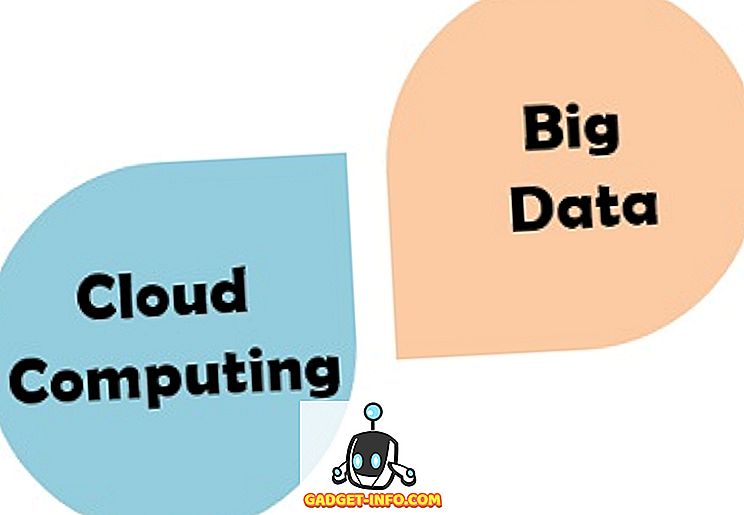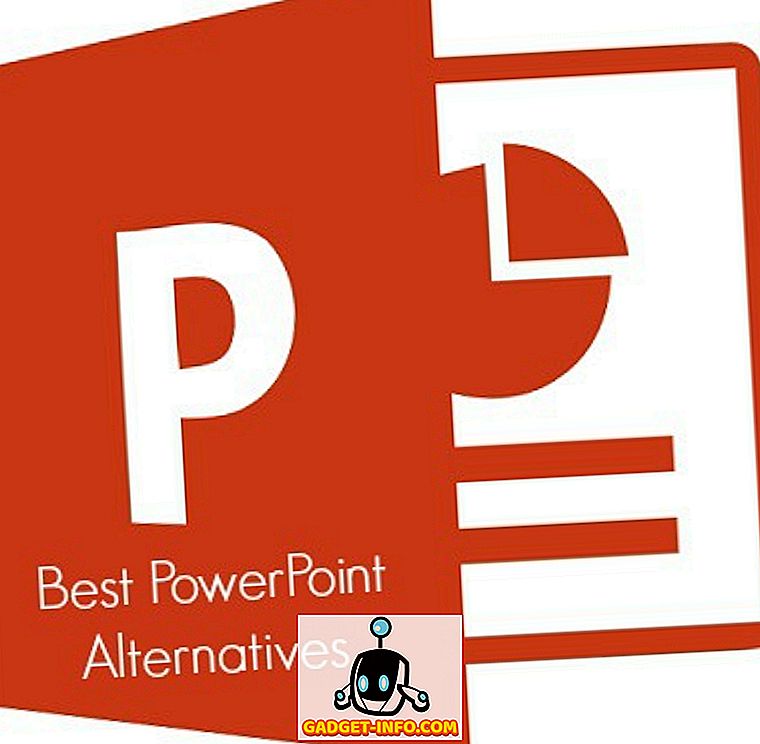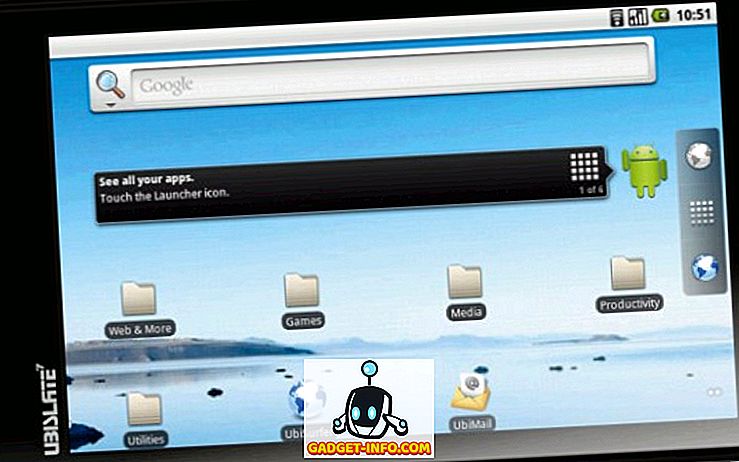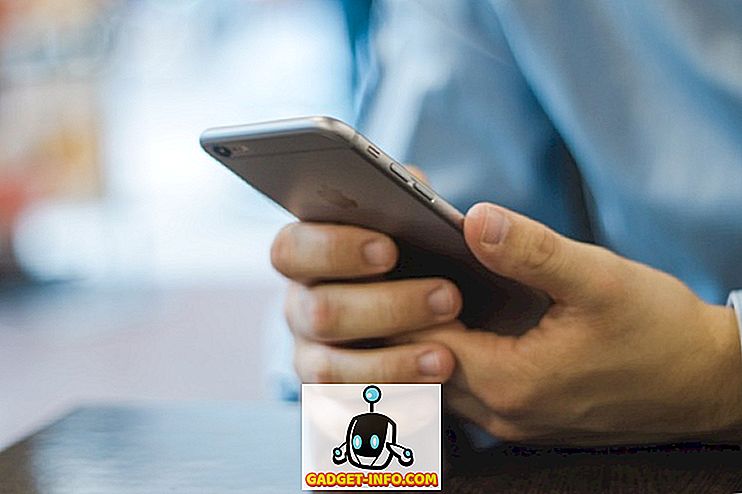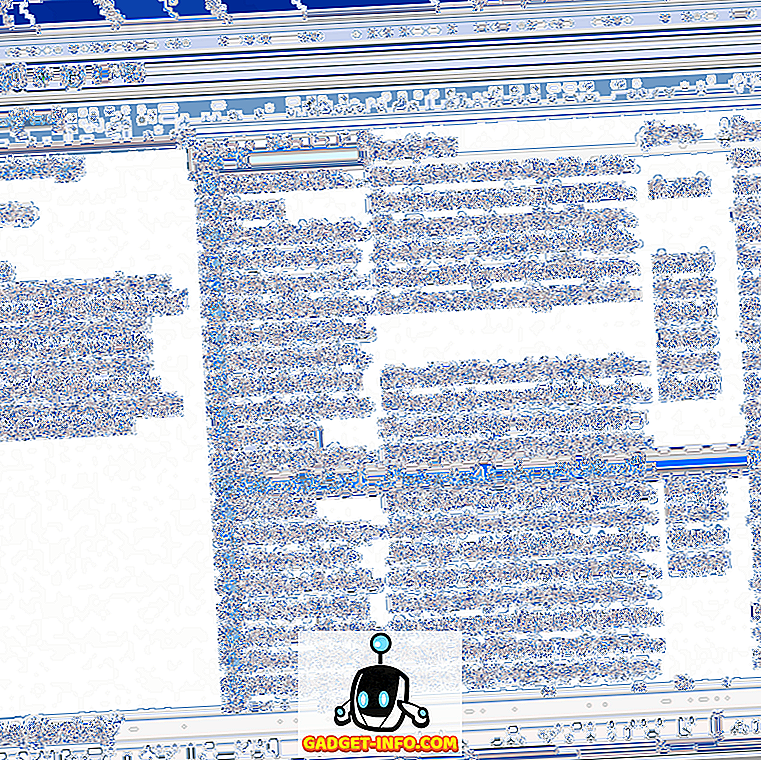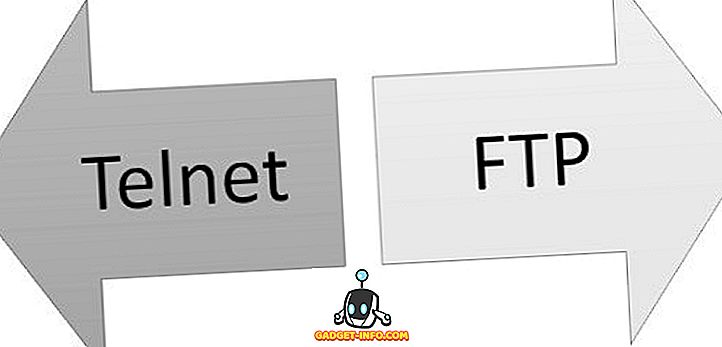No neskaitāmām aizraujošām funkcijām un uzlabojumiem, kas padara Windows 10 par visspēcīgāko un daudzpusīgāko Windows iterāciju, universālās lietotnes ir neapšaubāmi vissvarīgākās. Šīs lietotnes darbojas dažādās ierīcēs un nodrošina konsekventu lietotāja pieredzi. Tagad Windows lietotņu veikalā ir daudz lielisku lietotņu, un jūs varat instalēt un izmantot tik daudzus no tiem, cik vēlaties. Bet kas notiks, ja lietojamais Windows 10 dators tiek koplietots ar citu lietotāju, un jūs vēlaties, lai viņu varētu izmantot tikai vienu konkrētu lietotni?
Nav problēma, jo tieši tas ir kioska režīmā. Bet pirms mēs pat nokļūstim, lai uzzinātu, kā konfigurēt Windows 10 kioska režīmu, apskatīsim, ko tieši šis kioska režīms ir, un kad to var izmantot.
Kioska režīms: kas un kad?
Kioska režīms ir arī tas, ko tā norāda uz kastes, un to paredzēts izmantot Windows 10 datoros, kas ir izveidoti kā kioski. Izmantojot kioska režīmu, varat ierobežot lietotājus tikai ar konkrētu (universālu) lietotni. Tas tiek panākts, izveidojot piešķirtu piekļuvi Windows 10 lietotāja kontam un konfigurējot to ar lietotni, kurai lietotājiem ir atļauta piekļuve. Kad ir iespējots kioska režīms, tikai konfigurētā lietotne darbojas automātiski pilnekrāna režīmā, un to nevar iziet no normālas, tādējādi novēršot piekļuvi citām lietotnēm un failiem datorā. Lai izietu no kioska režīma, lietotāja konts ir pilnībā jāizslēdz.
Paredzētais kioska režīma / piešķirto piekļuves iestatījums ir paredzēts datoriem, kas ir izveidoti publiskai piekļuvei, kā informācijas kioski. Piemēram, ja vēlaties, lai Windows 10 PC tiktu izmantots kā ierīce, ar kuru cilvēki var saņemt tranzīta norādījumus, varat konfigurēt lietotāja kontu, kas jāizmanto kopā ar operētājsistēmas vietējām kartēm lietotne (vai jebkura cita kartēšanas lietotne, kas pieejama no Windows veikala). Kā citu lietošanas gadījumu, ja vēlaties, lai jūsu bērns (-i) spētu atskaņot tikai konkrētu spēli (lejupielādētu no Windows veikala), nesazinot jūsu svarīgos failus, varat izveidot atsevišķu kontu un konfigurēt to, izmantojot kioska režīms, kas ļauj piekļūt tikai šai spēlei. Padara daudz jēgas, vai ne?
Piezīme. Kioska režīms darbojas tikai ar (universālām) lietotnēm, kas vai nu ir iepriekš instalētas ar Windows 10, vai tiek iegūtas no Windows veikala. To nevar izmantot ar tradicionālajām darbvirsmas lietojumprogrammām.
Kā konfigurēt kioska režīmu sistēmā Windows 10?
Kioska režīma iestatīšana operētājsistēmā Windows 10 ir ļoti vienkārša. Pieņemot, ka jums jau ir konts (kas ir jākonfigurē), kas pievienots mērķa Windows 10 mašīnai, visa lieta ne vairāk kā tikai ar dažiem peles klikšķiem. Lūk, kā to izdarīt:
1. solis: Ugunsgrēka iestatījumi> Konti un kreisajā rūtī atlasiet Ģimene un citi lietotāji . Tagad, apakšiedaļā Citi lietotāji apakšējā daļā, noklikšķiniet uz opcijas Iestatīt piešķirto piekļuvi .

2. solis. Nākamajā piešķirtajā piekļuves ekrānā varat izvēlēties gan kontu, gan konkrēto lietotni, kas konfigurējama ar piešķirto piekļuves / kioska režīmu. Izmantojiet atbilstošās opcijas, lai norādītu abus. Kad tas ir izdarīts, datoram ir jārestartē, lai iestatījums stātos spēkā.

Tas viss ir tur! Iet uz priekšu, kad konfigurētais lietotāja konts būs pieteicies, norādītā lietotne tiks atvērta automātiski pilnekrāna režīmā, tādējādi pārvēršot Windows 10 datoru par kiosku. Neatkarīgi no konfigurētās lietotnes galvenā lietotāja interfeisa ekrānā nekas nav redzams. Kioska režīmā pat lietotnes virsrakstjosla un izvēlne Sākt ir atspējoti. Un, ja tiek mēģināts iziet no lietotnes, tas tiek automātiski atsākts. Lai izietu no kioska režīma (un pēc tam izietu no konfigurētā konta), vienkārši nospiediet taustiņu kombināciju Ctrl + Alt + Del . Kūkas gabals, vai ne?
Šeit ir ekrānuzņēmums, kas ilustrē Windows 10 dzimtā laika lietotni, kas darbojas kioska režīmā:

Viegli izveidot Windows 10 balstītu informācijas kiosku!
Kioska režīms galvenokārt paredzēts, lai ātri konfigurētu Windows 10 datorus kā informācijas kioskus, un to var izmantot, lai ierobežotu arī lietotāja piekļuvi datoram. Tas ir vienkāršs, efektīvs un darbojas tieši tā, kā tam vajadzētu. Izmēģiniet to, lai redzētu, kā tas darbojas. Zināt par jebkuru citu veidu, kā var izmantot kioska režīmu / piešķirto piekļuves funkciju sistēmā Windows 10? Tālāk sniegtajos komentāros atskan skaņa.