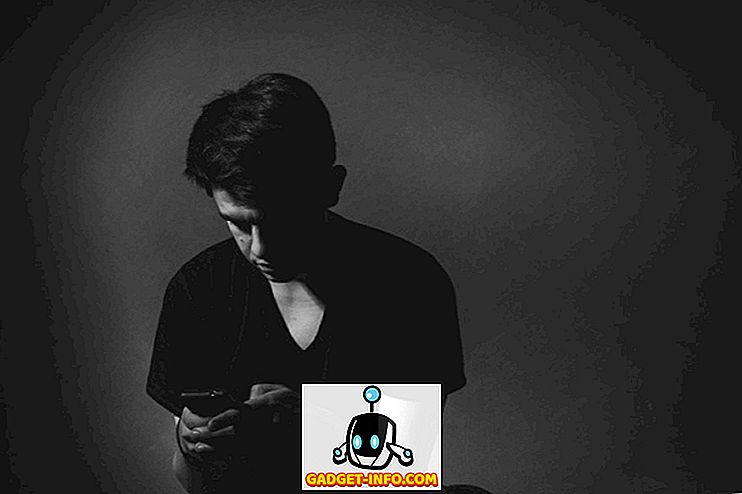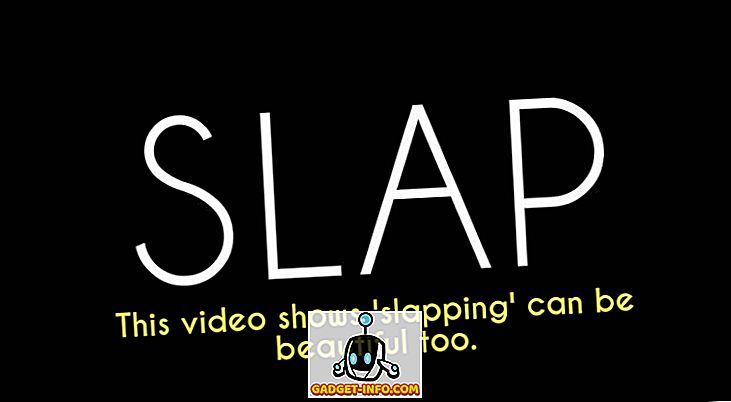Dienas laikā viens no galvenajiem iebildumiem pret iOS bija tas, kā Bluetooth radio nevarēja izmantot failu koplietošanai un datu pārsūtīšanai. Apple vienmēr minēja drošību kā galveno šī lēmuma virzītājspēku, un vēlāk turpināja piedāvāt alternatīvu, kas šo brīvību nodrošināja, neapdraudot lietotāja datu drošību. Šī funkcija ļāva saderīgām iOS ierīcēm vai MacOS ierīcēm koplietot failus, fotoattēlus, kontaktus un diezgan daudz ko citu, izmantojot drošu, šifrētu protokolu.
AirDrop tika ieviests ar iOS 7 un OS X Lion, un kopš tā laika ir redzams, ka tā ir strīdīga, jo ne vienmēr strādā tā, kā lietotāji to sagaida. Tā kā tā balstās uz zema latentuma, ātrgaitas peer to peer, apvienojot Bluetooth 4.0 LE radio un borta WiFi mikroshēmas jaudu, var būt mazliet grūti novērst AirDrop problēmas, izmantojot tradicionālās problēmu novēršanas metodes. Tomēr ir daudz, ko varat mēģināt pirms apmeklējat Genius joslu, un, ja jūs saskaras ar neapmierinātību AirDrop rokās jūsu iPhone, iPad vai Mac datorā, šeit ir saraksts ar lietām, kuras varat mēģināt novērst problēmu:
1. Pārbaudiet ierīces radio un savienojumu
Iespējams, tas ir solis, kas ir ne-brainer, bet tas, ko noteikti vajadzētu nodrošināt pirms Apple ierašanās un apmeklēšanas. Kā jau iepriekš minēts, AirDrop izmanto Bluetooth un WiFi, lai sazinātos un pārsūtītu datus. Tāpēc gan nosūtīšanas, gan saņemšanas ierīcēs pārliecinieties, ka abas šīs radio ir faktiski ieslēgtas. Izmantojot iOS, jūs varat pārbaudīt gan vadības centra, gan MacOS statusa statusu, izvēlnes josla to pateiks. Ja kāda no radioiekārtām tika izslēgta, ieslēdziet to un mēģiniet vēlreiz AirDrop.

Tālāk tiek pārbaudīta savienojamība. Pirmā lieta, kas jāpārliecinās, ka lidmašīnas režīms nav ieslēgts. Tas būtu kļuvis skaidrs, kad skatījāties WiFi un Bluetooth vadības centrā, bet tikai gadījumā, ieejiet uz iOS ierīces iestatījumiem un pārliecinieties, vai lidmašīnas režīma pārslēgšana nav ieslēgta. Gadījumā, ja tā ir, atveriet to atpakaļ un mēģiniet vēlreiz.
2. Pārbaudiet, vai statuss nav traucēts
Tas ir nedaudz sarežģīts, bet, visticamāk, AirDrop neizdosies, ja jūsu ierīce iOS vai macOS ir DND režīmā. Tas, kā AirDrop darbojas, ir tas, ka tas saņems paziņojumu par saņemošo ierīci par ienākošo pārsūtīšanu, un saņēmējam ir jāpiekrīt AirDrop pārsūtīšanai, lai sāktu. Sadaļā DND ir iespējams, ka šis paziņojums nekad netiks aktīvi ieradies, izraisot AirDrop neveiksmi. Tāpēc pirms veiksmīga AirDrop savienojuma izveides vēlaties izslēgt režīmu Do Not Disturb .

IOS ierīcē to var viegli izdarīt, izmantojot vadības centru, kur jums vienkārši jāpārliecinās, ka mēness ikona (kas apzīmē DND režīmu) nav ieslēgta. Operētājsistēmā Mac var izslēgt neizslēdziet paziņojumu, izmantojot paziņojumu paneli (ja esat to iestatījis) vai izmantojot paziņojumu sistēmu paziņojumu paziņojumus .
Ir vērts atcerēties, ka, ja lietojat plānotu DND, AirDrop var nedarboties šo stundu laikā.
3. Ieslēdziet saņēmēja ierīces ekrānu (iOS)
Pamatojoties uz iepriekšējo problēmu novēršanas soli, tas palīdz nodrošināt, ka tiek ieslēgts iOS ierīces saņemšanas ekrāns. Tas ir tāpēc, ka, kā mēs jau iepriekš atzīmējām, AirDrop ģenerē ienākošo pārsūtīšanas paziņojumu, un šādi paziņojumi ne vienmēr var ieslēgt ekrānu, kā rezultātā neizdodas savienojums. Tāpēc pirms datu pārsūtīšanas, izmantojot AirDrop, pārliecinieties, vai jūsu uztvērējierīce ir ieslēgta ekrānā .
Ir vērts atzīmēt, ka šis solis attiecas tieši uz iOS ierīcēm . MacOS ekrānā statuss nenozīmē atšķirību, ja vien pati sistēma nav ievadījusi miega režīmu. MacOS, ienākošie AirDrop pieprasījumi ģenerēs paziņojumus bloķēšanas ekrānā.
3. Vai AirDrop ir ieslēgts un redzams?
Tas ir vēl viens interesants aspekts, ko dažreiz mēdzam ignorēt. AirDrop ir trīs valstis, kas piedāvā dažādus redzamības līmeņus:
- Izslēgts: tas nozīmē, ka ierīce vispār nav atrodama. Tomēr jūs joprojām varat AirDrop failus uz citām redzamām ierīcēm.
- Tikai kontaktpersonas: iespējams, visgrūtākais variants, kas pievieno drošības slāni. Ierīce ir atrodama tikai tiem, kas atrodas jūsu kontaktu sarakstā. Tomēr, lai tas darbotos, gan nosūtīšanas, gan saņemšanas ierīcēm ir jāparaksta iCloud, un to kontaktpersonu informācijai ir jābūt viena otras Apple ID vai tālruņa numuram.
- Ikviens: vispārīgi ieteicamā opcija. Jebkura tuvējā AirDrop iespējotā ierīce var redzēt jūsu ierīci.
Kā jūs, iespējams, esat uzminējis, jums ir jākontrolē šie iestatījumi jūsu uztverošajā ierīcē kā prioritāte un vēlams iestatīt tos uz Visiem, lai nodrošinātu vienmērīgu savienojumu. IOS ierīcē to var izdarīt, izmantojot vadības centru, izmantojot opciju AirDrop un izvēloties Visus .

Mac datorā dodieties uz Finder un no kreisās sānjoslas nospiediet AirDrop. Paneļa apakšdaļā noklikšķiniet uz Atļaut mani atrast: un nolaižamajā izvēlnē atlasiet Visiem .

Mac datoriem ir svarīgi arī, lai jūs, atrodoties Finder, atrodaties opcijā AirDrop, lai jūsu ierīce parādītos sūtītāja sarakstā. Daudzas reizes cilvēki ir neapmierināti, jo viņi bija kādā citā Mac datorā, savukārt AirDrop ir jābūt aktīvai atrašanās vietai Finder, lai AirDrop strādātu.
4. Pārbaudiet attālumu starp ierīcēm
AirDrop efektīvais darbības diapazons ir 30 pēdas, jo savienojums ir atkarīgs no Bluetooth un WiFi. Tādēļ, ja attālums starp ierīcēm ir lielāks par šo, mēģiniet tos tuvināt. Ir vērts arī norādīt, ka šis 30 pēdu ideālais attālums būtu jāņem ar sāls graudu, jo reālajā situācijā elektromagnētiskie lauki, sienas un fiziskie objekti un citas elektroniskās ierīces var traucēt un samazināt šo attālumu līdz kaut ko daudz mazākam. Bottomline: vienkārši mēģiniet tuvināt ierīces.
5. Izslēgt personisko Hotspot (iOS)
Šis ir vēl viens padoms, kas attiecas tieši uz AirDrop mehānikas iOS daļu. Personīgais Hotspot uz iPhone ir zināms, ka tas traucē AirDrop, iespējams, tāpēc, ka tas piesaista WiFi radio. Tas būtu vēl apgrūtinošāks, ja iespējotu arī Bluetooth piesaistīšanu. Tādējādi, pirms mēģināt AirDrop, tas palīdz, ja iOS ierīcē izslēdzat personisko Hotspot. Lai to izdarītu, pāriet uz iestatījumiem uz jūsu iPhone un pārslēdziet personisko Hotspot slēdzi uz Izslēgts.
6. Pārvaldiet failu tipus uz AirDrop
iOS AirDrop ieviešana ir nedaudz atšķirīga no MacOS. IPhone, kad saņemat failu, izmantojot AirDrop, paredzamā operētājsistēmas darbība ir atvērt to piemērotā lietotnē (tādēļ fotoattēla saņemšana atver to vietējā lietotnē Photos). Tas neļauj iPhone vai iPad saņemt AirDrop, kuram ir vairāki failu tipi, kā rezultātā rodas kļūme . Šādos gadījumos jūs sveicināt ar ziņojumu: „Nevar saņemt visus šos vienumus vienlaicīgi.”
Šī noteikšana ir tikpat vienkārša, kā nodrošināt, ka vienā AirDrop sesijā tiek nosūtīts tikai ONE faila tips . Tas nozīmē, ka jūs varat sūtīt un saņemt vairākus failus, ja vien tie visi ir, piemēram, fotoattēli vai visi PDF faili vai visi MP3 un tā tālāk. Tas atšķiras no tā, kā darbojas MacOS, kur jūs varat saņemt tik daudz failu, cik daudz tipu vēlaties, bet, ja esat saskārušies ar iepriekš minēto kļūdu iPhone, šeit ir labojums.
7. AirDropping uz Legacy Mac
AirDrop atbalsta vairākas vecākas ierīces, pat ja tās izmanto citu Bluetooth versiju. Lai apietu šo šķērsli, Apple īstenoja divus dažādus AirDrop protokolus: vienu, kas darbojas ar jaunāku Bluetooth 4.0 Mac un otru vecākiem Mac datoriem (īpaši 2012. gada modeļiem un vecākiem). Šī protokola maiņa nenotiek automātiski, un tādēļ, ja mēģināt nosūtīt kaut ko līdz 2012. gada vai vecākam Mac, jums manuāli jāpārslēdzas uz vecāku protokolu.
Lai to izdarītu, Finder sadaļā AirDrop noklikšķiniet uz zilās saites, kurā teikts: „Neredziet, kas jūs meklējat?” Un noklikšķiniet uz pogas Meklēt vecāku Mac . Jūsu adresāts tagad parādīsies šajā sarakstā.

8. Pārbaudiet sava Mac ugunsmūra iestatījumus
MacOS nāk ar vietējo ugunsmūri, kas, ja iespējota, var pārtraukt AirDrop. Ja strādājat ar koplietojamu datoru, tas var tikt ieslēgts bez jūsu zināšanām, kur tas būs jāatslēdz, lai atkārtoti iespējotu AirDrop.
Lai to izdarītu, dodieties uz System Preferences, pēc tam uz Security & Privacy un pēc tam uz Firewall cilnes. Sadaļā Ugunsmūra opcijas atceliet atzīmi „Bloķēt visus ienākošos savienojumus”, lai atjaunotu AirDrop. Ir vērts atzīmēt, ka, lai veiktu šīs izmaiņas, jums būs nepieciešamas administratora privilēģijas.

9. Pārbaudiet ierīces tīkla nosaukumu
Tas var likties dīvaini, bet ir iespēja, ka jūsu Mac vai iOS ierīcei ir īpašs raksturs to tīkla nosaukumā, kas pārtrauc AirDrop. Parasti ir ieteicams lietot standarta burtu un ciparu rakstzīmes, nosakot ierīces.
Lai to pārbaudītu operētājsistēmā Mac, dodieties uz System Preferences -> Sharing un pēc tam Mac datorā. IPhone ierīcē Iestatījumi > Par > Vārds ir ceļš, uz kuru skatīties.

10. Dažādi padomi AirDrop fiksēšanai
Ja visa iepriekš minētā problēma joprojām nav atrisināta, ir daži vispārīgi labojumi, kurus varat izmēģināt un kas nav specifiski AirDrop, bet jebkurā gadījumā palīdziet savienojumam:
- Restartējiet ierīces. Tas ir vispārējs princips, lai noteiktu vairākus kopīgus jautājumus, un tas attiecas arī uz AirDrop.
- Restartējiet bezvadu maršrutētāju. AirDrop izmanto WiFi, un tas var palīdzēt atrisināt problēmas.
- Atiestatīt tīkla iestatījumus. Tas ir ārkārtējs pasākums, bet, ja jūsu iOS ierīce ir vaininieks, tas var palīdzēt. IOS varat to atrast sadaļā Iestatījumi > Vispārīgi > Atiestatīt > Atiestatīt tīkla iestatījumus .
- Pārliecinieties, ka gan sūtīšanas, gan saņemšanas ierīces atrodas vienā un tajā pašā WiFi tīklā. Tas nav nepieciešams, lai AirDrop strādātu, bet tas atvieglos atklāšanu.
- Pārslēdziet Bluetooth un WiFi, lai izslēgtu un ieslēgtu abas ierīces.
- Atjauniniet savu programmatūru jaunākajā pieejamajā versijā. Izmantojiet to kā vispārējo labāko praksi un saglabājiet ierīces vienmēr, izmantojot jaunāko OS versiju.
- Pārliecinieties, vai abas ierīces ir iCloud. Ja tie jau ir, izrakstieties un pierakstieties.
Fix AirDrop problēmas jūsu Mac un iOS ierīcē
AirDrop ir tas, ko mēs daudz izmantojam, jo tas ir lielisks veids, kā koplietot failus starp dažādām Apple ierīcēm. Šiem padomiem vairumā gadījumu vajadzētu atrisināt jūsu AirDrop jautājumus. Ja viņi joprojām nepalīdz, varbūt ir pienācis laiks apmeklēt Genius bāru un atrisināt problēmu. Ja mēs kaut ko palaidīsim, pametiet mums komentāru un paziņojiet mums. Paldies par lasīšanu!