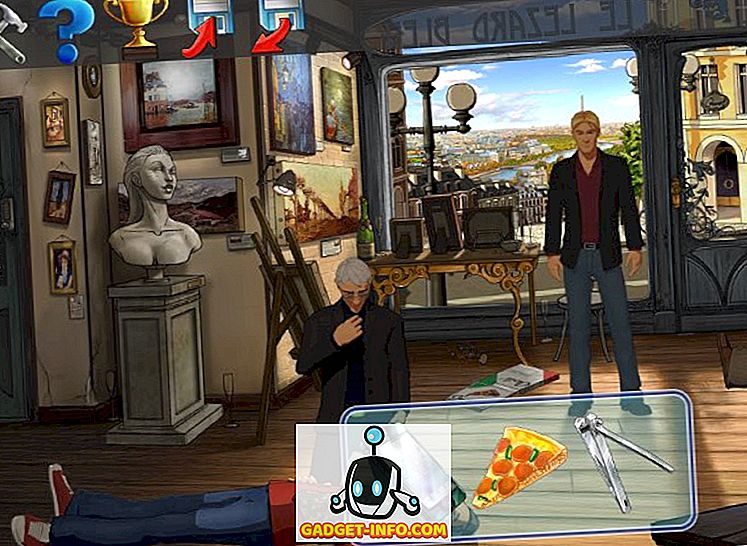Microsoft ir ceļā, lai uzsāktu nākamo operētājsistēmas atkārtojumu, Windows 10. Windows 10 ir Mircosoft pēdējā cerība atgriezties spēlē un iegūt vadošo lomu, kamēr Redmond Giant veic kritisku tirgus analīzi un plāno izvērst Windows 10 kā vienmērīgi. Sagatavosim savu datoru operētājsistēmai Windows 10, bet pirms tam runāsim par jauno Windows un par to, kāpēc jums jārūpējas.
Labi Windows 8 kļūme bija neizbēgama, galvenās iezīmes, kas lika lietotājiem pieturēties pie Windows, tika izvilktas, piemēram, izvēlnē Sākt un Windowed programmas. Lai gan tas atbalstīja nozares virzīšanu uz priekšu, tas tikai noteica Microsoft pieņemšanu attiecībā uz adopcijas ātrumu. Pāreja uz Windows 8 vidusmēra lietotājam ar pamatzināšanām par datoriem bija sāpīga. Kaut arī tas radīja vairākus uzlabojumus platformā kopumā, lietotājiem bija pārāk lieli risinājumi, lai aptvertu galvu ap tiem.
Windows 10 to maina. Tā atkal atgriež Windows 7 mīļākās funkcijas, piemēram, sākuma izvēlni un pievieno visai jaunai funkcijai gan platformas iekšpusē, gan virspusē. Lai nosauktu dažus Cortana personiskos asistentus no Microsoft, Microsoft Edge, kas būs aizvietotājs ar jebkādu ienīstu Internet Explorer, tālruņa biedrs, kas, pārejot no vienas ierīces uz citu, strādātu pie kaut kāda veida vēsāka, vairāki galddatori, kas bija pieejami visiem līdz operētājsistēmai Windows 10 un Direct X 12, kas apgalvo, ka palielina GPU veiktspēju līdz pat 90%
Nu tagad, kad mēs esam iekļāvuši dažas no populārākajām funkcijām, kas varētu likt jums izmēģināt Windows 10, sagatavosim savu datoru.
Pirmais jautājums: Vai Mans dators ir saderīgs ar Windows 10?
Tam vajadzētu būt pirmajam, kas jādara, pirms faktiski veicat kustību. Ja jūsu dators tika piegādāts ar Windows 7 vai Windows 8, tam vajadzētu darboties tikai labi. Windows 10 ir tādas pašas minimālās prasības kā operētājsistēmai Windows 7. Bet, lai iegūtu numurus, šeit ir sistēmas prasība.
- Procesors: 1 GHz CPU vai ātrāks
- RAM: 1GB (32 biti) vai 2GB (64 bitu)
- Diska vieta: 16GB (32 bitu) vai 20GB (64 bitu)
- Grafika: DirectX 9 spējīga video karte
Lai padarītu pārvietošanu vēl nepārtrauktu, Microsoft sāka paziņot tiesīgajiem datora lietotājiem, lai saglabātu atjauninājumu. Tas ir labs gan Microsoft, gan lietotājiem, jo, rezervējot atjauninājumu, atjaunināšanas fails lēnām sāks darboties datorā, un tas pārliecinās, ka maksimālais datu ierobežojums netiek sasniegts. Tāpat, rezervējot atjauninājumu, jūs palīdzat Microsoft, neuzlūkojot to lejupielādes serverus uzreiz.
Ja jūsu uzdevumjoslā bija šī Windows ikona, noklikšķiniet uz tā un uznirstošs logs, jautājot, vai vēlaties rezervēt atjauninājumu. Noklikšķiniet uz Rezerves bezmaksas jauninājums .

Ja jūs nesaņēmāt ikonu Get Windows 10, neuztraucieties, ka tas nenozīmē, ka neesat tiesīgs saņemt atbalstu, tas ir tikai tas, ka jūs, iespējams, nav atjauninājis sistēmu Windows. Es to saņēmu pēc nesenās Windows atjaunināšanas lejupielādes.
1. solis: Diska tīrīšana
Sāksim, atbrīvojot kādu vietu mūsu Windows instalācijas diskdzinī. Kamēr jūsu cietajā diskā ir brīvs 20+ GB, varat izlaist šo soli. Bet tiem, kas to nedara, šeit ir, kā atbrīvot kādu vērtīgu vietu.
Dodieties uz vadības paneli un meklējiet “ Atbrīvojiet diska vietu ” un noklikšķiniet uz tā.

Atveras diska izvēles izvēlne.

Izvēlieties Windows instalācijas disku. Un process sāksies. Tas prasītu kādu laiku. Kad diska vieta ir attīrīta, jums ir jābūt pietiekami daudz vietas, lai turpinātu instalēšanu.
2. solis: dublējiet sistēmu
Tagad, kad jums ir pietiekami daudz brīvas vietas, ļaujiet mums dublēt sistēmu. Jūs vienmēr varat veikt parasto dublējumu, bet tas nav tas, ko mēs darīsim, mēs veiksim sistēmas līmeņa dublējumu, izveidojot sistēmas attēlu, lai gadījumā, ja mūsu jaunināšanas process neizdodas, mēs varam droši atgriezties pie mūsu iepriekšējās operētājsistēmas .
Lai izveidotu sistēmas attēlu, dodieties uz vadības paneli sadaļā Sistēma un drošība, noklikšķiniet uz faila saglabāšanas rezerves kopijas ar failu vēsturi .

Tiks atvērts logs Failu vēsture . Kreisajā apakšējā stūrī noklikšķiniet uz opcijas, kurā teikts sistēmas attēlu dublējums . Šeit ir ieteicams izmantot ārējo cieto disku, lai veiktu šo dublējumu, bet jūs varat izmantot visu, ko jūs atradīsiet ērtāk.

Noklikšķiniet uz “ Uz cietā diska”, tas tagad meklē visus pieejamos cietos diskus, gan iekšējos, gan ārējos.

Izvēlieties jūsu izvēlēto disku.

Nākamajā logā atlasiet diskus, kurus vēlaties iekļaut dublējumkopijā, un noklikšķiniet uz Tālāk

Apstipriniet dublējumu nākamajā logā, noklikšķinot uz Sākt dublēšanu, atkarībā no datu apjoma rezerves laiks var atšķirties.

Kad tas izdarīts, varat pāriet uz nākamo soli.
3. solis: Iegūstiet draiverus
Viens no laikietilpīgākajiem un neapmierinošākajiem Windows datora veidiem ir iegūt pareizos draiverus. Ja draiveri nedarbojas pareizi, jūsu sistēma, visticamāk, crash. Tagad tradicionālais veids, kā iegūt pareizos draiverus, tiek iegūts no ražotāja tīmekļa vietnes. Taču šis process ir atšķirīgs dažādiem datoriem. Es parādīšu veidu, kādā jūs varat iegādāties jebkura datora draiverus no vienas vietas. Cilvēki, kas aizgāja pie Driver Pack Solutions, katru gadu atbrīvo vadītāja paketi, ka visi PC un aparatūras ražotāji, kā arī viss, kas jums nepieciešams, lai iegūtu pareizos datora draiverus, ir pakļauti viņu tīmekļa vietnei un lejupielādē lietojumprogrammu . Tagad draiveru pakotnes lejupielāde ir gandrīz 10 GB, kuru iepakojumi ir pieejami visiem vadītājiem, bet ne visi var lejupielādēt to ierobežotā datu plānā. Līdz ar to viņiem ir Online vadītāja pakotne. Kas tiešsaistē ir vadītāja iepakojums, tas meklē datorā esošos aparatūras komponentus un lejupielādē draiverus tikai tiem, ievērojami samazinot lejupielādes lielumu. Kad esat veiksmīgi atjauninājis sistēmu Windows 10, izpildiet tālāk norādītās darbības, lai instalētu draiverus.
Ja jums ir Driver Pack ISO, pievienojiet to un palaidiet programmu.

Programma skenēs un liks jums informāciju par pieejamajiem draiveriem.

Noklikšķiniet uz Atjaunināt visu un pagaidiet, līdz instalācija tiks pabeigta.
Gadījumā, ja nevēlaties veikt 10 GB lielu lejupielādi, dodieties uz savu vietni un lejupielādējiet draivera pakotni tiešsaistē.

Palaidiet to un gaidiet, līdz tas tiek inicializēts.

4. solis. Izveidojiet atkopšanas disku
Pirms atjaunināšanas, būs gudrs solis, lai izveidotu atkopšanas disku tikai tad, ja vēlaties atgriezties sistēmā Windows 8.
Dodieties uz vadības paneli un meklējiet atkopšanu . Sadaļā Sistēma noklikšķiniet uz Izveidot atkopšanas disku.

Nākamajā logā noklikšķiniet uz “ Tālāk”.

Atlasiet USB disku, kuru vēlaties izmantot kā atkopšanas disku, bet tikai, lai informētu jūs, tas formatēs visus datus USB diskā procesa laikā.

Noklikšķiniet uz Izveidot nākamajā logā.

Pagaidiet, līdz process tiks pabeigts.

Secinājums
Windows 10, manuprāt, ir labākais Microsoft līdz šim, un tas ir liels mēģinājums beidzot sasiet visus Microsoft pakalpojumus vienā platformā. Mēs nezinām, vai tas būs veiksmīgs vai neveiksmīgs, bet jūs varat būt pārliecināti, ka jūsu dators ir gatavs jaunināšanai pēc šī ziņojuma.