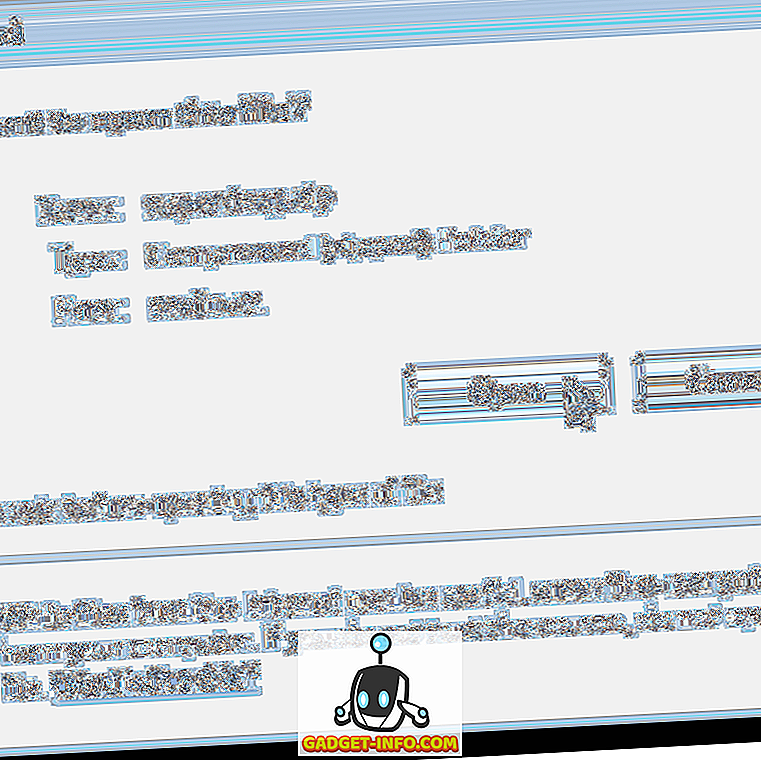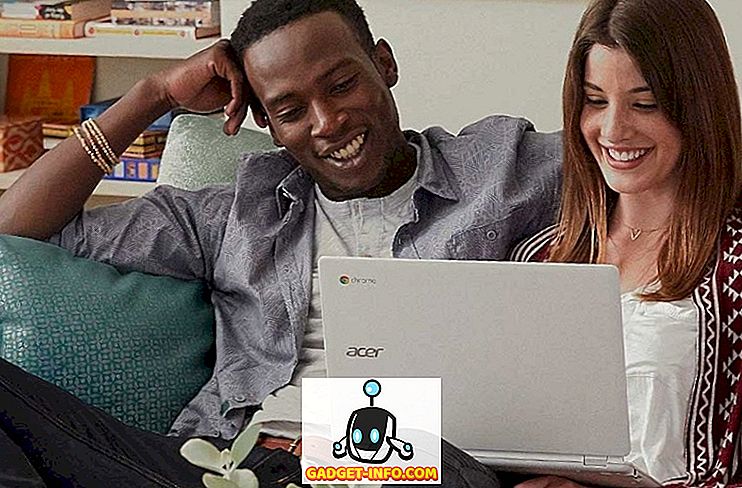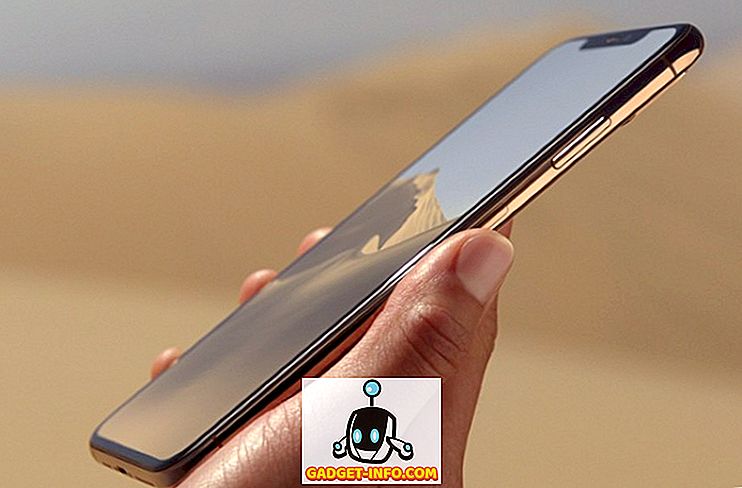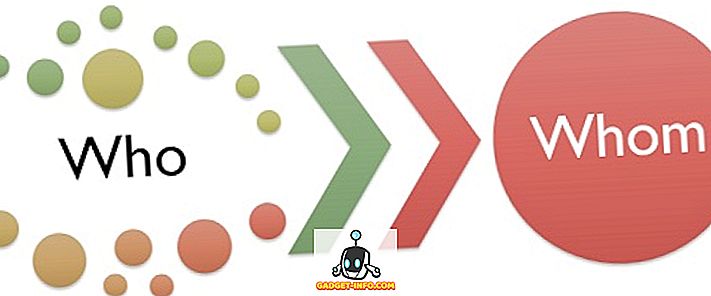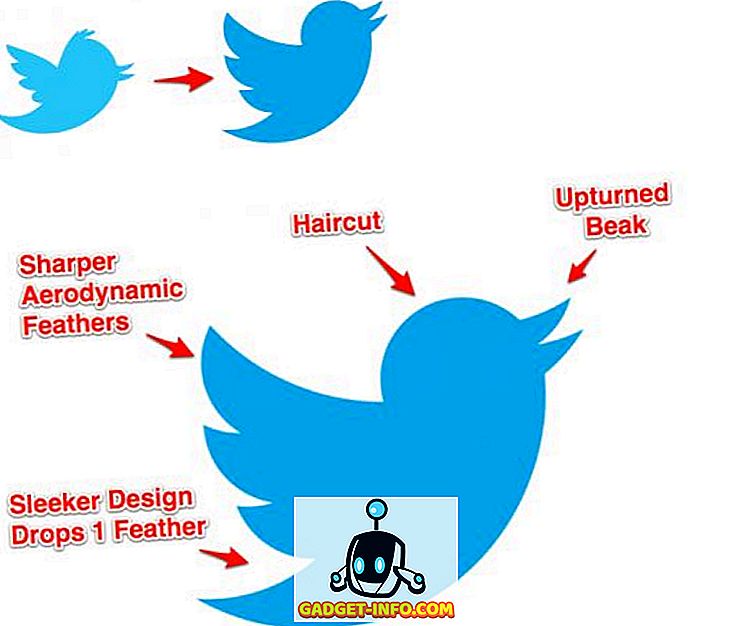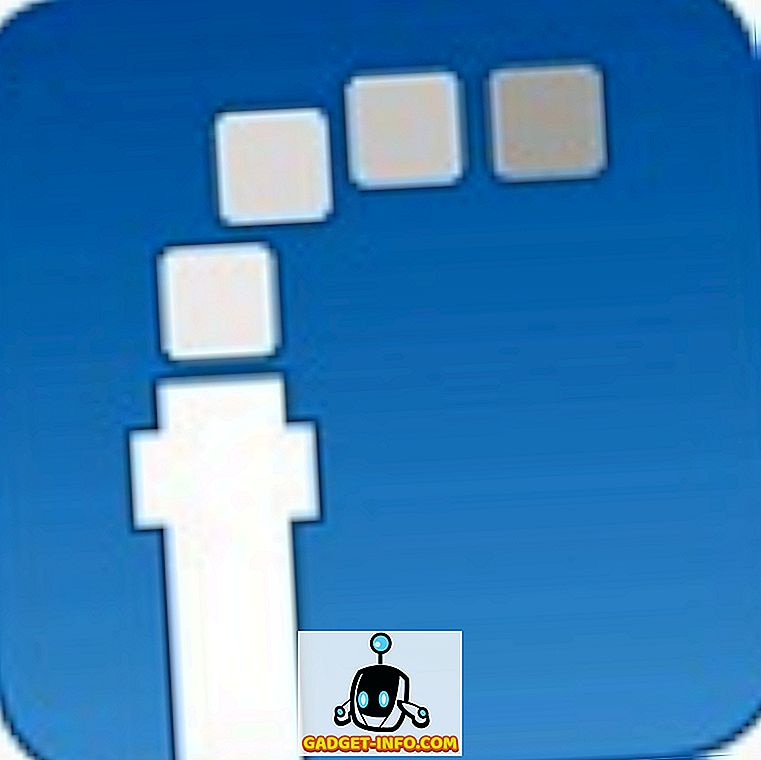Ja esat kādreiz mēģinājis pārsūtīt failus starp datoru, kurā darbojas sistēma Windows, un vienu, kurā darbojas Mac OS X, iespējams, ka esat saskārušies ar problēmām, kas radušās NTFS un FAT formātu dēļ. Windows pēc noklusējuma dod priekšroku NTFS formātu izmantošanai tā diskdziņos, un, ja esat formatējis ārējos cietos diskus un pildspalva diskus uz Windows, visticamāk esat izmantojis NTFS, lai tos formatētu.
Tas viss ir labi un labs Windows visumā, bet pārslēdzieties uz Mac, un jūs pamanīsiet, kā OS X var lasīt šos NTFS formatētos diskus, bet neko tiem nerakstīt. Tā ir viena no lielākajām problēmām starpplatformu saderībā ar ārējo datu glabāšanu starp Windows un OS X.
Ko mēs varam darīt
Visbiežāk risinājums, ko jūs dzirdēsiet, ir disku formatēšana FAT . Kamēr tas darbojas, mēs sniegsim jums divus iemeslus, kāpēc jūs to nevēlaties:
- Jūsu disks jau var saturēt vērtīgus datus, kas tiks zaudēti, ja to formatēsit FAT.
- Iespējams, būs nepieciešams pārsūtīt failus, kas ir lielāki par 4GB, un FAT to nepieļauj.
Tātad, kā pārvarēt šo acīmredzamo plaisu starp Windows un OS X?
Mēs šodien izpētām šīs problēmas risinājumus. Tomēr, pirms jūs varat saprast, ko darīt, jums ir jāsaprot, ko jūs mēģināt noteikt. Nedaudz fona ir kārtībā:
NTFS un FAT ir divas visbiežāk izmantotās failu sistēmas, lai formatētu diskus. Tie ir attiecīgi saīsinājumi jaunās tehnoloģijas failu sistēmai un failu piešķiršanas tabulai . Šie formāti nosaka, kā disks sakārto datus.
FAT izmantošana faktiski var novērst lielāko daļu jūsu problēmu, lietojot to pašu ārējo atmiņu starp Windows un Mac, tomēr pastāv brīdinājums, ka failus, kas lielāki par 4GB, nevar saglabāt iekšpusē diskos, kas formatēti, izmantojot FAT.
Kā iespējot NTFS rakstīšanas iespējas OS X
OS X dabiski atbalsta disku lasīšanas iespējas NTFS formātā. Tas nozīmē, ka varat izmantot NTFS formatētos diskus ar OS X, lai lasītu failus no. Tomēr nevarat pārsūtīt failus no sava Mac uz attiecīgo disku.
Tātad, jūs esat flummoxed? Neuztraucieties, mums ir labojums, un mēs to izskaidrosim. Kā izrādās, šai problēmai ir divi iespējami risinājumi.
1. Trešās puses lietojumprogrammas
Acīmredzot jūs neesat pirmais, kas sastapās ar šiem ierobežojumiem, tāpēc problēmu risinātāji ir izrādījuši risinājumus trešo pušu lietotņu veidā. Tie ir gan maksas, gan bezmaksas varianti, bet, pirms izlaist tālāk uz brīvo sadaļu, brīdiniet, ka brīvais ir daudz smagāks darbs un parasti nav tik uzticams kā samaksātie.
Apmaksātās lietojumprogrammas
Paragon Software Group un Tuxera satriecošie cilvēki ir izveidojuši komunālo pakalpojumu, kas saīsina NTFS plaisu starp Windows un OS X.
Viss, kas jums jādara ar šīm lietotnēm, ir lejupielādēt tās (un, protams, instalējiet). Nu, gandrīz. Lai izmaiņas stātos spēkā, jums ir jārestartē dators, un pēc tam varat brīvi lasīt / rakstīt NTFS diskus bez jebkādām problēmām.
“Paragon NTFS for Mac” cena ir 19, 95 ASV dolāri, un tai ir 10 dienu izmēģinājums, ja vēlaties būt pārliecināts, ka tas darbojas jums.
“Tuxera NTFS for Mac” cena ir 31 ASV dolāru, un tai ir 15 dienu izmēģinājums.
Abām šīm lietotnēm ir pievienota funkcionalitāte, kas ļauj formatēt disku, izmantojot NTFS vai izveidojot starpsienas. Mēs esam izmēģinājuši Paragon piedāvājumu, un tas ir vērts cenu.
Ņemiet vērā arī to, ka, ja izmantojat Seagate disku, Seagate piedāvā bezmaksas licenci “Paragon NTFS for Mac”, ierobežojot to, ka tā darbojas tikai ar Seagate diskdziņiem vai ar diskdziņiem, ko ražo Seagate. Es varētu to izmantot ar Samsung ārējo HD, ko ražoja Seagate.
Pārbaudiet Paragon un Tuxera, lai iegūtu vieglu, bez problēmām NTFS pieredzi jūsu Mac datorā.

Bezmaksas programmas
“Osxfuse” ir atvērtā koda lietojumprogramma, kas izvietota GitHub, kas arī ļauj lietotājiem rakstīt uz NTFS diskdziņiem Mac. Šis process ir garlaicīgs un nav ieteicams, ja neesat apmierināts ar Terminal lietošanu vai pārstartējiet Mac atjaunošanas režīmā.
Tomēr mēs esam izklāstījuši soļus šeit.
1. Lejupielādējiet osxfuse un instalējiet to.
2. Lejupielādējiet Homebrew (komandrindas pakotnes pārvaldnieks Mac), ja jums to vēl nav.
3. Atveriet termināli un ievadiet šādu komandu:
brew install homebrew/fuse/ntfs-3g
4. Tagad jums būs jāatspējo sistēmas integritātes aizsardzība (SIP vai „rootless”). Lai to izdarītu, jums ir jāpārstartē atkopšanas režīmā.
- Izslēdziet savu Mac un nospiediet Command + R, kad to atkal sākat. Tas palaidīs jūsu Mac atjaunošanas vidē.
5. Palaidiet termināli un ievadiet šādu komandu:
csrutil disable
- Tādējādi jūsu Mac sistēmā tiks atspējota sistēmas integritātes aizsardzība.
- Pārstartējiet savu Mac parasti.
6. Atveriet termināli un ievadiet šādas komandas:
sudo mv /sbin/mount_ntfs /sbin/mount_ntfs.original
sudo ln -s /usr/local/sbin/mount_ntfs /sbin/mount_ntfs
7. Pēc tam atkārtoti iespējojiet sistēmas integritātes aizsardzību .
- Pārstartējiet Mac atjaunošanu.
8. Palaidiet termināli un ievadiet šādu komandu: csrutil enable
- Tas jūsu sistēmā ļaus nodrošināt sistēmas integritātes aizsardzību.
9. Pārstartējiet Mac.
10. NTFS tagad jāstrādā pie jūsu Mac.

Labi, tas bija daudz darāmā. Jo īpaši, ņemot vērā to, kā ir pieejamas daudz vienkāršākas un vieglākas metodes. Turklāt sistēmas integritātes aizsardzības atspējošana nav kaut kas tāds, kas būtu jādara viegli, jo tas ļauj root programmām piekļūt aizsargātiem failiem jūsu Mac datorā un var padarīt jūsu Mac par vieglu ļaunprātīgas programmatūras mērķi vai izraisīt korupciju jūsu starta diskā.
2. Apple eksperimentālā funkcija
Kā izrādās, Apple pašam ir eksperimentāla funkcija, kuru var iespējot, lai ļautu NTFS rakstīšanas iespējām Mac. Šī metode prasa arī komandrindas lietošanu, taču tai nav nepieciešams atspējot sistēmas integritātes aizsardzību.
Piezīme. Tā kā tā ir eksperimentāla funkcija, tas var nedarboties labi, tas var bojāt jūsu datus, disku vai izraisīt datu zudumu. Rīkojieties piesardzīgi un uz savu risku.
Tālāk norādītas darbības, kas jāveic, lai iespējotu šo funkciju:
1. Ugunsgrēka termināls jūsu Mac datorā.
2. Ierakstiet šādu komandu:
sudo nano /etc/fstab
- Failam jāpievieno šāda rinda:
LABEL=DRIVE_NAME none ntfs rw, auto, nobrowse
- Nomainiet DRIVE_NAME ar diska nosaukumu.
- Pārliecinieties, ka DRIVE_NAME, kurā izmantojat, nesatur atstarpes, jo tas var radīt problēmas.
3. Tas nodrošinās jūsu diska rakstīšanas atbalstu.
Ja jūsu diskam ir sarežģīts nosaukums ar atstarpēm un tamlīdzīgi, varat izmantot ierīci UUID, lai iespējotu arī šī diska rakstīšanas atbalstu. Lai atrastu diska UUID, terminālā ir jāievada šāda komanda: diskutil info /Volumes/DRIVENAME | grep UUID
Nomainiet “DRIVENAME” ar diska nosaukumu.
Tiklīdz jūsu diskam ir UUID, jums ir jāveic šādas darbības:
1. Mac datorā atveriet termināli
- Ierakstiet šādu komandu:
sudo nano /etc/fstab
- Pievienot failam šādu rindu:
UUID=DEVICEUUID none ntfs rw, auto, nobrowse
- Nomainiet “DEVICEUUID” ar sava diska UUID .
Ierobežojums ar šo eksperimentālo metodi ir tieši tas; tas ir eksperimentāls . Nav garantijas, ka tā darbosies pareizi. Tas var bojāt jūsu datus vai pat bojāt visu disku. Turklāt šī metode prasa, lai tā darbotos, pievienojot vienu rindiņu “uz disku” . Tātad, ja jums ir vairāk nekā viens disks, kuru vēlaties rakstīt, izmantojot šo metodi, tas būs nevajadzīgi garlaicīgs.
Nākotnes iespējas
Fakts, ka Apple ir eksperimentāla funkcija, lai iespējotu rakstīšanas iespējas NTFS diskiem, mazliet padara iespējamu vietējo atbalstu NTFS rakstīšanai . Tā ir laba ziņa, bet tā arī nav apstiprināta. Visiem, ko mēs zinām, Apple var pilnībā noņemt NTFS rakstīšanas atbalstu no OS, atstājot lietotājus bez izvēles, kā izmantot trešo pušu lietojumprogrammas.
Ja jums ir opcija, iesakām formatēt diskus, izmantojot exFAT . exFAT ir formāts, ko atbalsta gan Windows, gan OS X, un tai nav 4GB faila lieluma ierobežojuma, ko FAT dara.
Tomēr, tāpat kā gandrīz visās tehnoloģijās, arī exFAT ir brīdinājums, ka to nevar atbalstīt vecākas OS X versijas un Windows mašīnas, kurās darbojas sistēma Windows XP un vecāka. Tas nozīmē, ka, ja jūs pastāvīgi atrodaties sēžot pie datora, kurā darbojas sistēma Windows XP vai vecāka, tad exFAT nav labākā izvēle jums, jo vecākās operētājsistēmas to nevar atrast.
Sāciet lietot NTFS savā Mac datorā
Jūs esat bruņojies ar būtiskām zināšanām, kas jums ir nepieciešamas, lai padarītu rakstīšanu uz NTFS failiem jūsu Mac datorā. Izmēģiniet šajā pantā aprakstītās metodes un informējiet mūs par savu pieredzi ar rīkiem, ko izmantojat, lai sasniegtu šos rezultātus datoros.
Pirms izmēģināt lietas, kuras neesat pilnīgi pārliecinātas, pārliecinieties, ka esat izveidojis svarīgu datu dublējumkopijas. Labāk droši nekā žēl.
Informējiet mūs par savu pieredzi, kas saistīta ar NTFS operētājsistēmā Mac, tālāk sniegtajos komentāros.