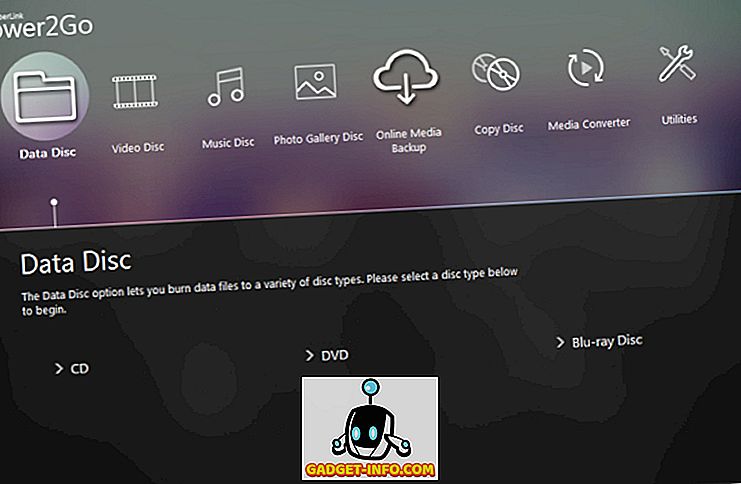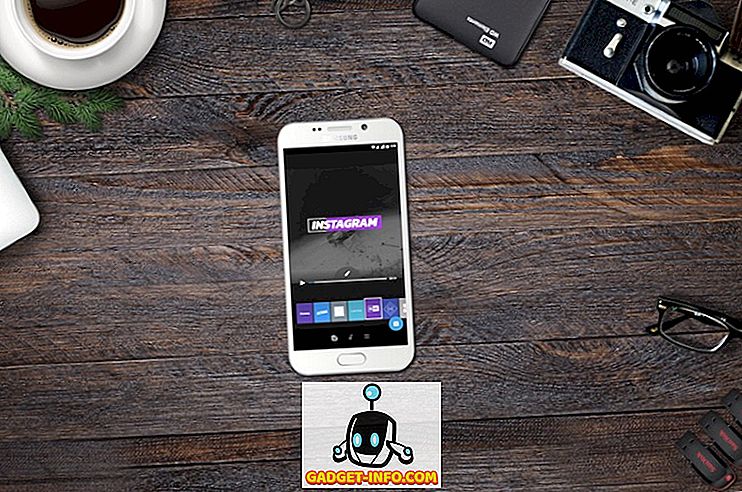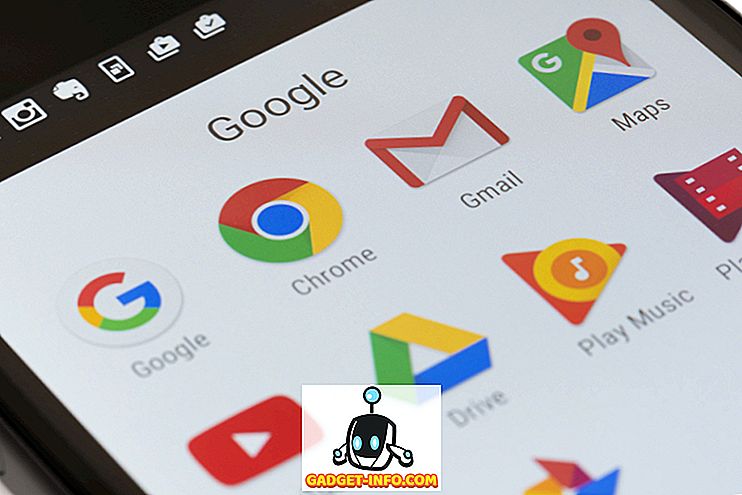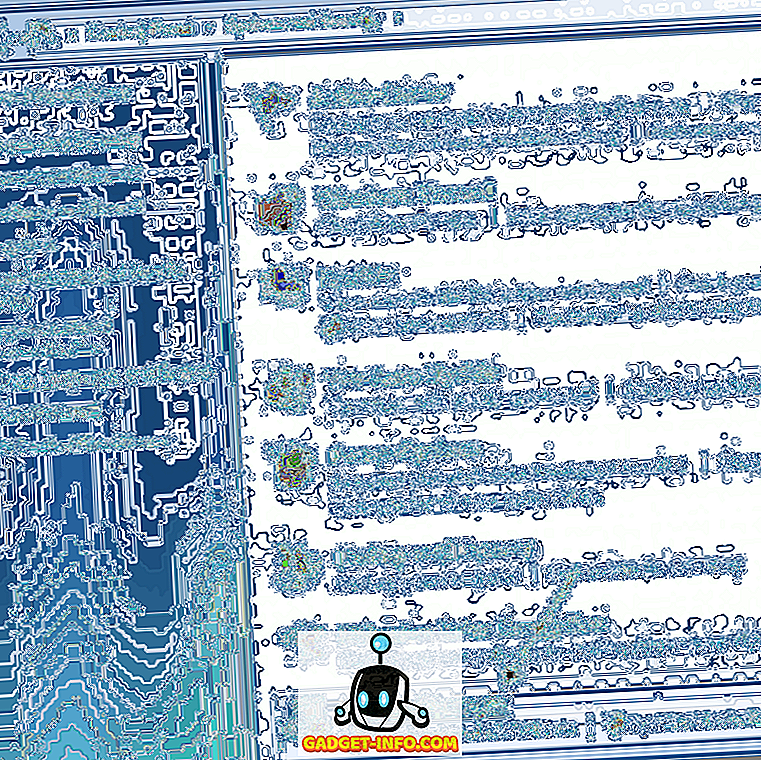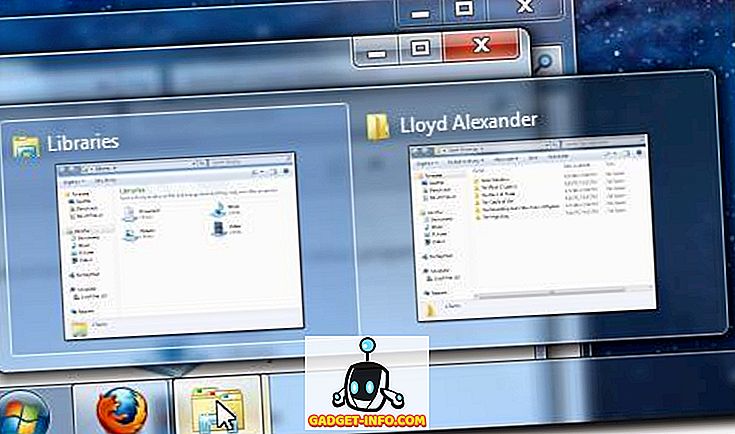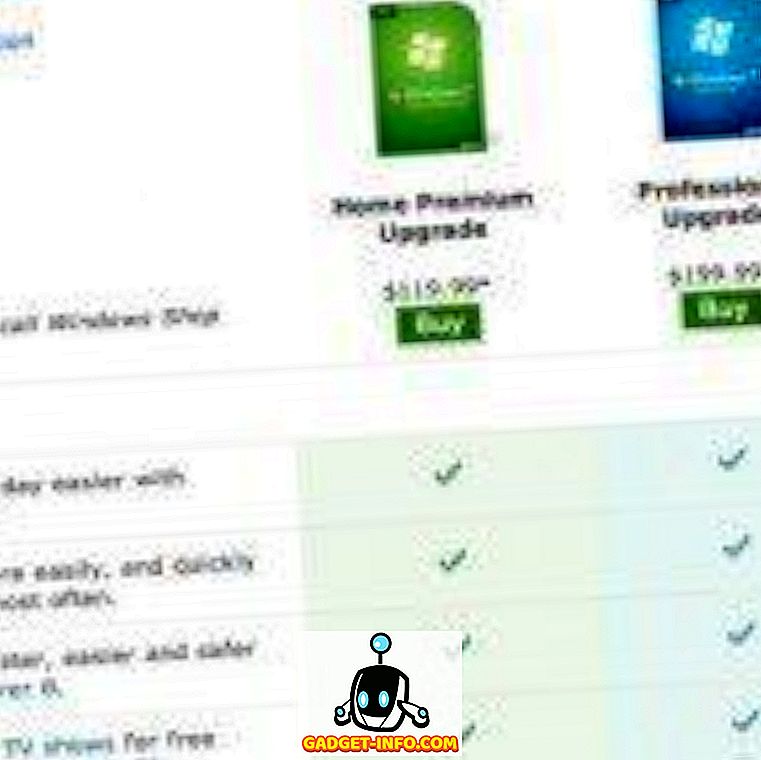Uz virsmas ekrānuzņēmuma uzņemšana iPhone ir diezgan vienkārša lieta. Tomēr, tiklīdz jūs nonāksiet lietās, jūs sapratīsiet, ka ekrānuzņēmumam ir daudz vairāk nekā pogas kombinācija. Šajā rakstā mēs koncentrēsimies uz visām sīkajām detaļām, kas ir saistītas ar ekrānuzņēmumu uzņemšanu jūsu iPhone. Mēs uzzināsim, kā, cita starpā, ņemt vienkāršas ekrānšāviņus, ritināt ekrānšāviņus un komentēt ekrānšāviņus. Tātad, ja vēlaties uzņemt ekrānuzņēmuma spēli uz nākamo līmeni, lasiet kopā, kā parādīsim, kā lietot ekrānšāviņus iPhone ierīcē:
Ekrānuzņēmumu uzņemšana iPhone
Kā uzņemt attēlu uz iPhone X, iPhone XS, iPhone XS Max un iPhone XR
Ieviešot iPhone X, Apple vērsa mājas pogu uz tendenci, kuru uzņēmums turpināja ar jaunu iPhone XS, iPhone XS Max, iPhone XR un jauno iPad Pros. Protams, funkcijas, kas iepriekš tika piešķirtas mājas pogām, veidoja ceļus uz žestiem vai citām pogām jaunajos iPhones. Līdzīgi spēja uzņemties ekrānšāviņus tika piešķirta dažādām pogām. Ja izmantojat kādu no šīm ierīcēm, šeit ir parādīts ekrānuzņēmums iPhone X, XS, XS Max un XR:
- Atveriet ekrānu vai lietotni, kuru vēlaties ierakstīt, un iestatiet visu, kā vēlaties, lai to redzētu ekrānuzņēmumā.
- Kad jūsu attēls ir ievietots, nospiediet gan sānu pogu, gan skaļuma palielināšanas taustiņu kopā .
- Atveriet pogas, kad redzat ekrānuzņēmumu jūsu iPhone apakšējā kreisajā stūrī.

Tieši tā, jūs veiksmīgi esat lietojis ekrānuzņēmumu savā iPhone. Lai redzētu ekrānuzņēmumu, atveriet lietotni Fotoattēli un dodieties uz albumiem -> Kameras rullis vai albumi -> Ekrānuzņēmumi .
Ekrānuzņēmuma iPhone 8, iPhone 8 un agrāko iPhones ar sākuma pogu apskate
Pirms Apple nogalināja pogu Home, tas bija tas, ko jūs izmantojāt, lai attēlotu ekrānšāviņus iPhone ierīcēs. Tātad, ja jums pieder kāds no iPhones, kas izmantoja Home pogas iepakošanu, šeit ir norādīts, kā jūs varat lietot ekrānšāviņus, izmantojot to:
- Sagatavojiet iPhone ekrānu, lai uzņemtu uzņemto attēlu.
- Tagad vienkārši nospiediet un turiet nospiestu pogu Sākums un barošanas pogu vienlaicīgi uz otru.
- Atlaidiet pogu, tiklīdz dzirdat aizvara skaņu.

Jūsu ekrānuzņēmumu var atrast fotoattēlu lietojumprogrammās, dodoties uz albumiem -> Kameras rullis vai albumi -> Ekrānuzņēmumi .
Piezīme: barošanas poga iPhone SE un iPhone 5S un zemāk ir augšpusē, nevis atrodas sānos.
Ekrānuzņēmuma rediģēšana iPhone (iOS 11 un augstāk)
Ar iOS 11 ieviešanu Apple ieviesa jaunu ekrānuzņēmuma rīku, kas padara to ļoti viegli rediģēt un komentēt uzņemtos ekrānšāviņus. Lūk, kā jūs varat to izmantot, lai rediģētu ekrānuzņēmumus:
- Pirmkārt, uzņemiet ekrānuzņēmumu un pēc tam pieskarieties ekrānuzņēmuma priekšskatījumam, kas parādās ekrāna kreisajā apakšējā stūrī . Tiklīdz jūs to izdarīsiet, ekrānuzņēmums tiks atvērts ekrānuzņēmuma redaktorā. Atzīmējiet ekrānšāviņus, kā vēlaties, un pēc tam pieskarieties pogai “Gatavs”. Ņemiet vērā, ka varat tieši kopīgot ekrānuzņēmumu no šeit, pieskaroties pogai “Kopīgot”.


Ekrānuzņēmuma rediģēšana uz iPhone (iOS 10 un jaunāka versija)
Lai rediģētu ekrānuzņēmumu iOS 10 vai zemāk, jums būs jāveic daži papildu soļi. Ja jums ir iPhone 5s vai jaunāks, es ceru, ka esat atjauninājis jauno iOS 12, jo tas nodrošina lieliskus veiktspējas uzlabojumus, kā arī dažas atdzist jaunas funkcijas. Tomēr, ja jums ir iPhone 5 vai zemāk, kuru mēs izmantojam, lai parādītu šo pamācību, šeit ir, kā jūs varat rediģēt ekrānuzņēmumu.
- Lai rediģētu un atzīmētu ekrānuzņēmumus, vispirms atveriet lietotni Fotoattēli un pāreju uz albumiem -> Ekrānuzņēmumi . Šeit pieskarieties ekrānuzņēmumam, kuru vēlaties rediģēt.



Ritināšanas ekrāna uzņemšana ar trešo pušu lietotņu palīdzību
Dažreiz jums ir nepieciešams veikt garu ekrānuzņēmumu, lai dalītos tajā, ko vēlaties. Piemēram, pieņemsim, ka vēlos uzņemties ekrānuzņēmumu no WhatsApp tērzēšanas vai Instagram ziņu pavediena vai varbūt visu rakstu vai tīmekļa lapu. Šajā gadījumā man būs jāņem vairāki ekrānšāviņi, un pat tad gala rezultāts uztvērējam būs pārāk mulsinošs, jo viņš / viņa nezina, kurš ekrānuzņēmums seko. Tieši tāpēc, lai padarītu lietas vieglāk, mēs izmantosim app, ko sauc par Tailor (bezmaksas pirkumi lietotnē), kas šajos vairākos ekrānšāviņos vienā vietā padara to ļoti viegli koplietojamu un saprotamu.
- Lejupielādējiet un palaidiet pielāgoto lietotni (bezmaksas pirkumi lietotnē). Šeit pieskarieties pogai “Atļaut piekļuvi” un pēc tam piešķiriet tam vajadzīgo atļauju .

2. Tagad uzņemiet pārklājamo ekrānuzņēmumu saturu, kuru vēlaties koplietot . Tas, ko es domāju ar pārklājošu ekrānuzņēmumu, ir tas, ka pirmā attēla beigas jāparādās otrās sākuma sākumā, tāpēc Tailor zina to apvienošanas kārtību.
3. Tagad atveriet Tailor, un tas automātiski atpazīs pārklājas ekrānšāviņus un dūrienus vienā garā ekrānuzņēmumā.

4. Kad tas ir izdarīts, varat koplietot pogu, lai saglabātu vai kopīgotu ekrānuzņēmumu .

Ekrānuzņēmums ar pieejamības iespējām
Ekrānuzņēmuma pieejamības funkcija ļauj lietotājiem veikt ekrānšāviņus, izmantojot tikai vienu roku . Tas ir arī diezgan labs veids, kā lietot ekrānšāviņus iPhone, ja jūsu mājas poga vai barošanas poga nedarbojas pareizi. Lai šī metode darbotos, vispirms jums būs jāiespējo “Palīgrīks” un pēc tam jāizmanto ekrānšāviņi. Lūk, kā to izdarīt:
- Atveriet lietotni iPhone iestatījumus un pēc tam dodieties uz Vispārīgi -> Pieejamība .

2. Šeit ritiniet uz leju, lai atrastu “Palīgrīks”, un pēc tam pieskarieties tam .

3. Tagad iespējojiet palīgrīku, pieskaroties tam blakus esošajai pārslēgšanai un pēc tam pieskarieties “Pielāgot augšējā līmeņa izvēlni…”.

4. Pieskarieties ikonai “Zvaigzne”, kas norādīta zemāk esošajā attēlā, un pēc tam atlasiet opciju “Ekrānuzņēmums”. Pēc tam, kad esat atlasījis ekrānuzņēmumu, pieskarieties Done.

5. Tagad, lai uzņemtu ekrānuzņēmumu, vispirms pieskarieties pogai AssistiveTouch un pieskarieties opcijai “Ekrānuzņēmums”, lai uzņemtu ekrānuzņēmumu .

Capture and Annotate Ekrānuzņēmums Tāpat kā Pro iPhone
Tas beidzas ar mūsu īso pamācību par to, kā uzņemt ekrānuzņēmumu iPhone. Esmu mēģinājis iekļaut visas detaļas, kas nepieciešamas, lai viegli uzņemtu, anotētu un koplietotu ekrānuzņēmumus. Atmetiet savas domas komentāros un informējiet mūs, ja jums ir kādas neskaidrības, vai arī jūs zināt citus veidus, kā uzņemt iPhone ekrānšāviņus.