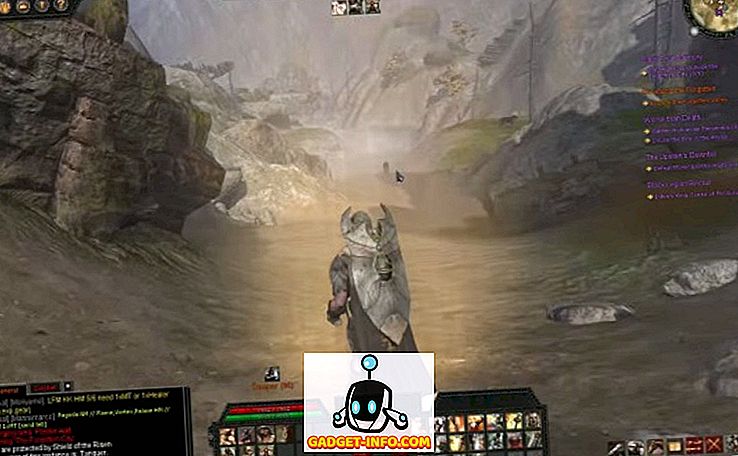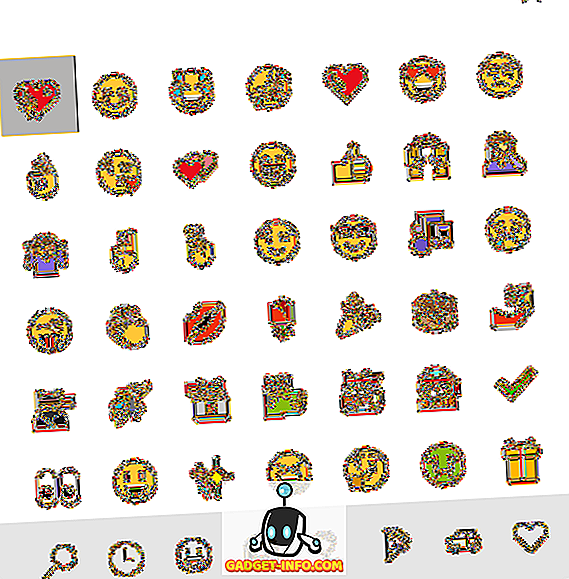Ir vairāki iemesli, kāpēc jūs varētu vēlēties, lai jūsu datorā tiktu uzņemts ekrānuzņēmums - lai pievienotu skolu projektam kaut ko, ko atradāt tiešsaistē, lai koplietotu kādu problēmu, ar kuru varētu saskarties ar tehnisko atbalstu, vai, iespējams, tāpat kā es, jums, iespējams, būs jāievieš darbam. Ekrānuzņēmumi patiešām ir noderīgi visdažādākajām lietām, un jūs, iespējams, jau esat izjutuši vajadzību veikt ekrānuzņēmumu savā sistēmā (kas, iespējams, ir iemesls, kāpēc jūs esat šeit).
Ir vairāki dažādi veidi, kā jūs varat veikt ekrānšāviņus savā datorā, kurā darbina Windows 10, un šeit mēs uzskaitīsim visus ekrānuzņēmuma rīkus, kurus Microsoft ir iepakojusi savā operētājsistēmā, kā arī pāris metodes, kas ietver trešo pušu lietotnes. Tātad, bez turpmākas kavēšanās ļauj izpētīt visus veidus, kā jūs varat uzņemt ekrānšāviņus datorā:
Kā uzņemt attēlu uz datora
Kā lietot ekrānuzņēmumu datorā ar saīsni „Windows + drukas ekrāns”
Pirmais un, iespējams, visplašāk izmantotais veids, kā jūs varat uzņemt ekrānšāviņus datorā, ir izmantot saīsni Windows + drukas ekrāns. Lai izmantotu ekrānuzņēmumu, izmantojot šo metodi, viss, kas jums jādara, ir vienlaicīgi pieskarties Windows taustiņam un drukāšanas ekrāna taustiņam (bieži apzīmētam kā PrtScr vai PrtScn), un ekrāns pamanīs īslaicīgi un atdzīviniet atpakaļ, norādot uz veiksmīgu ekrāna sagrābšanu. Ekrānuzņēmuma lietošana, izmantojot šo funkciju, automātiski saglabā ekrānuzņēmumu mapē Attēli jūsu mapē mapē 'Ekrānuzņēmumi'. Tas ir pats vienkāršākais un ātrākais veids, kā veikt ekrānuzņēmumu Windows 10 datorā.
Piezīme . Dažos klēpjdatoros drukāšanas ekrāna pogu var aktivizēt tikai pēc taustiņa Funkcijas nospiešanas. Ja jums ir šāds klēpjdators, tad, lai uzņemtu ekrānuzņēmumu, jums būs jāizmanto "Windows + funkcija (Fn) + drukāšanas ekrāns". Ir vērts pieminēt arī to, ka jūs varat uzņemt ekrānuzņēmumu, vienkārši nospiežot taustiņu "Drukāšanas ekrāns", bet ekrānuzņēmums, kas uzņemts, izmantojot šo metodi, tiek saglabāts Windows starpliktuvē, un jums vispirms ir jāielīmē tas Paint / Paint 3D. var to saglabāt.
Kā uzņemt attēlu uz datora ar Snipping rīku
Windows snipping rīks ir vēl viens lielisks veids, kā uztvert ekrānšāviņus savā Windows 10 datorā. Lai izmantotu Snipping rīku, viss, kas jums jādara, ir atvērt izvēlnes rīku no izvēlnes Sākt. Kad rīks ir atvērts un esat ekrānā, kuru vēlaties ierakstīt, rīkjoslā vienkārši noklikšķiniet uz Jauns, kreisais klikšķis uz peles / skārienpaliktnis un velciet, lai izvēlētos apgabalu, kuru vēlaties ierakstīt . Tiklīdz jūs atstājat kreiso klikšķi, rīks atlasīs apgabalu, kuru esat iezīmējis, un atvērs ekrānuzņēmumu logā, ļaujot jums veikt jebkādus labojumus vai pievienot anotācijas, ja nepieciešams.

Snipping rīks piedāvā četrus dažādus ekrānuzņēmuma režīmus, no kuriem jūs varat izvēlēties, ieskaitot brīvas formas snip, taisnstūrveida snip, logu snip un pilna ekrāna snip, kas ļauj veikt dažāda veida ekrānšāviņus. Papildus tam rīks ir aprīkots arī ar aizkaves iespēju, kas ļauj iestatīt taimeri, lai uzņemtu ekrānuzņēmumu, kas tiešām noderēs, ja mēģināt uzņemt pagaidu logu. Kas patiešām lieliski attiecas uz rīku Snipping, ir tas, ka tas ļauj saglabāt ekrānuzņēmumu dažādos failu formātos, kopīgot ekrānuzņēmumu tieši pa e-pastu un atverot ekrānuzņēmumu Paint 3D, ja vēlaties veikt papildu izmaiņas.
Kā uzņemt ekrānuzņēmumu datorā ar saīsni Windows + Shift + s
Vēl viens lielisks saīsinājums, ko varat izmantot, lai uzņemtu ekrānšāviņus savā Windows 10 datorā, ir komanda "Windows + Shift + s". Jūs varat izmantot komandu, pieskaroties Windows, Shift un s taustiņam tastatūrā vienlaicīgi, kas ļaus jums vilkt un izvēlēties jebkuru ekrāna daļu, kurā vēlaties veikt ekrānuzņēmumu. Tomēr atšķirībā no iepriekšējām metodēm, šī metode, kas uzņemta ar šo metodi, netiek automātiski saglabāta.
Ar šo metodi uzņemtie attēli tiek kopēti uz Windows starpliktuvi, un tie ir jāielīmē attēlu apstrādes programmatūrā, piemēram, Paint vai Paint 3D . Lai to izdarītu, jums būs jāatver Paint un nospiediet "Ctrl + V", lai ielīmētu ekrānuzņēmumu, un tad jūs varēsiet rediģēt / saglabāt ekrānuzņēmumu. "Windows + Shift + s" komanda ir ātrāka alternatīva Snipping rīkam, jo tā noņem vienu soli no ekrānuzņēmuma uzņemšanas procesa.
Kā uzņemt loga ekrānu
Gadījumā, ja vēlaties fotografēt konkrētu atvērtu logu, varat izmantot komandu “Alt + Print Screen”. Komanda darbojas diezgan daudz, piemēram, komandai "Windows + Shift + s", jo tā kopē ekrānuzņēmumu uz Windows starpliktuvi, bet šajā gadījumā komanda uzņem tikai atlasītā aktīvā loga ekrānuzņēmumu. "Alt + PrtScr" komanda var patiešām noderēt, ja vēlaties veikt konkrēta loga ekrānuzņēmumu, bez vijoles vilkšanas un izvēles loga.
“Windows logotips + skaļuma samazināšana” (tikai Microsoft virsmas ierīces)

Gadījumā, ja jums ir Microsoft virsmas planšetdators, iespējams, jums nebūs piekļuves fiziskai tastatūrai. Šādā situācijā, lai uzņemtu ekrānuzņēmumu, jums vienlaikus jāglabā Windows logotips un skaļuma samazināšanas poga . Nospiežot pogas, ekrāns īslaicīgi kļūst tumšāks, norādot, ka ir uzņemts ekrānuzņēmums. Uzņemtie ekrānšāviņi tiks saglabāti mapē Attēli bibliotēkas mapē ar Screenshots.
“Fn + Windows + atstarpes josla” saīsne (Microsoft virsmas ierīces ar tipa vāku)

Ja jums ir jūsu Microsoft Surface ierīces tipa vāks, tad varat viegli veikt ekrānuzņēmumu, izmantojot komandu “Fn + Windows + Spacebar”. Līdzīgi kā iepriekšējais ekrānuzņēmuma īsinājumtaustiņš Microsoft Surface ierīcēm, veiksmīgs ekrānuzņēmums tiks signalizēts uz brīdi, kad ekrāns iet bojā . Šis īsceļš arī saglabās jūsu ekrānuzņēmumus mapē Attēli mapē Attēli jūsu sistēmā.
Kā lietot ritināšanas ekrānuzņēmumus sistēmā Windows
Diemžēl operētājsistēmā Windows 10 nav iekļauta dzimtā funkcija, kas ļaus jums veikt ritināšanas ekrānuzņēmumus. Tādēļ, lai Windows lietotu ritināšanas ekrānuzņēmumu, jums būs jāpaļaujas uz trešo pušu lietotnēm. Snagit ir spēcīgs ekrānuzņēmuma rīks, ko varat izmantot, lai Windows ierīcē ritinātu ekrānšāviņus . Rīks ir aprīkots ar vairākām funkcijām, un tas var kalpot kā universāls rīks visām jūsu ekrānuzņēmuma vajadzībām.

Lietojumprogramma ne tikai ļauj uzņemt visu darbvirsmu, daļu no darbvirsmas un lietotņu logiem, bet arī ļauj uzņemt visas tīmekļa lapas ar ritināšanas ekrānuzņēmuma funkciju. Lietojumprogrammā ir arī iebūvēts redaktors, kas ļaus jums rediģēt ekrānuzņēmumu pirms to saglabāšanas. Papildus tam, Snagit arī ļauj jums veikt darbvirsmas ekrāna ierakstīšanu. Gadījumā, ja jūs esat enerģijas lietotājs un nepieciešama ekrānuzņēmuma utilīta, kas atbilst jūsu vajadzībām, tad Snagit ir lietojumprogramma.
Lejupielādēt Snagit: (15 dienu bezmaksas izmēģinājums, Rs. 4, 249, 42)
Kā mainīt noklusējuma ekrānuzņēmuma galamērķi sistēmā Windows
Daži no iepriekš minētajiem ekrānuzņēmuma rīkiem automātiski saglabā uzņemto ekrānuzņēmumu mapē Attēli bibliotēkā. Ja nevēlaties saglabāt šajā mapē uzņemtos attēlus, varat mainīt noklusējuma ekrānuzņēmuma galamērķi, veicot šādas darbības:
- Atrodiet mapi Attēli mapē Attēli jūsu sistēmā

- Ar peles labo pogu noklikšķiniet uz mapes Screenshots un nolaižamajā izvēlnē atlasiet Properties

- Pārslēdzieties uz cilni Atrašanās vieta un ievadiet jauno galamērķi cilnes adreses joslā

- Noklikšķiniet uz pogas Piemērot loga labajā apakšējā stūrī
Tagad jūsu ekrānuzņēmumi tiks saglabāti jaunajā vietā, kuru ievadījāt adrešu joslā. Ja vēlaties atcelt visas atrašanās vietas izmaiņas, varat pārvietoties uz to pašu logu un noklikšķiniet uz pogas Atjaunot noklusējumus.
Kā nomainīt noklusējuma faila formātu ekrānuzņēmumiem sistēmā Windows
Sistēmā Windows ierakstītie attēli pēc noklusējuma tiek saglabāti .png faila formātā, bet, ja vēlaties strādāt ar kādu citu faila formātu, ir daži veidi, kā saglabāt ekrānuzņēmumus citos failu formātos. Kamēr operētājsistēmai Windows nav dzimtās funkcijas, kas ļaus mainīt ekrānuzņēmumu noklusējuma faila formātu, ikreiz, kad uzņemat ekrānuzņēmumu, varat manuāli izvēlēties citu faila formātu.

Funkcija darbosies tikai ar ekrānuzņēmuma rīkiem, kas prasa saglabāt ekrānuzņēmumus manuāli un nedarbosies ar komandu "Windows + PrtScr", kas uzņem un saglabā ekrānšāviņus automātiski. Viss, kas jums jādara, ir pārslēgt faila formātu, pieskaroties nolaižamajā izvēlnē tieši zem faila nosaukuma joslas dialoglodziņā "Saglabāt kā" un izvēlieties jebkuru citu pieejamo failu formātu.
Kā uzņemt attēlu uz datora
Ar šo informāciju jūs varat viegli uzņemt ekrānšāviņus datorā. Visi iepriekš minētie ekrānuzņēmuma rīki darbojas vienlīdz labi, un kāda metode, kas jums jāizvēlas pilnībā, ir atkarīga no personīgajām vēlmēm un ekrānuzņēmumu veida, kas jums jāapkopo. Es parasti atrodu, izmantojot Windows + PrtScr īsceļu, jo tā ir diezgan vienkārša, bet es arī izmantoju Snipping rīku, kad man ir nepieciešams uzņemt tikai nelielu daļu no mana ekrāna. Ir vērts atzīmēt, ka Microsoft jau ir atklājusi plānus, lai uzlabotu Windows iebūvēto ekrānuzņēmuma rīku, un jaunajam ekrānuzņēmuma utilītprogrammai, ko sauc par Snip un Sketch, ir paredzēts sākt darbu ar nākamo Windows 10 atjauninājumu.