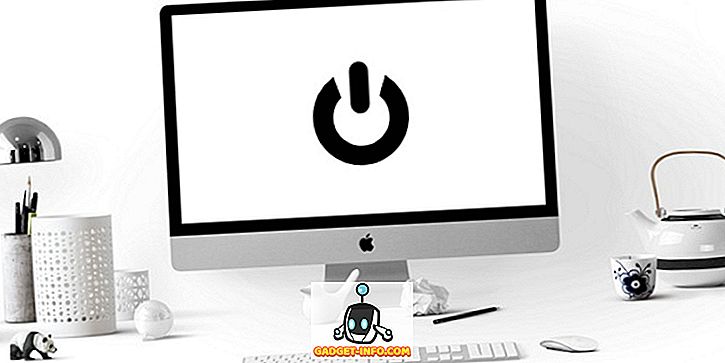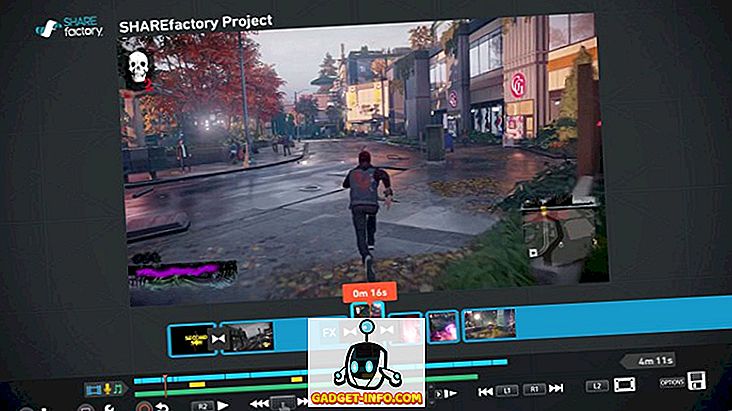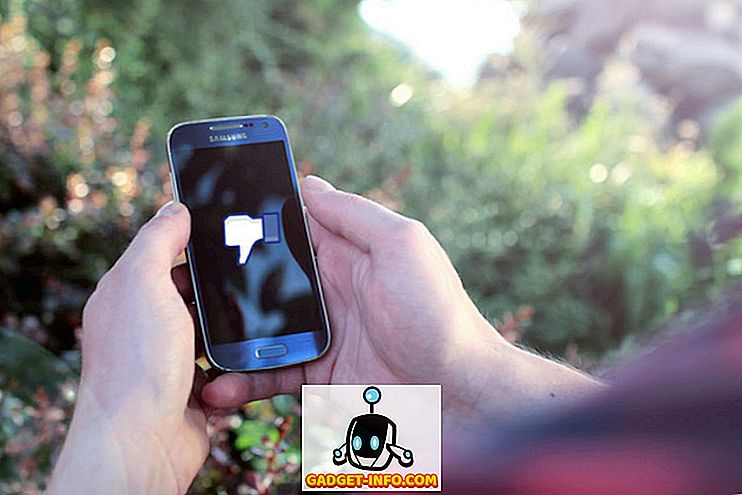Drošības režīms vienmēr ir bijis galvenais elements daudzu Windows problēmu novēršanā. Drošajā režīmā Windows ielādē tikai nepieciešamos draiverus un failus, tādējādi saglabājot nevajadzīgus failus un lietojumprogrammas, kas var radīt problēmu. Ir vairāki veidi, kā piekļūt drošajam režīmam operētājsistēmā Windows, un ir ļoti svarīgi zināt visus veidus. Jūs nekad nezināt, kā Windows problēma var ierobežot jūsu Windows lietošanu, piemēram, ja jūs pat nevarat piekļūt pieteikšanās ekrānam? Šādās situācijās palīdzēs uzzināt dažādus veidus, kā piekļūt drošajam režīmam.
Metodes, kā piekļūt drošajam režīmam operētājsistēmā Windows 10, nedaudz atšķiras no sistēmas Windows 8, un jo īpaši Windows 7. Tādēļ mēs uzskaitīsim 6 dažādas metodes, lai piekļūtu drošajam režīmam operētājsistēmā Windows 10. Šīs metodes ir pietiekami, lai palīdzētu jums piekļūt Drošais režīms pat sliktākajos apstākļos.
1. metode: vienmēr palaidiet Windows 10 drošajā režīmā
Varat konfigurēt Windows 10, lai vienmēr atvērtu drošajā režīmā no sistēmas konfigurācijas dialoglodziņa. Tas ir ērti, ja tiek novērsta Windows problēma, un sesijas laikā vienmēr ir jāatver Windows 10 drošajā režīmā. Lai to izdarītu, nospiediet Windows + R taustiņus, lai atvērtu “ Run ” un tajā ievadītu “ msconfig ”. Tagad noklikšķiniet uz “ OK ” un atvērsies dialoglodziņš “System Configuration”.

Šeit pāriet uz cilni Boot un augšpusē atlasiet Windows 10 (ja ir vairākas iespējas). Tagad sadaļā “ Boot options ” izvēlieties “ Safe boot ” un Safe Mode veidu. Ja vēlaties piekļūt regulārajam drošajam režīmam, to var saglabāt uz “ Minimal ”.
Pretējā gadījumā ir pieejami arī “Alternate shell” un “Network” režīmi, lai palaistu Safe Mode ar Command Prompt vai Network piekļuvi. Kad jūs noklikšķināsiet uz „ OK ”, lai piemērotu izmaiņas, jums tiks piedāvāts restartēt tūlīt vai vēlāk. Izvēlieties vēlamo opciju. Pēc atkārtotas palaišanas Windows 10 tiks palaists drošajā režīmā.


Tomēr šī izmaiņa ir pastāvīga un operētājsistēma Windows 10 vienmēr tiks ielādēta drošajā režīmā. Tātad jums atkal būs jāiet uz sistēmas konfigurācijas dialoglodziņu un noņemiet atzīmi no „ Safe Mode ”, kas atrodas sistēmā Windows 10.
2. metode: Nospiediet F8, lai sāktu Windows 10 drošo režīmu
Nospiežot F8, kamēr tiek ielādēta sistēma Windows, vienmēr ir bijis labākais veids, kā Windows ieslēgt drošajā režīmā. Diemžēl, Windows 8 un Windows 10 boot pārāk ātri (ar pareizo aparatūru), ka F8 taustiņsitiens nav pat atpazīts. Tomēr sāknēšanas ātrums ir atkarīgs no datora BIOS un no tā, vai izmantojat SSD vai nē. Ja jūs joprojām izmantojat vecāku datoru, kas darbojas vecākos BIOS, un SSD vietā ir arī cietais disks, tad F8 triks var darboties arī jūsu Windows 10 datorā.
Ja tā ir, tad ātri nospiediet taustiņu F8, kamēr tiek ielādēta sistēma Windows 10, un jums vajadzētu redzēt startēšanas opcijas, kurās būs pieejama arī drošā režīma opcija.

Piezīme: ja veicat divkāršu palaišanu, pārliecinieties, vai Windows 10 ir iestatīta kā noklusējuma OS. Jūs varat iestatīt to kā noklusējuma OS no tās pašas "Boot" opcijas dialoglodziņā "System Configuration", kuru mēs izmantojām metodē # 1.
3. metode: turiet Shift un Restart
Varat arī turēt Shift taustiņu un restartēt datoru, lai piekļūtu sāknēšanas iespēju novēršanai. No turienes varat pārvietoties un piekļūt drošajam režīmam. Atveriet izvēlni Sākt un noklikšķiniet uz pogas “ Jauda ”. Tagad nospiediet un turiet taustiņu “ Shift ” un noklikšķiniet uz pogas “ Restart ”. Šī kombinācija darbosies gan no Windows izslēgšanas dialoga (Alt + F4), gan no pierakstīšanās ekrāna.

Tas restartēs jūsu datoru un atver dažas pamata sāknēšanas opcijas, no šīm opcijām noklikšķiniet uz “ Problēmu novēršana ”. Izvēlnē Problēmu novēršana redzēsiet opciju Reset Windows 10 un iespēju piekļūt “Advanced options”, noklikšķiniet uz “ Advanced options ”.


Šeit noklikšķiniet uz “ Startēšanas iestatījumi ” un pēc tam noklikšķiniet uz “ Restartēt ”, lai piekļūtu uzlabotas sāknēšanas opcijām.

Jūsu dators atkal tiks restartēts un ielādēs uzlabotas sāknēšanas opcijas. Būs daudz iespēju, ieskaitot drošā režīma opcijas, un jums jāizmanto ciparu taustiņi vai Funkciju taustiņi (F1, F2, F3), lai izvēlētos pareizo opciju. Minimālais drošais režīms sarakstā ir 4., un to var piekļūt ar ciparu taustiņu 4 (vai F4). Jūs varat piekļūt drošajam režīmam ar tīklu un drošu režīmu ar komandu uzvedni, izmantojot ciparu taustiņu 5 (F5) un 6 (F6).

4. metode: pievienojiet drošības režīma opciju sāknēšanas izvēlnē
Varat arī pievienot opcijas Safe Mode opciju sāknēšanas izvēlnē līdzās citām operētājsistēmām, lai viegli piekļūtu tai ikreiz, kad restartējat datoru. Tas ir ļoti ērts, ja jums bieži ir nepieciešams piekļūt drošajam režīmam vai vispār nevar piekļūt sistēmai Windows 10. Tomēr tas prasa nelielu iestatīšanu, bet neuztraucieties, ka mēs esam šeit, lai palīdzētu jums visā procesā. Šim nolūkam mums vispirms būs jāizveido ieraksts sāknēšanas izvēlnē un pēc tam jāpiešķir tai nepieciešamās izvēles režīma opcija.
Lai izveidotu ierakstu sāknēšanas izvēlnē, ar peles labo pogu noklikšķiniet uz sākuma izvēlnes ikonas (vai nospiediet Windows + X) un no tā izvēlieties “ Command Prompt (Admin) ”. Tas atvērs paaugstinātu komandu uzvednes logu, šeit ievadiet zemāk minēto komandu un nospiediet taustiņu “ Enter ”.
bcdedit / copy {current} / d “Windows 10 drošā režīma palaišana”


Tas izveidos ierakstu sāknēšanas izvēlnē ar nosaukumu “ Uzsākt Windows 10 Safe Mode ”. Šeit "Windows 10 drošā režīma palaišana" ir ieraksta nosaukums, tāpēc jūs varat rediģēt šo sadaļu, kā jūs vēlaties, lai ievietotu vēlamo vārdu. Jūs varat arī atkārtot procesu un nomainīt ierakstu nosaukumus, lai izveidotu vairākus ierakstus, kas ir ideāli, ja plānojat izveidot ierakstus drošajā režīmā ar tīklu un komandu uzvedni.
Tagad, kad ieraksts ir izveidots, piešķirsim tai Safe Mode funkciju. Dodieties uz sistēmas konfigurāciju vēlreiz, ierakstot “ msconfig ” dialoglodziņā “Run”, tāpat kā metodi # 1. Šeit pāriet uz cilni Boot un atlasiet jauno ierakstu, ko tikko izveidojāt. Tagad atlasiet opciju “Droša sāknēšana” no “Boot options” un izvēlieties zem tā Safe Mode veidu. Pārliecinieties arī, ka ir atzīmēta opcija “Visu sāknēšanas iestatījumu pastāvīga” . Kad jūs noklikšķināsiet uz “OK”, jums tiks piedāvāts nekavējoties restartēt vai restartēt vēlāk, vienkārši izvēlieties vēlamo opciju un sāknēšanas izvēlnē tiks pievienots drošā režīma ieraksts.


Vēlāk, ja maināt savu prātu un vēlaties noņemt šo ierakstu no sākuma izvēlnes, atveriet vēlreiz sistēmas konfigurāciju un atlasiet ierakstu. Tagad vienkārši noklikšķiniet uz „ Dzēst ” un tas tiks nekavējoties izdzēsts.
5. metode: izmantojiet Windows 10 atkopšanas disku
Ja jau esat izveidojis Windows 10 atkopšanas USB disku vai disku, varat to izmantot, lai piekļūtu drošajam režīmam. Tas ir ērti, ja esat iestrēdzis ārpus Windows un nav iestatījis ielādēt to drošajā režīmā. Pievienojiet atkopšanas USB disku datoram un palaidiet to. Jums vajadzētu redzēt ekrānu “ Izvēlēties iespēju ” ar iespēju ielādēt saturu no USB diska kopā ar dažām citām opcijām, tostarp “ Traucējummeklēšana ”. Šeit atlasiet “ Problēmu novēršana ”, un pārējais process ir tāds pats kā mēs esam darījuši metode # 3.

6. metode: piespiediet Windows 10 ielādēt sāknēšanas opcijas
Tas ir nedaudz skarbs risinājums, bet tas varētu būt glābējs, ja jums nav piekļuves jūsu Windows atkopšanas diskam un citas metodes nedarbojas kāda iemesla dēļ. Ja jūs pārtraucat Windows 10 ielādi no 2-3 reizes, tas automātiski dos jums pamata sāknēšanas opcijas, lai izvēlētos opciju “ Traucējummeklēšana ” un pēc tam pārvietotos uz drošo režīmu, izmantojot instrukcijas, kas norādītas 3. metodē.
Palaidiet Windows 10 un, kad redzat logotipu ar punktiem, kas aprit apkārt, nospiediet un turiet datora barošanas pogu. Tādējādi pēc īsa kavēšanās tiks izslēgts dators. Atkārtojiet šo procesu 2-3 reizes, un, ielādējot operētājsistēmu Windows 10, jums vajadzētu redzēt, ka sistēma Windows saka „ Iekraušanas remonta iespējas ”. Šoreiz neizslēdziet datoru un ļaujiet tai pabeigt procesu. Bāzes ielādes opcijas tiks ielādētas augšup, vienkārši atlasiet šeit “Problēmu novēršana” un izpildiet 3. metodes norādījumus, lai piekļūtu drošajam režīmam.
Secinājums
Iepriekš mēs esam minējuši 6 labākās metodes, lai sāktu operētājsistēmu Windows 10 drošajā režīmā, kas būtu pietiekams, lai vajadzības gadījumā piekļūtu drošajam režīmam. Es iesaku jums pievienot Safe Mode ierakstu boot izvēlnē, lai nodrošinātu, ka jums vienmēr ir iespēja piekļūt Safe Mode, pat ja Windows 10 nav palaišanas. Tomēr, ja neesat to iestatījis pirms negaidīta notikuma, atkopšanas diskam vai spēka izslēgšanai būtu jāpalīdz piekļūt Windows 10 drošajā režīmā.
Vai jūs zināt, kādi citi veidi, kā ieiet drošajā režīmā sistēmā Windows 10? Kopīgojiet ar mums tālāk sniegtajos komentāros.