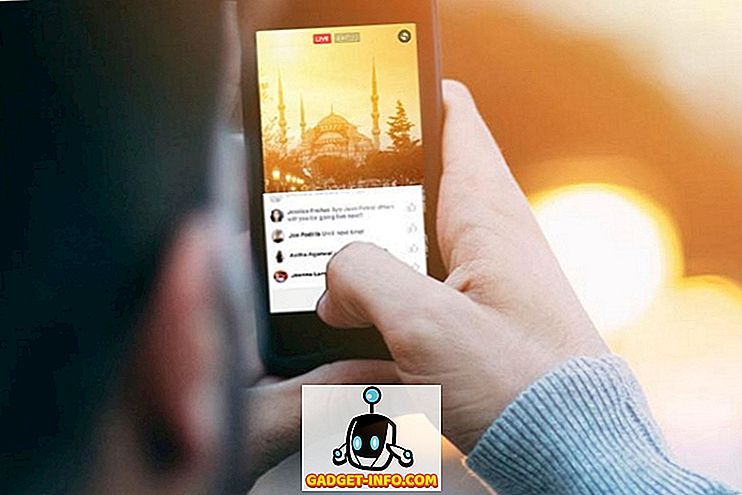Vai ar jums kādreiz ir noticis, ka jūs spēlējat ar savu PS4 un pēkšņi paveicāt kaut ko pārsteidzošu, bet jūsu draugi nebija tur, lai to liecinātu, un jūs palika tur brīnums, cik lieliski tas būtu bijis, ja jūs varētu to dalīties ar viņiem ? Nu, par laimi jums, PlayStation Store ir risinājums jums. Sony piedāvā saviem lietotājiem iespēju rediģēt savu videoierakstu ar spēcīgu, tomēr bezmaksas rīku SHAREfactory. Kaut arī rīks ir diezgan stabils, daudzi lietotāji nezina, kā to vislabāk izmantot. Tāpēc šodien mēs jums sniedzam mūsu rokasgrāmatu par to, kā izmantot SHAREfactory savā PS4:
Ierakstiet savu videomateriālu
Lai izmantotu programmu SHAREfactory, pirmā lieta, kas jums jādara, ir ierakstīt savu spēli, kuru vēlāk rediģēsit. Lai sāktu ierakstu, atveriet spēli, kuru vēlaties ierakstīt, un divreiz nospiediet DiversShock 4 kontroliera pogu SHARE, līdz augšējā kreisajā pusē redzat ieraksta ikonu. Ierakstiet līdz jebkuram laikam, kad vēlaties, un pēc tam nospiediet pogu SHARE, lai apturētu ierakstīšanu un saglabātu spēļu sistēmu jūsu System Storage.

Sāciet jaunu projektu SHAREfactory
Tiklīdz jūs būsit ar ierakstu, atveriet programmu SHAREfactory. Nākamais solis ir sākt jaunu projektu, ar kuru mēs strādāsim. No galerijas varat izmantot video vai pat vairākus ekrānšāviņus. Lai turpinātu, vienkārši noklikšķiniet uz cilnes “Jauns projekts” . Pēc tam jums tiks parādīts ekrāns, kas sākas ar vairākām tēmām. Izvēlieties savu izvēlēto tēmu . Pēc tam jums tiks lūgts nosaukt savu projektu. Ņemiet vērā, ka varat izmantot jebkuru vārdu, tikai 24 rakstzīmes.
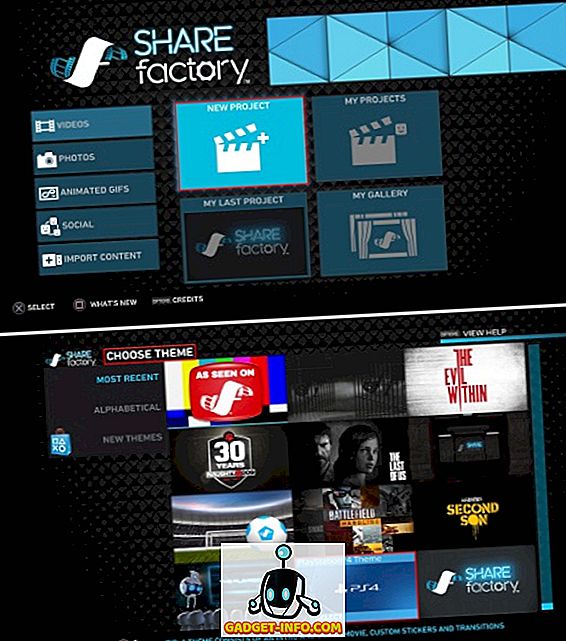
Rediģēt spēlei SHAREfactory
Tagad jums tiks prezentēts savam projektam paredzētais laika grafiks . Ar SHAREfactory palīdzību jūs varat pievienot vairākus efektus. Vienkārši nospiediet Dualshock 4 kontroliera pogu SQUARE, lai mainītu videoklipus, un nospiediet pogu X, lai pievienotu vienumus savam laika skalam. Tagad varat veikt dažādas videoklipu izmaiņas, no kurām dažas ir aplūkotas tālāk:
Video atskaņošanas ātruma maiņa
Jūs varat izmantot SHAREfactory, lai mainītu klipa atskaņošanas ātrumu, kuru vēlaties rediģēt. Jūs varat veikt video atskaņošanu ātrāk vai lēnāk, un to var izdarīt, izlaižot rāmjus vai apvienojot rāmjus. Lai to izdarītu, rīkojieties šādi:
1. Nospiediet kontroliera pogu SQUARE, lai atklātu modifikācijas opcijas. Pēc tam izvēlieties opciju “Time Bender” .
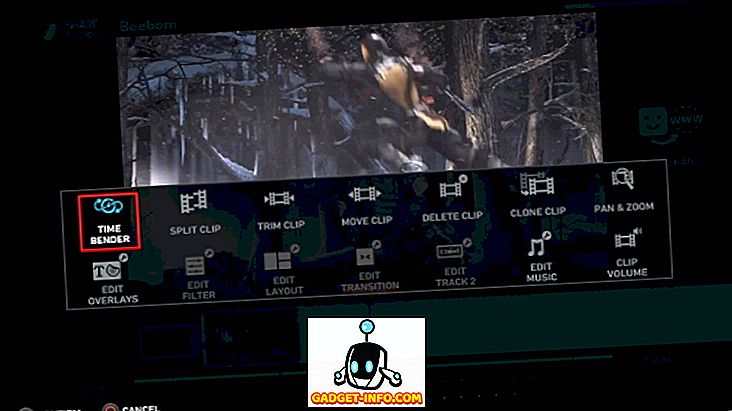
2. Tālāk tiks parādīts ekrāns, lai mainītu atskaņošanas ātrumu no 1/8 līdz 8x . Jūs arī saņemsiet iespēju izvēlēties, kuru efektu vēlaties izmantot, lai mainītu ātrumu - soli vai gludu .
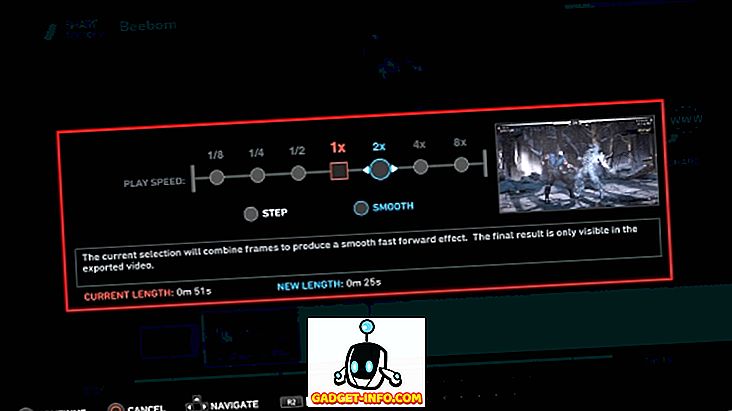
3. Kad esat pabeidzis vēlamo izvēli, nospiediet pogu X, lai turpinātu un piemērotu izmaiņas.
Pievienot balss pārraides
Dalīšanās ar savu spēļu materiālu ir lieliska, bet vai nebūtu jauki, ja jūs varētu pievienot arī savu komentāru? Nu, tas ir kaut kas SHAREfactory ļauj saviem lietotājiem darīt ar vieglumu. To var izdarīt, veicot tālāk norādītās darbības.
Piezīme . Lai to izdarītu, vispirms pārliecinieties, vai ir pievienots mikrofons ar PS4 (tas varētu būt ārējs mikrofons vai austiņas ar mikrofonu).
1. Lai sāktu, dodieties uz laika skalas skatu SHAREfactory un nospiediet pogu DualShock 4 Controller un izvēlieties “Add Track 2” . Pēc tam, izmantojot kontroliera skārienpaliktni, meklējiet laika skalu līdz punktam, no kura vēlaties sākt balss pārraidi.
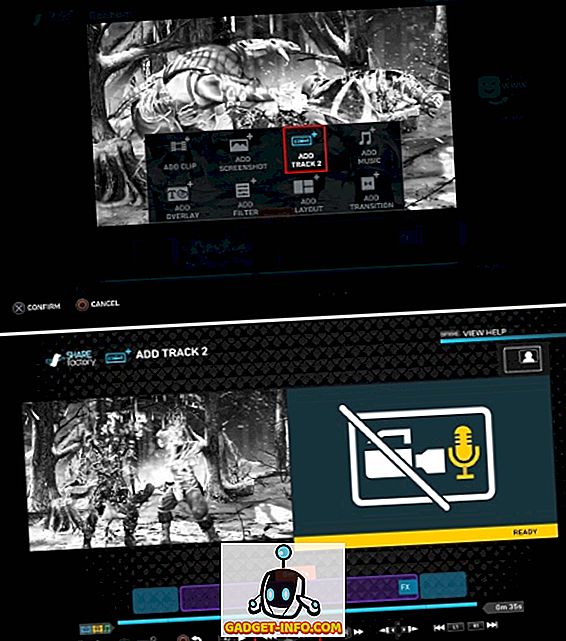
2. Kad esat pabeidzis pozīciju, nospiediet pogu X, kas atrodas kontrolierī, lai turpinātu. Jums tiks piedāvāta iespēja ierakstīt video, ierakstīt audio vai pievienot tam klipu. Izvēlieties “Record Audio”, lai veiktu vienkāršu balss pārraidi. Varat arī izvēlēties Ierakstīt videoklipu, lai pievienotu tai video komentārus, bet ir nepieciešams PS4 kameras pievienošana PS4. Kad esat atlasījis savu opciju, ekrānā parādīsies atpakaļskaitīšanas taimeris, pēc kura sāksies ierakstīšana. Kad parādās ierakstīšanas ekrāns, sāciet savu komentāru kopā ar video, kas tiks parādīts ekrāna kreisajā pusē. Kad esat pabeidzis komentāru, vienkārši nospiediet X pogu uz jūsu kontrollera, lai pārtrauktu ierakstīšanu, vai nospiediet pogu O, lai atceltu ierakstu un sāktu no jauna.
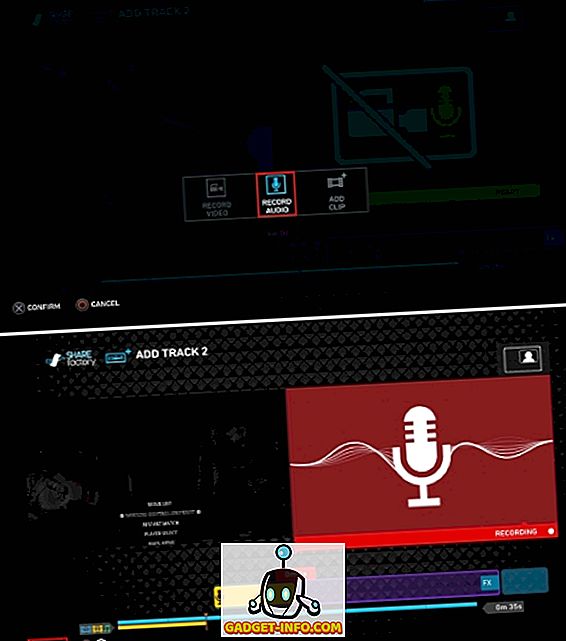
3. Un tas viss. Kad tas būs izdarīts, jums tiks parādīts laika skalas attēls ar dzeltenu dziesmu līniju zem zilās līnijas. Zilā ceļa līnija attēlo jūsu sākotnējo klipu un dzeltenā ceļa līnija attēlo balss pārraidi (2. trase) . Lai saglabātu izmaiņas un vienkārši atgrieztos galvenajā laika skalas ekrānā, nospiediet pogu O, lai pievienotu vairāk iezīmju savam klipam vai to vēl vairāk modificētu.
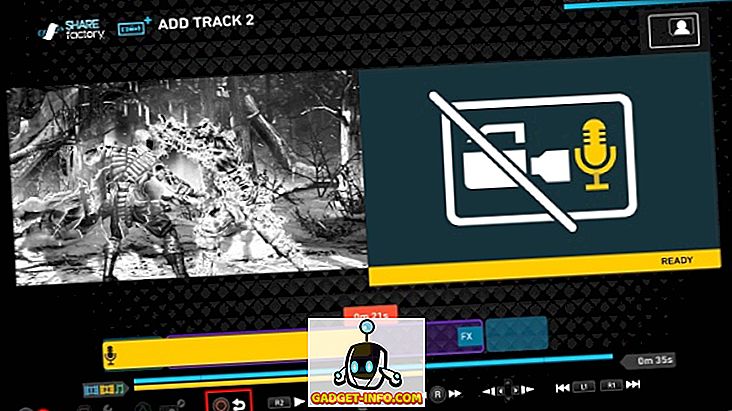
Citi labojumi, ko varat veikt
Varat lietot programmu SHAREfactory, lai vēl vairāk mainītu klipus, sadalot klipu, apgriežot to, pārvietojot to uz laika skalu, dzēstu vai pievienojot klipus, panoramējot un tuvinot dažādus klipus, rediģējot visus pārklājumus un pielāgojot klipu skaļumu un mainot klipa apjomu daži. Turklāt laika skalā klipus varat pievienot dažādus skaņu ierakstus, attēlus, pārklājumus, filtrus un pārejas.
Video eksportēšana
Kad esat veicis visus videoklipa labojumus, varat tiešsaistē tieši kopīgot videoklipu, nospiežot pogu TRIANGLE savā DualShock 4 kontrolierī, vai arī nospiediet pogu OPTIONS, lai saglabātu videoklipu sistēmā System Storage . Atkarībā no jūsu izvēles videoklips tiks attēlots un pēc tam varat turpināt to kopīgot tiešsaistē vai arī tas tiks saglabāts jūsu sistēmas atmiņā.
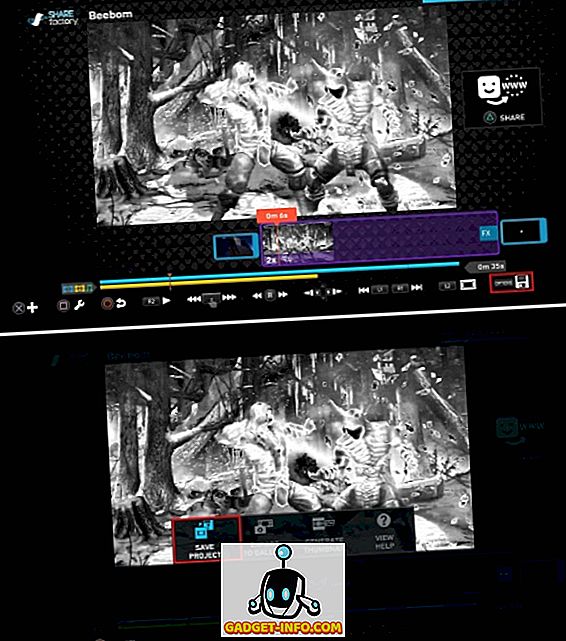
Skatiet arī: Kā palielināt lejupielādes ātrumu uz PS4
Izmantojiet SHAREfactory, lai rediģētu un dalītu PS4 video atskaņošanas video
Ikvienam patīk izrādīt savu spēļu pasauli un jo īpaši viņu spēļu draugus. Galu galā: „Lai ko jūs darītu šajā dzīvē, tas nav leģendārs, ja vien jūsu draugi nav tur, lai to redzētu”. Pielāgotā video koplietošana vienmēr būs labāka par vienkāršu RAW kadru koplietošanu no jūsu spēles, un SHAREfactory izrādās vienkāršs, bet spēcīgs instruments, lai lietotāji to paveiktu. Tātad, izmēģiniet SHAREfactory lietotni savā PS4, PS4 Slim vai PS4 Pro un dalieties ar mums savā pieredzē un vaicājumos (ja tādi ir) tālāk sniegtajā komentāru sadaļā.



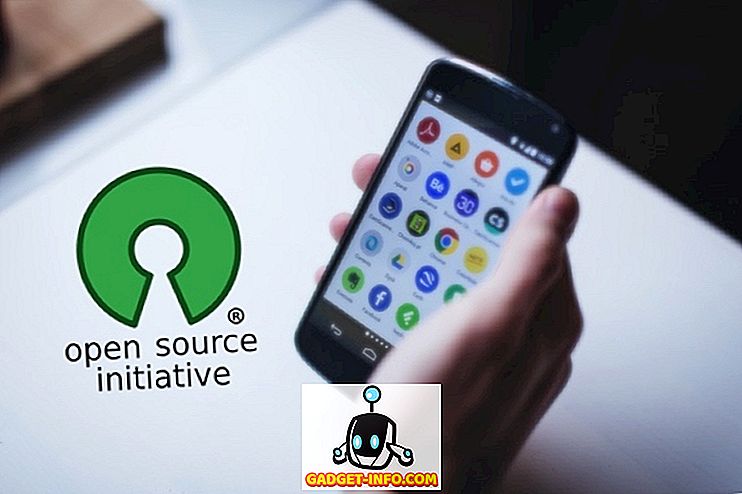



![vairāk sīkumu - Sv. Valentīna dienas vēsture [Animēts video]](https://gadget-info.com/img/more-stuff/595/history-st-valentine-s-day.jpg)