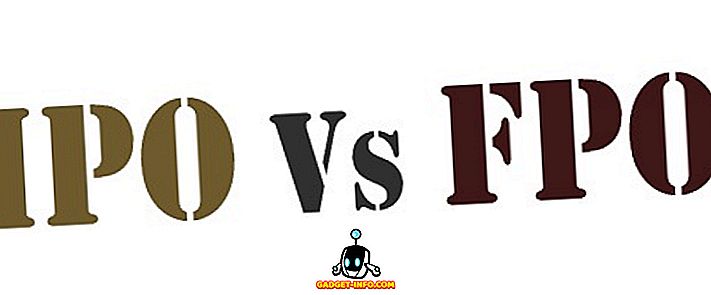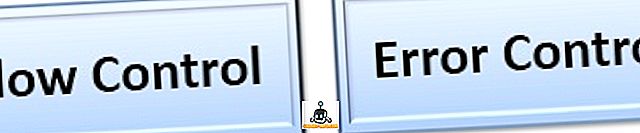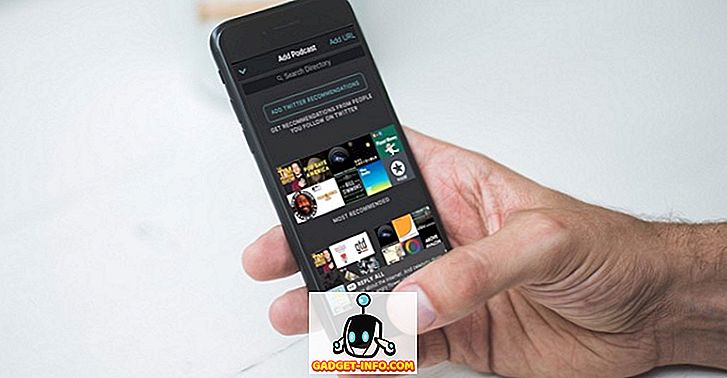Kodi (agrāk pazīstams kā XBMC) ir viens spēcīgs, atvērtā koda multimediju atskaņotājs, kas šajās dienās gūst lielu popularitāti. Kodi kopš tās sākotnējās izlaišanas 2002.gadā ir gājusi tālu, pateicoties aktīvajai kopienai, bez kuras mēs nebūtu redzējuši to kāpumu, kā tas ir pēdējos gados. Tas ir tikai tāpēc, ka kopienas centieni, Kodi tagad atbalsta lielāko daļu ierīču, sākot no Windows, Mac, iOS, Android, Linux, Aveņu pi utt. filmu mīļotāji, sporta entuziasti, tiešraides TV mīļotāji utt.
Ņemot to vērā, arī ir daudz vietas pielāgošanai. Piemēram, jums ir pieejamas daudzas Kodi ādas, lai iestatītu mediju centra sajūtu atbilstoši jūsu gaumei. Tas ir atkarīgs no lietotāja, kā viņi vēlas to izmantot. Kā jau iepriekš minēju, Kodi ir viens no spēcīgajiem instrumentiem.
Ja jūs kādu laiku izmantojat Kodi vai esat tikko instalējis to savā sistēmā, jums jāzina par Kodi tastatūras komandām, kas var palīdzēt paātrināt procesu un vēl vairāk uzlabos lietotāja pieredzi.
Tātad, bez tālākas ado. Šeit ir daži no noderīgākajiem Kodi tastatūras īsceļiem, par kuriem katram lietotājam būtu jāzina:
1. Pārslēdzieties starp pilnekrāna režīmu un ieslēgto režīmu
Īsceļa taustiņš: \ t
Kodi pēc noklusējuma atveras pilnekrāna režīmā. Izmantojot šo īsinājumtaustiņu, var viegli pārslēgties no pilnekrāna režīma uz logu režīmu. Tas ļaus lietotājam vienlaikus piekļūt citai programmatūrai / lietotnēm, izmantojot Kodi.
2. Audio aizkaves vadība
Īsceļa taustiņš: A
Dažreiz atsevišķa video audio un video netiek sinhronizēts. Šādos gadījumos varat izmantot šo tastatūras komandu, lai pielāgotu audio aizkavi, lai tas būtu labi sinhronizēts ar videoklipu.
3. Ātri uz priekšu
Īsceļa taustiņš: F
Ja vēlaties izlaist kādu filmas vai mūzikas video daļu, vienkārši nospiediet taustiņu "F". Ja nospiežat vienu reizi, videoklips uz priekšu paātrinās 2 reizes; ja nospiežat to divreiz, videoklips tiks uz priekšu 4x ātrumā un tā tālāk.
Varat arī izmantot labo bulttaustiņu, lai pārsūtītu video 30 sekundes.
4. Atskaņot
Īsceļa taustiņš: P
Nospiežot 'P', videoklips tiks startēts.
5. Pārtraukt
Īsceļa taustiņš: X
Lai apturētu konkrētu videoklipu, vienkārši nospiediet taustiņu "X".
6. Atgriezties atpakaļ
Īsceļa taustiņš: R
Ja jums patīk kāda filmas vai mūzikas video sižets, vienkārši nospiediet taustiņu “R”, lai atgrieztos atpakaļ. Ja nospiežat vienu reizi, videoklips tiks pagriezts 2x ātrumā; ja nospiežat to divreiz, videoklips tiks attīts 4x tempā utt.
Varat arī izmantot kreiso bulttaustiņu, lai attītu video 3o sekundes.
7. Ieslēgt / izslēgt subtitrus
Īsceļa taustiņš: T
Ja vēlaties ieslēgt / izslēgt subtitrus filmai vai video, vienkārši nospiediet taustiņu "T". Tomēr, pirms mēģināt šo saīsni, subtitru iestatījumiem jābūt pareizi konfigurētiem.
8. Iepriekšējā izvēlne vai sākuma ekrāns
Īsceļa taustiņš: Esc
Ja vēlaties atgriezties iepriekšējā izvēlnē vai vēlaties atgriezties sākuma ekrānā, vienkārši nospiediet taustiņu „Esc”. Tas ietaupīs jūs no vairākiem klikšķiem.
9. Veikt ekrānuzņēmumu
Īsceļa taustiņš: Ctrl + S vai Prt Sc
Ja vēlaties fotografēt to, kas tiek atskaņots jūsu Kodi mediju centrā, vienkārši nospiediet “Ctrl + S”. Kad jūs to nospiežat, dialoglodziņš jums lūgs vēlamo atrašanās vietu, lai saglabātu šo ekrānu.
Vai alternatīvs veids, kā uzņemties ekrānuzņēmumu, ir hit “PrtSc”. Ekrānuzņēmums tiks saglabāts starpliktuvē, kuru var ielādēt, atverot 'Paint' un nospiežot 'Ctrl + V'.
Ja vēlaties izdrukāt no ekrānuzņēmuma, to var viegli izdarīt, jo tas ir pieejams gatavā drukājamajā formātā.
10. Skaļuma samazināšana, skaļuma palielināšana vai izslēgšana
Īsceļa taustiņš: - (mīnus), + Plus
Lai samazinātu video skaļumu, vienkārši nospiediet taustiņu "-" un, lai palielinātu skaļumu, nospiediet taustiņu "+". Lai mainītu skaļumu uz nepieciešamo līmeni, jums vairākas reizes būs jānospiež vairākas reizes.
Ja vēlaties pilnībā izslēgt videoklipu, vairākas reizes nospiediet taustiņu “-”, lai skaļums kļūtu nulle.
11. Izslēdziet izvēlni
Īsceļa taustiņš: S
Lai ātri izkļūtu no sistēmas, vienkārši nospiediet taustiņu „S”. Tas dos Jums iespēju iziet no Kodi tikai ar vienu klikšķi. Tāpat ir iespēja tieši izslēgt / pārziemot sistēmu. Tas palīdz jums ietaupīt daudz laika, kad esat steidzies.
12. Pauze / atskaņošana
Īsceļa taustiņš: atstarpes josla
Lai atskaņotu / apturētu konkrētu videoklipu, viss, kas jums jādara, ir hit joslā. Tas ir tas pats tastatūras īsceļš, kas mums ir VLC un YouTube.
13. Tālummaiņas / attēla attiecība
Īsceļa taustiņš: Z
Ja vēlaties pielāgot video attēla attiecību atbilstoši tās izšķirtspējai, vienkārši nospiediet taustiņu "Z". Katru reizi, nospiežot taustiņu, video pielāgosies atšķirīgai izšķirtspējai, piemēram, (320 x 240), (1024 x 768) utt. Izvēlieties to ar labāku skaidrību.
Kodi īsceļi attēliem
14. Attēla palielināšana no 1. līmeņa līdz 9. līmenim
Īsceļa taustiņš: 1-9
Nospiežot ciparu taustiņus no 1 līdz 9, attēli tiks palielināti pieaugošā secībā.
15. Nākamais attēls
Īsceļa taustiņš:. periodā
Varat pārlūkot attēlus, neizmantojot kursoru. Vienkārši nospiediet '.' taustiņu un varat ritināt līdz nākamajam attēlam.
16. Iepriekšējais attēls
Īsceļa taustiņš:, komats
Lai skatītu iepriekšējo attēlu, vienkārši nospiediet taustiņu “, ”.
17. Tālummaiņa
Īsceļa taustiņš: + plus
Vēl viens veids, kā tuvināt attēlu, ir nospiest taustiņu „+”
18. Tālināt
Īsceļa taustiņš: - mīnus
Vienlaikus var izmantot taustiņu '-', lai tālinātu attēlu.
Platformas specifiskie tastatūras īsceļi
19. Windows
Īsceļa taustiņš: Windows taustiņš
Ja vēlaties piekļūt savai sistēmai ārpus Kodi, bet bez izejas. Vienkārši nospiediet Windows taustiņu, un jūs esat labi.
20. Mac
Daži noderīgi Kodi tastatūras īsceļi Mac lietotājiem.
- ⌘ Cmd + Q, lai izietu
- ⌘ Cmd + H un ⌘ Cmd + M, lai paslēptu / samazinātu doku
- ⌘ Cmd + F, lai pārslēgtu pilnekrāna režīmu
- ⌘ Cmd + S, lai uzņemtu ekrānuzņēmumu
Mēs ceram, ka šie tastatūras īsceļi palīdzēs jums izmantot Kodi labākā veidā. Ja jums ir kādi ieteikumi vai atsauksmes, lūdzu, atstājiet to tālāk komentāros.