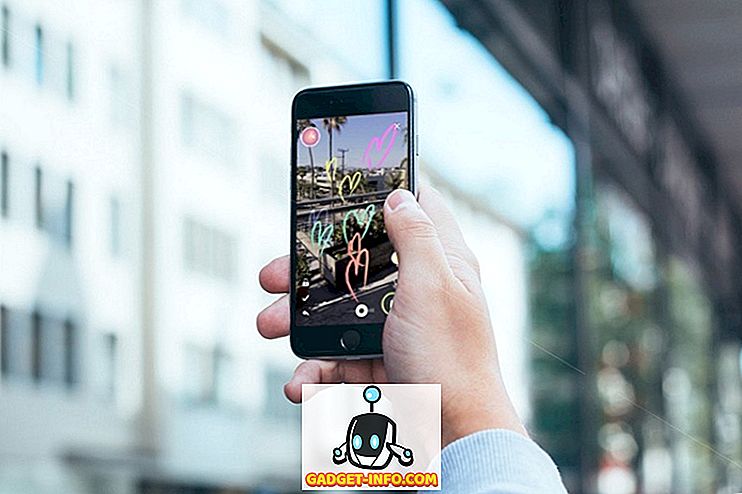Daudzi cilvēki izmanto ekrāna ierakstīšanu savos datoros, planšetdatoros un viedtālruņos dažādiem mērķiem. Spēlētāji to dara, lai reģistrētu savus atdzistos soļus un sasniegumus, bet daži no mums to izmanto, lai nosūtītu videoklipus saviem vecākiem un vecvecākiem. Mēs esam pazīstami dažādās trešo pušu ekrāna ierakstīšanas lietotnēs Windows, bet daudzi cilvēki nezina, ka Windows 10 ir iebūvēts ekrāna ierakstītājs.
Microsoft ir iekļāvusi iebūvētu ekrāna ierakstītāju jaunajā Xbox lietotnē spēļu klipiem, bet jūs varat to izmantot arī citu lietotņu ierakstīšanai. Microsoft ir piešķīrusi saviem lietotājiem Windows 10 lielu uzmanību ar jauno Xbox lietotni, ieskaitot tādas iespējas kā spēļu straumēšana, spēļu DVR un spēja sinhronizēt Xbox 360 un Xbox One. Atgriežoties pie ekrāna ierakstīšanas funkcijas operētājsistēmā Windows 10, ir daži ierobežojumi, piemēram, nespēja ierakstīt augstas izšķirtspējas, kas dažiem var būt darījuma pārtraukums. Tomēr, ja vēlaties bezmaksas ekrānsaudzētāju, kas vienkārši veic darbu, tas jādara jums. Tātad, bez jebkādiem papildu norādījumiem uzzināsim, kā izmantot Windows 10 iebūvēto ekrāna reģistratoru.
Lūk, kā izmantot Windows 10 iebūvēto ekrāna ierakstītāju
1. Ievadiet izvēlni Sākt un atrodiet Xbox lietotni . Ja jūs nevarat to atrast, varat meklēt lietotni Cortana meklēšanas lodziņā.

2. Kad Xbox lietotne ir atvērta, vienkārši nospiediet taustiņu kombināciju “ Win + G ” ekrānā, kuru vēlaties ierakstīt vai veikt ekrānuzņēmumu. Atslēgu kombinācijai " Win + G " ir jāatver Spēļu josla .
3. Spēļu josla jums jautās, vai ekrāns, kurā atrodaties, ir spēle, jums būs tikai jāatrodas šeit un noklikšķiniet uz rūtiņas lodziņa, kurā teikts: “ Jā, šī ir spēle ”.

4. Tad jūs redzēsiet spēļu joslu ar iespējām doties uz Xbox lietotni, “ Ierakstīt, ka ”, “ Ekrānuzņēmums ”, “ Sākt ierakstīšanu ” un “ Iestatījumi ”.

5. Laba lieta ir tad, ja spēļu joslas iestatījumos iespējojat “ Fona ierakstīšanu ”, funkcija „ Ierakstīt šo ” automātiski dos jums pēdējās 30 sekundes no spēles vai ekrāna laika.
Jūs varat hit “ Ekrānuzņēmums ”, lai uzņemtu ekrānā redzamo ekrānu. Nospiežot pogu „ Sākt ierakstīšanu ”, tas sāk ierakstīt ekrānu. Poga “ Uzstādījumi ” aizvedīs uz Spēļu DVR iestatījumiem, kur var iespējot “ Fona ierakstīšanu ”, spēju atcerēties lietotni kā spēli un vairāk.

6. Ekrānšāviņi un ierakstītie videoklipi tiek saglabāti “ C: Lietotāji: [lietotājvārds]: video: uzņem ”, jūs varat doties uz priekšu un rediģēt vai kopīgot videoklipus jebkurā vietā. Ekrāna attēlus un videoklipus varat atrast arī Xbox lietotnē cilnē Spēļu DVR .

7. Varat arī konfigurēt dažādas “ Game DVR ” funkcijas cilnē „ Settings ”, kas apbedīts Xbox lietotnes hamburgeru izvēlnē. Tas ļauj mainīt īsceļus, lai uzņemtu ekrānšāviņus un videoierakstus no noklusējuma, lai izvēlētos īsceļus.
Varat arī mainīt mapi, kurā vēlaties saglabāt ekrānuzņēmumus un videoklipus. Tad ir iespēja mainīt ekrāna ierakstu “ Video kvalitāte ” un “ Video izšķirtspēja ”. Varat arī ieslēgt audio ierakstu, lai kopā ar videoklipiem būtu komentāri.

Dažādu funkciju noklusējuma īsceļi ir:
- Atvērt spēļu joslu - Win + G
- Ierakstiet, ka - Win + Alt + G
- Start / Stop Recording - Win + Alt + R
- Veikt Ekrānuzņēmums - Win + Alt + Prt Sc
- Rādīt / paslēpt ierakstīšanas taimeri - Win + Alt + T
Piezīme:
1. Lai ierakstītu ekrānu caur Game DVR, jums būs nepieciešama viena no šīm videokartēm:
- AMD: AMD Radeon HD 7000 sērija, HD 7000M sērija, HD 8000 sērija, HD 8000M sērija, R9 sērija un R7 sērija.
- NVIDIA: GeForce 600 vai jaunāka sērija, GeForce 800M sērija vai jaunāka, Quadro Kxxx sērija vai jaunāka.
- Intel: Intel HD grafikas 4000 vai jaunāks, Intel Iris Graphics 5100 vai jaunāks.
2. Windows 10 iebūvētais ekrāna reģistrators neļauj ierakstīt darbvirsmu, jums jāatrodas lietotnē, lai ierakstītu ekrānu.
3. Jums ir nepieciešams, lai Xbox lietotne būtu atvērta darbam ar DVR. Videoklipi tiek ierakstīti MP4 formātā, bet attēli tiek saglabāti PNG formātā.
Xbox Game DVR ekrāna ierakstītājs var nebūt ļoti bagāts, bet tas tiek paveikts.
Tātad, šī bija mūsu apmācība par to, kā izmantot Windows 10 iebūvēto ekrāna ierakstītāju. Ja jums ir kādas šaubas vai vaicājumi, varat informēt mūs par komentāru sadaļu.