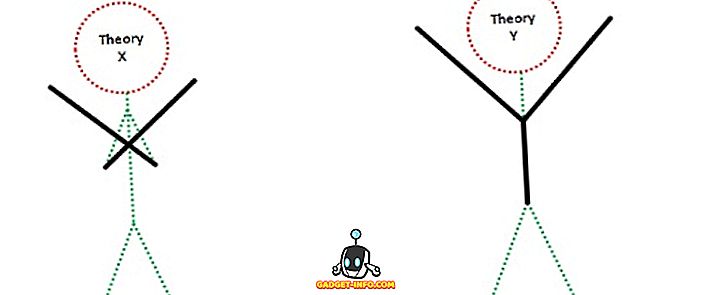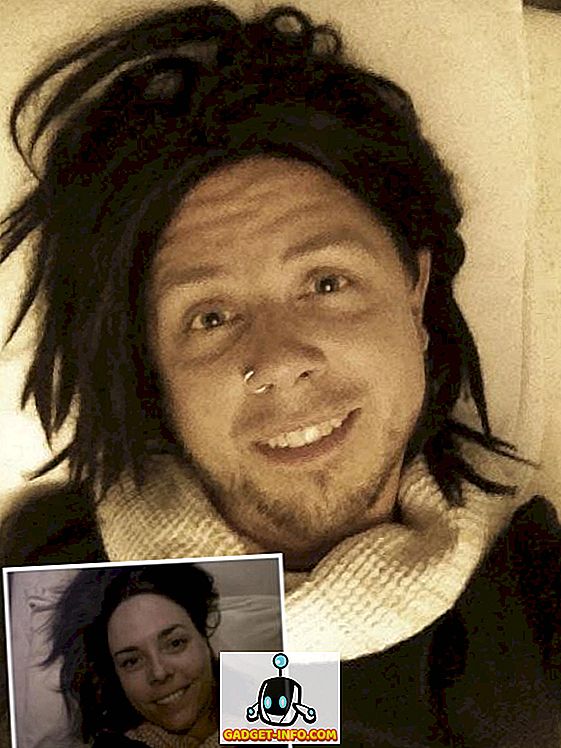Tas ir diezgan izplatīti, ja nejauši izdzēšat svarīgu failu un pēc tam nonākt šajā sejas palmu brīdī. Neatkarīgi no tā, vai esat izdzēsis svarīgu failu, kamēr esat bijis dzēst-all-the-junk failus, vai jums bija pilnībā jāformatē cietais disks, tas var nebūt pasaules gals. Joprojām ir iespēja, ka, iespējams, varēsit atgūt izdzēstos datus, ja ievērojat pareizos soļus un izmantojat atbilstošus rīkus.
Lai atgūtu izdzēstos datus, varat izmantot trešās puses datu atgūšanas rīku vai pat datu atgūšanas pakalpojumu. Šajā ziņojumā mēs parādīsim, kā jūs varat atgūt izdzēstos failus sistēmā Windows 10, izmantojot divas dažādas metodes.
Piezīme . Zemāk minētās instrukcijas darbojas visās Windows versijās, tāpēc jūs varat tās izmantot pat tad, ja jums ir atšķirīga Windows versija.
Kāpēc dati ir atgūstami?
Jūs varētu domāt, ka visi jūsu dati tiek izdzēsti, tiklīdz jūs to izdzēsīsiet, patiesībā dati ir tikai atzīmēti kā “izdzēsti” un padara OS domāju, ka tā nav. Dati joprojām ir pieejami cietajā diskā, bet tas tiek pārrakstīts ar laiku, pievienojot vairāk datu. Ja tas netiek pārrakstīts, atkopšanas rīks var iegūt šos datus un ļaut jums to atgūt. Jūs varētu arī domāt, vai tas notiek arī visiem jūsu privātajiem datiem? Atbilde ir „jā”, tāpēc jums vajadzētu izmantot failu sasmalcināšanas programmatūru, lai neatgriezeniski dzēstu privātus datus.
Atrodiet izdzēsto failu
Pirms sākam “atgūt” datus, labāk ir pārliecināties, ka dati ir faktiski izdzēsti un nav pieejami tā dublējumi. Atgūšanas process ir grūtāks un riskantāks, tāpēc būtu labāk, ja mēs varētu iegūt failu ar citiem līdzekļiem. Zemāk mēs esam uzskaitījuši dažas kopīgas vietas, kur jūsu fails varētu būt apburts.
Pārbaudiet atkritni: tas var šķist nedaudz acīmredzams, bet daži mazāk tehniski gudri cilvēki joprojām nezina par atkritni. Izdzēšot failu, tas tiek tieši pārvietots uz atkritni, nevis pilnībā izdzēsts. Recycle bin jābūt uz Windows 10 darbvirsmas, vienkārši atveriet atkritni un meklējiet failu. Ja atrodat to, ar peles labo pogu noklikšķiniet uz tā un atlasiet “Atjaunot”, lai atjaunotu failu.


Pārbaudiet dublējumkopijas: ja izmantojat Windows iebūvēto dublēšanas funkciju vai trešās puses dublējuma rīku, tad pārbaudiet ārējo dublēšanas disku un pārbaudiet, vai tur varat atrast svarīgo failu.
Mākoņu krātuves pārbaude: ja jūsu svarīgais fails ir saglabāts mākoņu krātuves mapē, piemēram, OneDrive vai Google Drive, tad ir lielas izredzes, ka tas joprojām ir pieejams miskastē. Vienkārši piekļūstiet mākoņa krātuves pakalpojumam un skatiet, vai jūsu svarīgais fails ir pieejams mapē “Trash”. Lielākā daļa mākoņa krātuves pakalpojumu saglabā jūsu izdzēstos failus līdz 60 dienām, tāpēc rīkojieties ātri.
Meklējiet to: pastāv iespēja, ka jūs varētu būt nepareizi ievietojis failu, vai cits jūsu datora lietotājs to pārvietoja kaut kur citur. Šādā gadījumā ievadiet precīzu faila nosaukumu meklēšanas joslā un Windows 10 to parādīs jums.
Atgūt izdzēsto failu
Labi, tāpēc šķiet, ka esat pārliecināts, ka esat izdzēsis failu, un nav tā, lai to atgūtu. Nu, tad sāksim atgūt jūsu vērtīgos datus, izmantojot datu atgūšanas rīku. Šim nolūkam Recuva ir ideāls instruments, kas ir vienkāršs un ļoti spēcīgs. Tā ir gan bezmaksas, gan apmaksāta versija, bet apmaksātā versija piedāvā tikai virtuālo cieto disku atbalstu, automātiskus atjauninājumus un augstākās kvalitātes klientu atbalstu. Bezmaksas versijas iezīmēm nav nekādu ierobežojumu, tāpēc ir lietderīgi izmantot bezmaksas versiju un atgūt datus (ja vien nav nepieciešams atgūt datus no virtuālā cietā diska).
Recuva var izmantot divos veidos, lai atgūtu datus, ātrāk un drošāk.
Lietas, kas jāpatur prātā pirms datu atgūšanas
Tālāk ir norādītas dažas lietas, kas jāpatur prātā, atgūstot datus:
- Jūs varat atgūt datus tikai no magnētiskā cietā diska, SSD pilnībā izdzēš datus un atgūšanas programmatūra nedarbosies ar tiem.
- Centieties, lai jūsu cietajā diskā netiktu pievienoti vairāk datu, lai pārliecinātos, ka jūsu svarīgais fails netiek pārrakstīts.
- Atgūšanas programmatūra var arī atgūt pārrakstītos failus, tāpēc joprojām ir iespēja, ka jūs varētu atgūt dažas faila daļas.
1. metode: drošāka metode ļoti svarīgiem failiem
Ja fails, kuru vēlaties atgūt, ir ārkārtīgi svarīgs un jūs nevēlaties uzņemties nekādas iespējas, lūdzu, izslēdziet datoru tieši tagad un izlasiet šo ziņu no citas ierīces. Jo vairāk jūs izmantojat datoru, jo vairāk datu tiek ierakstīti uz cietā diska. Pat pārlūkošanas laikā jūs pievienojat datus cietajam diskam, piemēram, vietējo kešatmiņu, pagaidu failus un lejupielādes, utt. Dati tiek rakstīti nejauši, tāpēc, pat ja viena faila daļa tiek pārrakstīta, tas var bojāt failu.
Tas būs riskanti, ja lejupielādējat Recuva tieši cietajā diskā, kurā ir jūsu svarīgais fails, tas var pārrakstīt failu datus. Šeit jūs varat lejupielādēt Recuva portatīvo versiju uz ārējā diska un izmantot to, lai atgūtu datus. Lejupielādējiet Recuva Portable versiju citā datorā un pārvietojiet to uz ārējo disku, piemēram, USB zibatmiņas disku (jums vispirms būs jāiegūst tas).
Tagad pievienojiet ārējo disku datoram, kurā ir jūsu svarīgais fails, un palaidiet Recuva portatīvo versiju no ārējā diska. Uzsāksies Recuva vednis, tas palīdzēs jums veikt visu atgūšanas procedūru un atvieglos datu atgūšanu, noklikšķiniet uz nākamā šeit, lai sāktu procesu.

Viena pirmā lapa, jums būs jāizvēlas faila tips. Lai rīks varētu vieglāk un ātrāk atrast failu, vislabāk ir izvēlēties faila tipa kategoriju, kurā atrodas jūsu fails. Pretējā gadījumā jūs varat arī izvēlēties “Visi faili”, lai meklētu visus failus (labi arī vairākiem izdzēsto failu tipiem).

Kad ir izvēlēts faila tips, jums tiks piedāvāts izvēlēties precīzu atrašanās vietu no vietas, kur esat izdzēšis failu. Jūs varat izvēlēties atkritni, dokumentus, diskus un pat ārējos diskus. Ja neesat pārliecināts par precīzu atrašanās vietu, izvēlieties “Es neesmu pārliecināts” un noklikšķiniet uz “Tālāk”.

Nākamajā lapā jūs redzēsiet opciju “Ieslēgt Deep Scan” un sākt skenēšanu. Ieteicams izmantot „Deep Scan” tikai tad, ja ātrā skenēšana nevar atgūt izdzēsto failu. Deep skenēšana aizņem daudz laika (pat stundas), tāpēc vispirms ir labāk izmēģināt ātru skenēšanu. Neatstājot dziļu skenēšanu, noklikšķiniet uz “Sākt” un Recuva sāks skenēšanu.

Lai pabeigtu ātru skenēšanu, būs nepieciešamas tikai dažas sekundes, un jūs redzēsiet visus atgūtos failus Recuva saskarnē. Blakus katram atgūtajam failam ir jāparāda aplis, norādot, vai tos var atgūt vai nē.
Green Circle: tas nozīmē, ka fails ir pilnībā atgūstams un dati netiek pārrakstīti.
Apelsīnu aplis: tas nozīmē, ka daži dati tiek pārrakstīti, bet fails joprojām var tikt atgūts, un tas var arī darboties labi.
Sarkans aplis: tas nozīmē, ka lielākā daļa datu ir pārrakstīti, un ir maz ticams, ka varēsiet atgūt failu vai izmantot to.
Atzīmējiet izvēles rūtiņu blakus failiem, kurus vēlaties atgūt, un noklikšķiniet uz zemāk esošās pogas Atgūt, lai mēģinātu tos atgūt. Ja vēlaties vairāk iespēju, varat arī noklikšķināt uz pogas “Pārslēgties uz uzlaboto režīmu”.

Uzlabotajā režīmā varat meklēt failu ar nosaukumu un arī atkārtoti pārbaudīt dažādas atrašanās vietas ar pilnu kontroli. Jūs varat arī mainīt pamata iestatījumus, noklikšķinot uz "Opcijas" augšējā labajā stūrī.

Ja ātrā skenēšana nerāda izdzēsto failu, atkārtojiet šo procesu un šoreiz atlasiet “Enable Deep Scan”. Tas aizņems daudz laika, bet noteikti parādīs jūsu izdzēsto failu (pat ja tas nespēj to atgūt).
2. metode: ātrāka metode, bet var pārrakstīt jūsu svarīgos datus
Ja jums nav garastāvokļa, lai izietu pirmajā garajā procesā minēto procesu, jūs varat arī tieši lejupielādēt Recuva un sākt atgūšanas procesu. Šajā procesā jūs pārlūkojat tīmekli, lejupielādējot Recuva un pēc tam instalējot to. Ja jebkura no šīm darbībām iegūtie dati pārraksta svarīgo failu, tas var to sabojāt. Tomēr izredzes ir ļoti zemas, un, ja jūs nesen izdzēsāt failu, tas, visticamāk, netiks pārrakstīts ar jebkādiem datiem. Man pat ir izdevies atgūt datus, kas ir tikpat veci kā 2 gadi, tāpēc ir laba iespēja, ka jums nebūs problēmu (bet risks pastāv). Vienkārši lejupielādējiet regulāro Recuva iestatīšanas failu un instalējiet to. Uzsākt failu un pārējās darbības ir tādas pašas, kā minēts pirmajā metodē.
Padoms. Ja nevarat atgūt failu ar iepriekš minētajām metodēm, tad varat saņemt palīdzību no profesionāla datu atgūšanas pakalpojuma, piemēram, DriveSavers. Tie var būt ļoti dārgi, bet vairumā gadījumu viņi var atgūt pat pilnīgi pārrakstītu failu.
Secinājums
Pašlaik Recuva, iespējams, ir saglabājis jūsu datus un ļauj jums vēlreiz izmantot jūsu failu. Datu atgūšana ir balstīta uz veiksmi, ja kāds no jaunajiem datiem pārraksta jūsu failu, tas var kļūt bojāts. Tāpēc vislabāk vienmēr ir visu jūsu svarīgo failu dublējums, lai nekad nebūtu atkarīgs no atkopšanas rīka. Lai aizsargātu svarīgos datus, varat izmantot Windows iebūvēto rezerves risinājumu vai izmēģināt daudzus trešo personu rezerves risinājumus.
Vai jūs varētu atgūt savus svarīgos datus, izmantojot Recuva? Kopīgojiet savu stāstu ar mums tālāk norādītajos komentāros.