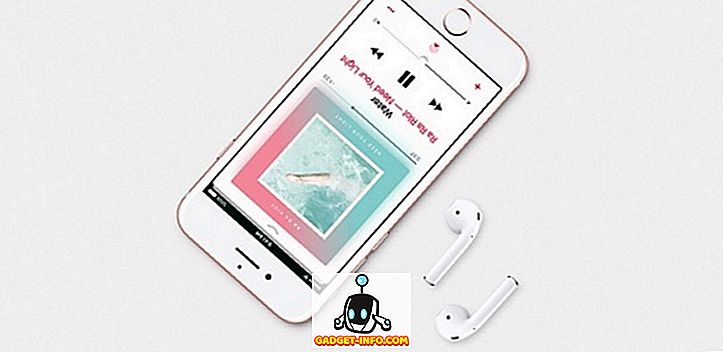Windows 10 ir paredzēts, lai sniegtu daudzus uzlabojumus salīdzinājumā ar saviem priekšgājējiem, taču tas tā varētu nebūt. Neskatoties uz Microsoft lielajiem centieniem, jaunākā Windows iterācija var nespēt apmierināt jūsu veiktspējas prognozes, jo tiek izmantotas lielas lietotnes, nepareizi konfigurēti iestatījumi utt. Lai palīdzētu jums sasniegt vislabāko veiktspēju no jūsu Windows 10 datora, mēs nodrošinām vislabākos rezultātus 15 padomi un triki, lai atbrīvotos no lēnas darbības un uzlabotu jūsu sistēmas atsaucību. Te nu mēs esam:
1. Izvairieties no resursu hogging programmatūras
Dažādas programmatūras izmanto pārāk daudz sistēmas resursu, pazeminot citu lietotņu veiktspēju un pat kopējo sistēmas veiktspēju. Tāpēc ir jāinstalē šādas lietotnes un jāizmanto to vieglākas alternatīvas, lai iegūtu labākos rezultātus . Piemēram, Google Chrome aizņem vairāk atmiņas nekā Mozilla Firefox, Adobe Acrobat izmanto vairāk resursu nekā Foxit Reader, Windows Media Player aizņem vairāk atmiņas nekā VLC Media Player uc
2. Samaziniet pārlūkprogrammas slodzi
Pārlūka paplašinājumi var būt noderīgi reizēm, bet tie arī pasliktina sistēmas veiktspēju, īpaši, ja esat instalējis daudzus no tiem. Izmantojot pārlūkprogrammas paplašinājumu un papildinājumu komplektus, tiek izmantots pārāk daudz sistēmas resursu un līdz ar to rodas lēna sistēma. Tāpēc paplašinājumu un papildinājumu atspējošanai, kas netiek izmantoti, vajadzētu būt laba ideja, lai uzlabotu vispārējo veiktspēju.
Lai atspējotu / noņemtu nevēlamos paplašinājumus Google Chrome, rīkojieties šādi:
- Atveriet pārlūku Chrome un augšējā labajā stūrī noklikšķiniet uz pogas Izvēlne .
- Dodieties uz ' Vairāk rīku ' un noklikšķiniet uz ' Paplašinājumi '.
- Dzēst / atspējot nevēlamos paplašinājumus atsevišķi.

Lai atspējotu / noņemtu nevēlamos papildinājumus pakalpojumā Mozilla Firefox, rīkojieties šādi:
- Atveriet programmu Firefox, noklikšķiniet uz pogas Izvēlne un noklikšķiniet uz ' Papildinājumi '.
- Noņemiet / atspējojiet paplašinājumus atsevišķi.

3. Izslēdziet fona lietojumprogrammas
Programmas, kas darbojas fonā, bieži mēdz palēnināt datoru, jo tās turpina darboties fonā, pat ja tās netiek izmantotas kādā brīdī. Tas rada vairāk RAM patēriņa un vairāk CPU izmantošanas, radot apkures jautājumus un galu galā pasliktinot jūsu sistēmas veiktspēju. Tādējādi šādu lietotņu izslēgšana ir labāka.
Lai aizvērtu visas fona programmas, lūdzu, rīkojieties šādi:
- Atveriet izvēlni Sākt un dodieties uz Iestatījumi-> Konfidencialitāte .
- Kreisajā izvēlnē izvēlieties " Fona lietotnes ".
- Izslēdziet atsevišķas lietotnes, kurām fonā nav nepieciešams darboties.

4. Atinstalējiet nevēlamo programmatūru
Nevēlamas lietotnes un spēles pārmērīgi patērē vietu cietajā diskā un turklāt tās var darboties fonā, ēdot vērtīgo RAM un CPU cikliem. Rezultāts ir lēns Windows 10 dators, pārējiem (varbūt svarīgajiem) lietojumiem nav pilnīga potenciāla. Tādējādi nevajadzīgas programmatūras un spēļu tīrīšana ievērojami paātrina Windows 10 veiktspēju.
Lūdzu, veiciet tālāk norādītās darbības, lai atinstalētu Bloatware (s):
- Atveriet ' Control Panel ' un dodieties uz ' Program un Features '.
- Atlasiet nevēlamo / neizmantoto programmu (-as) un noklikšķiniet uz Atinstalēt / mainīt
- Lai atinstalētu šīs programmatūras atinstalēšanas dialoglodziņos, izpildiet ekrānā redzamos norādījumus.

5. Disku tīrīšana
Izmantojot pārmērīgu programmatūru un lietojumprogrammas, tiek traucēta diska vieta, kas noved pie lēnākas sistēmas, jo Windows ir grūti izmantot pagaidu failus vai kešatmiņas, lai paātrinātu vispārējo veiktspēju. Tādējādi diska tīrīšana palīdz paātrināt datora darbību.
Lai veiktu diska tīrīšanu, lūdzu, rīkojieties šādi:
- Meklējiet ' disku ' un izvēlieties ' Diska tīrīšana '.
- Atlasiet disku, kuram nepieciešama tīrīšana.
- Izvēlieties datu / failu veidu, kas būtu jāsvītro, un noklikšķiniet uz Labi.

6. Defragmentējiet atmiņas diskus
Defragmentēšana ir nepieciešama, lai optimizētu datora cieto disku diskus un efektīvi organizētu failus un mapes. Ja datorā saglabājat lielu daudzumu failu un jo īpaši lielu izmēru, tad šīs izkliedes uz cietā diska tiek izkliedētas pēc nejaušības principa, kā rezultātā tiek lēnāka piekļuve. Tādējādi datorā var atrast vairākus procesus lēnāk, jo sistēma palēninās piekļūt svarīgiem failiem no diskus.
Lai defragmentētu cietos diskus Windows 10, lūdzu, rīkojieties šādi:
- Meklēt " defragment " Cortana un atveriet ' Defragment and Optimize Drives '.
- Atlasiet diskus (kurus vēlaties defragmentēt) un noklikšķiniet uz Optimizēt .

7. Ieslēdziet ātro palaišanu
Ātra palaišana ir Windows funkcija, kas apvieno hibrīda jaudas režīmu ar hibernācijas režīmu ar izslēgšanas īpašībām. Ātrais startēšanas režīms paātrina Windows 10 palaišanas procesu . Ar to iespējots, jūsu Windows dators, iespējams, aizņem mazāk laika, lai sāktu darbu, ļaujot jums nokļūt uz darbvirsmas ātrāk nekā jebkad agrāk.
Lai iespējotu ātru startēšanu, lūdzu, rīkojieties šādi:
- Dodieties uz Windows 10 Settings-> System .
- Kreisajā izvēlnē noklikšķiniet uz “ Power & sleep ”, pēc tam pieskarieties “ Papildu barošanas iestatījumi ”.
- Kreisās puses izvēlnē noklikšķiniet uz ' Izvēlēties, ko dara barošanas pogas '.
- Noklikšķiniet uz " Mainīt iestatījumus, kas pašlaik nav pieejami " un atzīmējiet opciju " Ieslēgt ātru startēšanu ".
- Noklikšķiniet uz pogas Saglabāt izmaiņas .

8. Ierobežot palaišanas programmas
Startēšanas programmas ir lietotnes, kas sāk darboties fonā, tiklīdz jūsu Windows 10 PC darbojas. Lai gan daži no tiem ir nepieciešami uzdevumi, daži nav. Līdz ar to ne tik nepieciešamie uzdevumi rada lēnāku Windows 10 datoru, jo tie jau aizņem milzīgu RAM daļu. Tieši tāpēc startēšanas programmu skaita ierobežošana ir izdevīga Windows 10 veiktspējai.
Lai ierobežotu startēšanas programmas, lūdzu, izpildiet tālāk norādītās darbības.
- Noklikšķiniet uz Ctrl + Alt + Del taustiņiem un atveriet uzdevumu pārvaldnieku .
- Noklikšķiniet uz cilnes Startup .
- Ar peles labo pogu noklikšķiniet uz nevajadzīgām palaišanas programmām un noklikšķiniet uz Atspējot vienu pēc otra.

9. Minimizējiet Startup Services
Tāpat kā startēšanas programmas, startēšanas pakalpojumi ir fona pakalpojumi, kas sāk darboties, startējot sistēmu Windows 10. Tas ietekmē citas programmatūras ielādes ātrumu un Windows vispārējo atsaucību. Tāpēc palaišanas pakalpojumu skaita samazināšana paātrina vispārējās lietas .
Lai samazinātu startēšanas pakalpojumu skaitu, lūdzu, veiciet tālāk norādītās darbības.
- Meklēt " pakalpojumus " Cortanā un noklikšķiniet uz " Pakalpojumi ".
- Izvēlieties nevajadzīgos pakalpojumus, ar peles labo pogu noklikšķiniet uz un pēc tam noklikšķiniet uz " Rekvizīti ".
- Izvēlieties " Manuāli " kā startēšanas veidu un noklikšķiniet uz Labi, lai veiktu atsevišķus pakalpojumus.

10. Izvēlieties Maksimālais veiktspējas režīms
Enerģijas taupīšanas režīms operētājsistēmā Windows 10 parasti ir noderīgs, ja mūsu datoram ir zema jauda, taču tas arī samazina datora veiktspēju, lai taupītu enerģiju. Tas acīmredzami rada lēnāku Windows 10, ko var noteikt, izmantojot sistēmu, lai maksimāli izmantotu jaudu (protams, pieprasot vairāk enerģijas). Jūs varat izvēlēties enerģijas taupīšanas režīmu, strādājot ar akumulatoru, bet ievērojiet darbības režīmu, kamēr sistēma ir pievienota strāvas kontaktligzdai.
Lai mainītu strāvas iestatījumus uz maksimālo veiktspēju, lūdzu, rīkojieties šādi:
- Dodieties uz " Vadības panelis " un noklikšķiniet uz " Sistēma un drošība ".
- Noklikšķiniet uz ' Power Options ' un izvēlieties ' High performance '.

11. Atspējot meklēšanas indeksēšanu
Meklēšanas indeksēšana, lai gan uzlabo meklēšanas atbildes, var pasliktināt jūsu Windows 10 veiktspēju, kas dažkārt var būt arī pamanāma. Tādējādi, ja jūs nedrīkstat veikt daudz meklēšanu katru reizi, tad meklēšanas indeksēšanas funkcijas atspējošana ir labāka iespēja.
Lai apturētu / atspējotu meklēšanas indeksēšanas procesu, lūdzu, izpildiet tālāk norādītās darbības.
- Ar peles labo pogu noklikšķiniet uz "Šis dators" un noklikšķiniet uz " Pārvaldīt ".
- Veiciet dubultklikšķi uz " Pakalpojumi un lietojumprogrammas " un noklikšķiniet uz " Pakalpojumi ".
- Meklējiet ' Windows meklēšanu ' un veiciet dubultklikšķi uz tā.
- Izvēlieties “ Startup type ” uz Manual vai Disabled un noklikšķiniet uz OK

12. Konfigurējiet File Explorer opcijas
Windows 10 failu pārlūkprogrammā ir vairākas iespējas, kā uzlabot vispārējo lietotāju pieredzi. Lai gan tas atvieglo dažas lietas, šie uzlabojumi ietekmē sistēmas veiktspēju un līdz ar to labāk ir atspējot šīs opcijas (ja tas nav nepieciešams).
Lai konfigurētu mapes opcijas, lūdzu, izpildiet šo procesu:
- Atveriet ' File Explorer ' un noklikšķiniet uz cilnes ' View '.
- Noklikšķiniet uz pogas Opcijas .
- Atveriet dialoglodziņu “ Mapju opcijas ”. Šeit dodieties uz cilni Skatīt un noņemiet atzīmi no šādām opcijām :
- Vienmēr rādīt ikonas, nekad sīktēlus
- Parādīt sīktēlu faila ikonu
- Failu lieluma informācijas skatīšana mapju padomēs
- Rādīt šifrētus vai saspiestus NTFS failus
- Rādīt mapes un darbvirsmas vienumu uznirstošo aprakstu
- Rādīt priekšskatījuma apstrādātājus priekšskatījuma rūtī
- Un pārbaudiet šādas iespējas:
- Paslēpt tukšus diskus
- Slēpt zināmo failu tipu paplašinājumus
- Slēpt mapes apvienošanas konfliktus
- Paslēpt aizsargātās operētājsistēmas failus (ieteicams)
- Pēdējā laikā noklikšķiniet uz Labi.

13. Atspējot vizuālās animācijas
Vizuālie efekti un animācijas nodrošina, ka Windows 10 izskatās gluda un atsaucīga, bet arī patērē pārāk daudz RAM un CPU resursus un līdz ar to rada lēnāku sistēmu. Tādējādi animāciju atspējošana paātrina datora darbību.
Lai izslēgtu animācijas operētājsistēmā Windows 10, lūdzu, izpildiet šo procesu:
- Atveriet ' Control Panel ' un izvēlieties ' System and Security '.
- Noklikšķiniet uz " Sistēma " un kreisajā panelī izvēlieties " Papildu sistēmas iestatījumi ".
- Virsrakstā " Veiktspēja " noklikšķiniet uz " Iestatījumi ".
- Logā izvēlieties cilni Visual Effects .
- Pārbaudiet radio pogu ' Pielāgot labākai veiktspējai ' un noklikšķiniet uz Labi .

14. Noregulējiet virtuālo atmiņu
Ja jūsu sistēmā ir neliels RAM daudzums, tad Windows 10 multitasking var nebūt tik gluda, cik vēlaties. Labākā iespēja šeit ir uzlabot fizisko atmiņu (RAM), bet, ja tas nav iespējams, sistēmas virtuālās atmiņas palielināšana ir obligāta. Tas nodrošinās atsaucīgāku Windows 10 un ātrāku vispārējo pieredzi.
Lai pielāgotu Windows 10 virtuālo atmiņu, lūdzu, rīkojieties šādi:
- Atveriet ' Control Panel ' un izvēlieties ' System and Security '.
- Noklikšķiniet uz " Sistēma " un kreisajā pusē izvēlieties " Papildu sistēmas iestatījumi ".
- Virsrakstā " Veiktspēja " noklikšķiniet uz " Iestatījumi ".
- Jaunajā logā izvēlieties cilni Papildu .
- Noklikšķiniet uz pogas Mainīt…
- Noņemiet atzīmi “Automātiski pārvaldīt peidžeru failu lielumu visiem diskiem”.
- “ C: ” diskdzinim noklikšķiniet uz pogas ' Custom size: ' un iestatiet RAM lielumu un maksimālo izmēru līdz divkāršojumam no RAM (piemēram, ja jūsu RAM izmērs ir 4GB, tad sākotnējam izmēram jābūt 4000) MB un maksimālais izmērs ir 8000 MB )
- Noklikšķiniet uz pogas Iestatīt un pēc tam uz Labi.

15. Nekas nedarbojas? Atiestatiet datoru
Dažreiz spītīgas problēmas atsakās kārtot Windows 10 pat pēc iepriekšminētajām darbībām. Tādā gadījumā vienīgais veids, kā paātrināt Windows 10 atjaunošanu, ir atiestatīt datoru.
Lai atiestatītu Windows 10, lūdzu, rīkojieties šādi:
- Dodieties uz Windows 10 Settings-> Update and Security-> Recovery .
- Sadaļā ' Atjaunot šo datoru ' noklikšķiniet uz ' Sākt '.
- Noklikšķiniet uz Saglabāt manus failus un noklikšķiniet uz Tālāk.
- Pēc tam sekojiet norādījumiem uz ekrāna, lai turpinātu.

Vai esat gatavs paātrināt savu Windows 10 datoru?
Nu, mēs esam aptvēruši visus ātruma palielināšanas padomus un trikus, kas pieejami Windows 10, un mēs esam diezgan pārliecināti, ka šie triki uzlabos datora veiktspēju. Tātad, izmēģiniet tos un dariet mums zināmu, vai šie triki paātrina jūsu Windows 10 datoru. Neaizmirstiet arī koplietot ar mums visus padomus un trikus Windows 10, ko mēs neesam izmantojuši. Tālāk sniegtajā komentāru sadaļā tiek izslēgta skaņa.