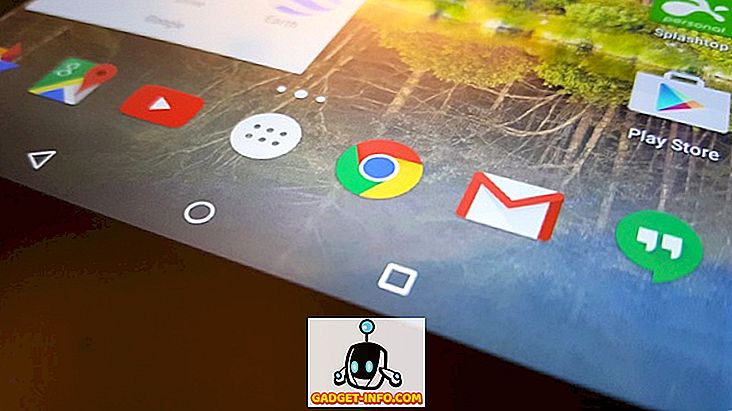Office 2007 pievienoja lentes joslu interfeisam, bet neļāva pielāgot lentes joslas cilnes. Jūs nevarēja pievienot, noņemt vai pārvietot pogas cilnēs, neizmantojot trešās puses rīku.
Microsoft ir mainījusi Office 2010, 2013 un 2016 versiju. Tagad lentes cilnēm varat pievienot komandas, pievienojot esošās cilnes pielāgotām grupām un arī pievienojot savas pielāgotās cilnes ar pielāgotām grupām.
PIEZĪME. Jūs nevarat mainīt noklusējuma cilnes un grupas, kas ir iebūvētas programmā Word, vai citas Office 2010 programmas. Komandas, kuras nevar mainīt peles un grupu sarakstā, pielāgojot lenti. Lentes pielāgošana ir raksturīga arī Office programmai, kuru jūs pašlaik strādājat, un neattiecas uz citām Office programmām. Katras Office programmas lente ir jāpielāgo atsevišķi.
Pielāgot biroja lenti
Piemērs šajā ziņojumā, mēs pievienosim pogu Summu cilnei Izkārtojums tabulas rīku cilnē, kā arī mūsu pašu pielāgotajai cilnei un grupai.
Lai tabulas rīku cilnē Tabulas rīki pievienotu pogas Summa, noklikšķiniet uz cilnes Fails .

Kreisajā opciju sarakstā noklikšķiniet uz Opcijas .

Tiek parādīts dialoglodziņš Word opcijas . Kreisajā sarakstā noklikšķiniet uz opcijas Pielāgot lenti .

Nolaižamajā sarakstā izvēlieties komandas Izvēlēties komandas, kas nav lentē .

Ritiniet uz leju, līdz atrodat komandu Sum un izvēlieties to.

Nolaižamajā sarakstā Lentes pielāgošana atlasiet rīku cilnes . Rīku cilnes ir cilnes, kas tiek rādītas tikai tad, kad tas nepieciešams. Piemēram, tabulas rīku cilnes ( Dizains un izkārtojums ) tiek rādītas, kad kursors ir novietots tabulā.

Cilņu sarakstā ritiniet uz leju, līdz tabulas rīku sadaļā atradīsiet cilni Izkārtojums un atlasiet to.

Savām pielāgotajām pogām var pievienot tikai savām grupām cilnēs. Lai pievienotu pielāgotu grupu, noklikšķiniet uz Jauna grupa .

Sadaļā Izkārtojums tiek pievienota jauna grupa (Custom) . Pārliecinieties, vai tas ir atlasīts, un pēc tam noklikšķiniet uz Pārdēvēt .

Dialoglodziņā Pārdēvēt ierakstiet jaunās grupas nosaukumu lodziņā Displeja nosaukums . Pārdēvējot pielāgotu grupu, varat arī izvēlēties ikonu, kas pārstāv šo grupu. Lai to izdarītu, skatiet pieejamās ikonas un izvēlieties vienu. Noklikšķiniet uz Labi .

Pārliecinieties, ka kreisajā sarakstā ir atlasīts Sum, un labajā pusē sarakstā ir atlasīta jaunizveidotā pielāgotā grupa. Noklikšķiniet uz pogas Pievienot, lai jaunajai pielāgotajai grupai pievienotu komandu Sum .

Cilnē Layout (Izkārtojums ) jaunajā pielāgotajā grupā tiks parādīta komanda Sum Sum (Summa ).

Noklikšķiniet uz Labi, lai akceptētu pielāgojumus un aizvērtu dialoglodziņu Word opcijas .

Lai piekļūtu cilnei Izkārtojums, kursoram jābūt tabulā. Ja nepieciešams, izveidojiet nelielu tabulu un novietojiet kursoru jebkurā tabulas šūnā. Ievērojiet tabulas rīku cilnes, kas tagad tiek parādītas. Noklikšķiniet uz cilnes Izkārtojums .

Poga Summa ir pieejama jaunajā pielāgotajā grupā, kuru pievienojāt cilnei Izkārtojums .

Varat arī pievienot pogas savai pielāgotajai cilnei lentes joslā. Lai to izdarītu, atveriet dialoglodziņu Word opcijas, kā aprakstīts iepriekš, un atlasiet opciju Pielāgot lenti . Nolaižamajā sarakstā lentes pielāgošana atlasiet galvenās cilnes . Noklikšķiniet uz pogas Jauna cilne .

Cilnes sarakstam tiek pievienota jauna cilne (pielāgota), un jaunā cilnē tiek automātiski pievienota jauna grupa. Atlasiet jauno cilni (Custom) un noklikšķiniet uz Rename .

Dialoglodziņā Pārdēvēt ievadiet nosaukumu nosaukuma rediģēšanas lodziņā un noklikšķiniet uz Labi .

Lai pārdēvētu jauno grupu, kas izveidota saskaņā ar jauno cilni, atlasiet jauno grupu (Custom) un noklikšķiniet uz Rename .

Dialoglodziņā Pārdēvēt lodziņa Displeja nosaukums ievadiet pielāgotās grupas nosaukumu . Vēlreiz izvēlieties ikonu, lai, ja vēlaties, pārstāvētu grupu. Noklikšķiniet uz Labi .

Pārliecinieties, ka kreisajā sarakstā ir atlasīta komanda Sum summa un labajā pusē jaunajā cilnē ir atlasīta jaunā, pielāgotā grupa. Noklikšķiniet uz Pievienot, lai jaunajā cilnē jaunajai grupai pievienotu komandu Sum .

Jauna cilne zem jaunās grupas tiek parādīta komanda Sum .

Pirms mēs aizveram dialoglodziņu Word opcijas un skatāmies uz jauno pogu mūsu jaunajā cilnē, eksportēsim veiktās izmaiņas, lai tās izveidotu. Dialoglodziņa Word opciju apakšdaļā noklikšķiniet uz pogas Importēt / eksportēt . Nolaižamajā izvēlnē atlasiet Eksportēt visus pielāgojumus .

Dialoglodziņā Failu saglabāšana pārvietojieties uz vietu, kurā vēlaties saglabāt Word pielāgojumu dublējuma failu. Ievadiet faila nosaukumu, saglabājot .exportedUI paplašinājumu. Noklikšķiniet uz Saglabāt .

Tagad aizveriet dialoglodziņu Word opcijas, noklikšķinot uz Labi .

Noklikšķiniet uz jaunās cilnes, kas pieejama lentes joslā.

Jaunā pielāgotā grupa tiek parādīta cilnē, kurā ir Sum poga.

Ja vēlaties noņemt jauno cilni, atveriet dialoglodziņa Word opcijas pielāgošanu lentei, kā aprakstīts iepriekš šajā ziņojumā. Atlasiet jauno cilni no saraksta labajā pusē un noklikšķiniet uz Noņemt .

Varat arī atiestatīt atlasīto lentes cilni noklusējuma iestatījumā vai atiestatīt visus pielāgojumus. Lai to izdarītu, noklikšķiniet uz pogas Atjaunot un nolaižamajā izvēlnē atlasiet opciju.

Tiek parādīts apstiprinājuma dialoglodziņš, lai pārliecinātos, ka vēlaties dzēst pielāgojumus. Lai turpinātu atjaunošanas darbību, noklikšķiniet uz Jā .

Ja esat izvēlējies Atjaunot visus pielāgojumus, visas pielāgotās lentes cilnes un grupas tiek noņemtas. Lai atjaunotu pielāgotās lentes cilnes un grupas, dialoglodziņā Word opcijas pielāgojiet lentes pielāgošanu lentē Pielāgot lenti, lai importētu iepriekš eksportēto .exportedUI failu.
Varat arī pielāgot lentes un grupu cilnes cilnēs, mainot to secību. Lai to izdarītu, dialoglodziņā Word opcijas atveriet ekrānu Pielāgot lenti, kā aprakstīts iepriekš šajā ziņojumā. Atlasiet cilni, kuru vēlaties pārvietot, un noklikšķiniet uz augšējās bultiņas pogas vai lejupvērstās bultiņas pogas labajā pusē, lai pārvietotu cilni.

Lai pārvietotu grupas uz cilnēm, izvēlieties grupu, kuru vēlaties pārvietot, un noklikšķiniet uz vienas no bultiņu pogām, lai to pārvietotu uz augšu vai uz leju.
Kā minēts šī ziņojuma sākumā, jūs nevarat noņemt iebūvētās cilnes lentē. Tomēr jūs varat paslēpt cilnes, ja nevēlaties, lai tās tiktu rādītas lentē. Lai paslēptu cilni, atzīmējiet izvēles rūtiņu, kas atrodas kreisajā pusē no cilnes, kuru vēlaties paslēpt, lai lodziņā nav atzīmēta NO atzīme. Jūs vienmēr varat to atkal vēlāk parādīt, atzīmējot izvēles rūtiņu, lai lodziņā būtu atzīme. Izbaudi!