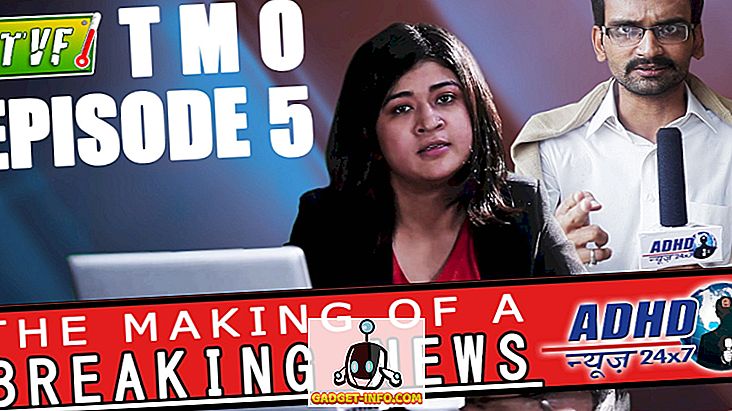Daudzi cilvēki izmanto un dod priekšroku Google dokumentiem, kas patīk Microsoft Word, tāpēc, ka Google piedāvājums ir vienkārši lietojams un tajā ir lietotāja interfeiss, kas koncentrējas uz to, kas ir svarīgi. Tomēr Google dokumentos ir vairāk nekā tas, kas atbilst acīm. Google dokumentiem ir dažas pārsteidzoši spēcīgas funkcijas, kas var ļoti palīdzēt jums dokumentu veidošanā un sadarbībā. Šajā rakstā mēs palīdzēsim jums iegūt maksimālu labumu no Google dokumentiem un izveidot tajā perfektus dokumentus. Šeit ir mūsu 13 Google dokumentu padomu un triku saraksts, lai padarītu jūs par Google dokumentu pro:
1. Izmantojiet Google dokumentu veidnes
Kad Google dokumentos izveidojat dokumentu “Blank”, jums ir jābūt pamanījušiem dažādus dokumenta veidus, kas ir pieejami labajā pusē. Nu, šīs ir dokumentu veidnes, kas padara dokumentu izveidošanu vējš. Ir desmitiem veidņu, kas jums ir nepieciešams, lai aizpildītu tekstu, lai izveidotu profesionālu dokumentu. Vienkārši noklikšķiniet uz pogas “Vairāk” labajā pusē, lai atvērtu visas pieejamās veidnes. Veidnes ietver dažāda veida vēstules un atsākšanas veidus, eseju, ziņojumu, piezīmes, plānus, brošūras un daudz ko citu.

Veidnes ir diezgan labas un padara rediģēšanu vienkāršu, pateicoties skaidrām vadlīnijām par to, kas jums jāievada. Viss, kas jums jāuztraucas par jūsu tekstu, un Google dokumenti apstrādās visu formatējumu.
2. Izmantojiet ieteikuma režīmu
Sadarbojoties dokumentā, Google dokumenti ļauj ikvienam veikt izmaiņas reālajā laikā. Tomēr, kas notiks, ja citi nepiekrīt jūsu labojumiem, nebūs grūti izsekot veiktās izmaiņas un pēc tam tos grozīt? Tas ir, ja tiek piedāvāts ieteikumu režīms. Režīms palīdz jums pārvērst visus (vai jebkura cita) labojumus sānjoslā, lai citi redaktori varētu apstiprināt vai noraidīt.
Lai aktivizētu ieteikumu režīmu, noklikšķiniet uz zīmuļa ikonas izvēlnes joslas labajā pusē un atlasiet “ Ieteikt ”. Tas jums dos ieteikumu režīmu, un jūsu labojumi kļūs par ieteikumiem.

3. Izmantojiet Web starpliktuvi
Jūsu operētājsistēmas iebūvēta starpliktuve darbojas labi, lai ātri pārvietotu tekstu un attēlus, taču tas ir diezgan ierobežots. Google dokumentiem ir iebūvēta tīmekļa starpliktuve, kas ļauj saglabāt vairākas izvēles un arī saglabāt tos mākoņos, lai tos varētu piekļūt citā ierīcē. Atlasiet Google dokumentos tekstu vai attēlu un pēc tam noklikšķiniet uz izvēlnes “ Rediģēt ” un pārvietojiet peles kursoru virs “ Web starpliktuve ”. Lai kopētu vienumus, atlasiet “ Kopēt atlasi tīmekļa starpliktuvē ”.

Jūs varat atkārtot procesu, lai kopētu vairākus vienumus, un tos var piekļūt no jebkuras ierīces, kurā darbojas Google dokumenti (arī lapas un slaidi). Atlases paliks tur 30 dienas.
4. Izmantojiet tastatūras īsceļus
Līdzīgi kā citos Google pakalpojumos, Google dokumentos ir arī uzticami īsinājumtaustiņi. Šie īsceļi var padarīt dokumentu rediģēšanu vieglāku, un tas noteikti ir daudz ātrāks, salīdzinot ar peli. Varat mainīt formatējumu, ievietot saites, atrast saturu, pārvietoties dokumentā, komentēt, piekļūt izvēlnēm un daudzām citām noderīgām lietām, izmantojot dažādus īsinājumtaustiņus. Lai skatītu pilnu tastatūras īsceļu sarakstu, nospiediet taustiņu “ Ctrl +?” Sistēmā Windows vai “ Command +? Mac datorā. Tastatūras īsceļi ir pieejami visām ierīcēm, kas atbalsta Google dokumentus.

5. Izmantojiet pārskatīšanas vēstures funkciju
Google dokumenti saglabā pilnīgu ierakstu par jebkura dokumenta rediģēšanu . Jūs varat to izmantot, lai redzētu, kā dokumenta sākotnējais stāvoklis un, ja nepieciešams, pat atjaunots iepriekšējā stāvoklī. Lai piekļūtu pārskatīšanas vēsturei, noklikšķiniet uz izvēlnes “ Fails ” un atlasiet “ Skatīt pārskatīšanas vēsturi ”.

Jūs varēsiet redzēt labojumus ar galvenajiem labojumiem sānjoslā, kā arī datuma un laika zīmogus un tās personas vārdu, kura izdarīja labojumus. Lai redzētu visus labojumus, noklikšķiniet uz tālāk redzamās pogas “ Rādīt detalizētākus labojumus ”.

Pēc tam varat noklikšķināt uz pogas “ Atjaunot šo pārskatīšanu ”, lai atjaunotu konkrēto versiju.

6. Ierakstiet ar savu balsi
Ja pārlūkā Chrome izmantojat Google dokumentus, varat izmantot balss ierakstīšanas funkciju, lai ievadītu un kontrolētu dokumentu tikai ar savu balsi. Chrome pārlūkprogrammā būs nepieciešams mikrofons un Google dokumenti. Lai to izdarītu, noklikšķiniet uz izvēlnes “ Rīki ” un izvēlieties opcijas “ Balss rakstīšana ”.

Lapas kreisajā pusē parādīsies niecīga mikrofona ikona . Noklikšķiniet uz tā un sāciet runāt, lai diktētu vārdus, kurus vēlaties ierakstīt. Kad tas ir izdarīts, vēlreiz noklikšķiniet uz mikrofona ikonas, lai pārtrauktu. Papildus rakstīšanai ar balsi var pievienot pieturzīmes un izmantot komandas, lai kontrolētu gandrīz katru Google dokumentu funkciju (šeit ir pilns saraksts). Piemēram, jūs varat teikt “pievienot jautājuma zīmi”, lai pievienotu jautājuma zīmi, vai pateikt „Atvērt faila izvēlni un atlasiet skatīšanas vēsturi”, lai piekļūtu pārskatīšanas vēsturei.

Balss rakstīšana atbalsta arī desmitiem populāru valodu, tostarp angļu, vācu, spāņu, arābu un ķīniešu valodas utt.
7. Rediģējiet attēlus pakalpojumā Google dokumenti
Google dokumenti arī ļauj jums veikt pamata rediģēšanu attēlā, lai nebūtu jāizmanto trešās puses redaktors. Kad esat pievienojis attēlu, ar peles labo pogu noklikšķiniet uz tā un jūs atradīsiet iespēju to apgriezt. No tās pašas izvēlnes varat noklikšķināt uz “ Attēla opcijas ”, kas atvērs iespējas, piemēram, kontrastu, pārredzamību un spilgtumu .

Ja jums ir nepieciešamas papildu rediģēšanas iespējas, varat augšupielādēt attēlu Google dokumentu zīmēšanas rīkā un pēc tam importēt dokumentā. Noklikšķiniet uz izvēlnes " Ievietot " un sarakstā izvēlieties " Zīmēšana ". Izmantojiet opciju “ Attēls ”, lai augšupielādētu attēlu zīmēšanas rīkā.

Pēc augšupielādes jūs varēsiet pievienot formas, tekstu vai izmantot to, mainīt krāsu un daudz ko citu. Kad esat pabeidzis, noklikšķiniet uz pogas “ Saglabāt un aizvērt ”, lai ievietotu attēlu.

8. Lejupielādējiet dokumentus citā formātā
Ja jums ir jāiesniedz dokuments citā formātā, Google dokumenti ļauj lejupielādēt dokumentus populāros formātos, piemēram, DOCX, ODF, PDF, bagātināts teksts, vienkāršs teksts utt. Vienkārši noklikšķiniet uz izvēlnes “ Fails ” un pārvietojiet peles kursoru pāriet uz opciju “ Lejupielādēt kā ”. Jūs redzēsiet vairākus formātus, no kuriem izvēlēties . Tiklīdz esat izvēlējies formātu, tas tiks lejupielādēts.

9. Izmantojiet papildinājumus
Google dokumentiem ir atbalsts trešo pušu papildinājumiem, kurus varat izmantot, lai palielinātu Google dokumentu funkcionalitāti. Ir vairāki atdzist pievienojumprogrammas, kas pievieno tādas funkcijas kā satura rādītāju pievienošana, gramatisko kļūdu labošana, grafiku un diagrammu pievienošana, satura tulkošana un daudz ko citu. Lai iegūtu pievienojumprogrammas, noklikšķiniet uz izvēlnes “ Papildinājumi ” un atlasiet “ Iegūt pievienojumprogrammas ”.

Jūs redzēsiet visus papildinājumus, kas ir pieejami Google dokumentiem, kurus varat instalēt. Novietojiet peles kursoru virs tiem, lai skatītu sīkāku informāciju, un noklikšķiniet uz zemāk esošās pogas “+”, lai tos instalētu .

10. Izmantojiet pētniecības funkciju
Google dokumentiem ir iebūvēta pētniecības funkcija, kas ļauj meklēt tīmeklī informāciju un ātri to pievienot jūsu dokumentam . Noklikšķiniet uz izvēlnes “ Rīki ” un no tā atlasiet “ Pētījumi ”.

Pētniecības rīks tiks atvērts sānjoslā, un varat izmantot opciju “ Meklēt ”, lai meklētu attēlus, meklētu Google Scholar rakstus, pievienotu skaistas cenas un citu noderīgu informāciju, kas var palīdzēt jums izveidot izveidoto dokumentu. Jūs varat arī atrast bez autoratlīdzības attēlus un tieši ievietot tos dokumentā.

Turklāt pētījuma funkcija spēj automātiski noņemt galvenās tēmas no jūsu satura un ieteikt jums atrast vairāk informācijas par šīm tēmām.
11. Atzīmējiet personas komentāros
Ja vēlaties iegūt dokumentā citu redaktora uzmanību, varat tos atzīmēt un e-pastu nosūtīsim kā paziņojumu. Komentējot ierakstiet “+” un tiks atvērts visu kontaktu saraksts. Atlasiet personu, par kuru vēlaties paziņot, un noklikšķiniet uz “ Komentārs ”, lai ievadītu komentāru, kā arī nosūtiet paziņojumu.

Paziņojums tiks nosūtīts, ja dokuments jau ir koplietots ar tiem, pretējā gadījumā jūs redzēsiet logu, kurā varēsiet koplietot un norādīt rediģēšanas tiesības. Turklāt e-pasta ziņojumu var ievadīt arī manuāli, nevis izvēlēties Gmail kontaktu.

12. Efektīvi meklēt Google dokumentos
Ja jums ir daudz dokumentu, var viegli atrast veco dokumentu, jo īpaši, ja jums ir dažādi dokumenti vienā un tajā pašā tēmā. Par laimi, Google dokumentu meklēšanas laukā ir ļoti viegli atrast tieši to, kas jums nepieciešams. Atslēgvārda ievadīšana meklēšanas joslā ātri novedīs pie visiem dokumentiem ar šo atslēgvārdu nosaukumā.
Ir vairāk, lai gan, ja parastā meklēšana nepalīdz atrast vajadzīgo dokumentu, varat izmantot arī uzlabotās meklēšanas komandas . Piemēram, varat izmantot “OR”, lai veiktu meklēšanu ar vairākiem atslēgvārdiem, piemēram, “Android OR iOS”, lai atrastu dokumentus ar vienu vai abiem šiem terminiem. Pilns Google dokumentu uzlaboto meklēšanas komandu saraksts ir pieejams Google atbalsta vietnē.

13. Google dokumentu dokumentu iezīme
Ja strādājat ar ilgu dokumentu, var būt nedaudz grūti to pārvietot. Šeit jums noderēs Google dokumentu dokumentu struktūra. Funkcija izveido dokumenta satura rādītāju kreisajā pusē. Jūs varat noklikšķināt uz virsrakstiem kontūras iekšpusē, lai ātri pārietu uz to. Paturiet prātā, ka jums būs pienācīgi jāformatē dokuments, izmantojot virsrakstus (piemēram, 1. vai 2. pozīciju), lai strādātu kontūras iezīme.

Uzlabojiet savu Google dokumentu pieredzi ar šiem padomiem un trikiem
Šiem Google dokumentu padomiem un trikiem noteikti jāpalielina jūsu pieredze un jāpalīdz jums ātrāk veikt lietas. Es izmantoju lielāko daļu šo Google dokumentu funkciju savā ikdienas rakstīšanā, un viņi noteikti palīdz man rakstīt labāk. Es arī iesaku jums iemācīties dažus Google dokumentu īsinājumtaustiņus, jo tie noteikti paātrina lietas.
Mēs ceram, ka jums patiks šie atdzistie Google dokumentu padomi un viltības, bet, ja ir kādas atdzistas Google dokumentu funkcijas, kuras mēs neatbildējām, dariet mums zināmu tālāk sniegtajā komentāru sadaļā.