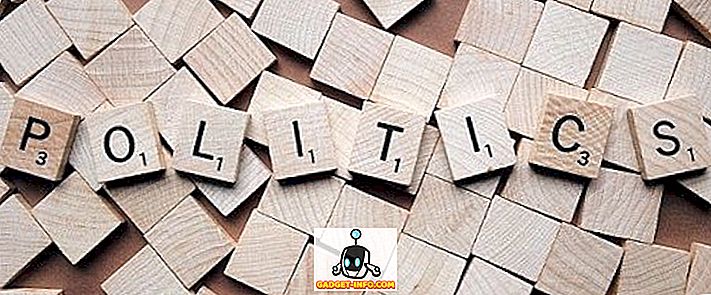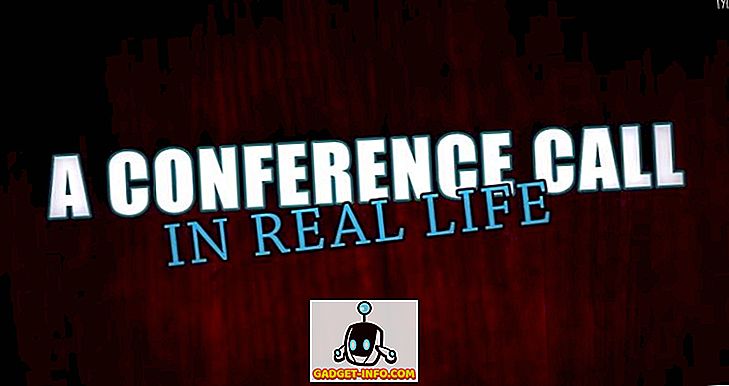Ar programmatūru saistītās kļūdas ir daļa no skaitļošanas dzīves. Izstrādātāji parasti izlaiž jaunas programmatūras versijas, vai nu atceļot dažas kļūdas, ielāpot drošības ievainojamības, vai ieviešot jaunas funkcijas. Ja jūsu datorā ir instalētas daudzas lietotnes, tad to atjaunināšana var būt grūts uzdevums. Uzturēšanās ar atjauninājumiem ir arī sarežģīta, jo daudzi izstrādātāji nesadarbojas ar klientiem. Šajā rakstā mēs parādīsim, kā atjaunināt visas jūsu darbvirsmas lietotnes bez problēmu.
Kā pārbaudīt programmatūras atjauninājumus
Palīdzības izvēlnē skatiet atjauninājumus
Lielākajā daļā mūsdienu darbvirsmas lietotņu ir atjaunināšanas funkcija. Komanda “Pārbaudīt atjauninājumus” atrodas vai nu izvēlnē “Palīdzība” vai logā “Preferences”. Diemžēl tie visi nedarbojas vienādi. Daži meklē atjauninājumus katru reizi, kad tie tiek palaisti, vai fiksētā grafikā. Daži pārbauda atjauninājumus tikai pēc pieprasījuma; tiem, kas veic automātiski, šai funkcijai nav ieslēgta. Dažas lietotnes vienkārši lejupielādē .exe failu un sagaida, ka jūs to atvērsiet un instalēsit; vai daži neko nedara, bet atver tīmekļa lapu ar saitēm uz jūsu atjauninājumiem. Ja esat instalējis daudzas lietotnes, nav lietderīgi pārbaudīt atjauninājumus . Šis risinājums vislabāk darbojas, ja esat instalējis tikai dažas populāras lietotnes.
Abonējiet Izstrādātāja emuāru
Katrai attīstītāja vietnei ir blogs, kurā viņi runā par to, kas ir iekļauts nepilngadīgā vai lielā izlaidumā. Varat abonēt savu emuāru savā barības lasītājā. Ja izstrādātāja vietnei nav emuāra, varat abonēt dažādas programmatūras vietnes, kas periodiski pievieno jaunākās programmatūras sarakstus. Tie ietver Filehippo, MajorGeeks, Gizmo Freeware, SourceForge, Neowin, Softpedia uc.
Filehippo tīmekļa vietne ir intuitīva, un tajos ir iekļautas tikai labākās, populārākās programmas Windows, Mac un Web. Tām ir populāru lietotņu kategorijas un dažāda veida programmatūras kategorijas - Failu koplietošana, Kompresija, Ziņapmaiņa, Drošība, Multivide, Izstrādātājs un citas.
MajorGeeks ir populāra mana izvēle. Tā mērķis ir nodrošināt tikai 1% drošu, redaktoru pārbaudītu lejupielāžu. Tām ir populāru lietotņu kategorijas un dažāda veida programmatūras kategorijas. Tie ietver arī sadaļu par saderības datu bāzi lietotnēm, kas darbojas dažādās operētājsistēmās. Lai gan vietnes datu bāze ir maza, viņi to dara kopš 2001. gada.
Gizmo Freeware, pazīstams arī kā Tech Support Alert, ir bezmaksas pārskatīšanas vietne, kas izmanto brīvprātīgo palīdzību, lai pārbaudītu lietotnes un sniegtu ieteikumus lietotājiem. Gizmo ir labākas atsauksmes par mazākām programmām, ko vada tikai brīvprātīgie, un iesaka tikai labākās freeware programmas desmitiem dažādu programmatūras kategoriju.
Lai gan abonējot izstrādātāja emuāru un programmatūras vietnes noteikti palīdzēs jums iegūt regulārus atjauninājumus, tas var justies biedējoši, jo jums ir jāseko līdzi desmitiem RSS plūsmu un ziņu no programmatūras izdevējiem.
Padarīt Twitter sarakstus lietotnēm
Twitter saraksta ideja ir apvienot vairākus kontus kopā. Skatoties šo sarakstu, jūs redzēsiet visus šo kontu tweets. Twitter saraksta izveidošanas priekšrocības ir divas. Pirmkārt, jums nav jāpievieno lietotājs, lai pievienotu tos sarakstam. Otrkārt, jūsu saraksta tweets netiek rādīts jūsu primārajā plūsmā.
Mūsdienās katrs attīstītājs pārdod savas lietotnes sociālajos medijos, lai iegūtu vilces, klientu atsauksmes un ziņu atjauninājumus. Apmeklējiet savu iecienītāko lietotņu vietni un noskaidrojiet, vai viņiem ir konti sociālo mediju saitē. Katram Twitter kontam ir unikāls domēna vārds un rokturis. Piemēram - LibreOffice (populārs, atvērts pirmkoda, biroja komplekts Windows un Mac) ir savs Twitter konts kopš 2010. gada, un to Twitter rokturis ir “dreifs”. Meklējiet šo rokturi savā Twitter lietotnē un pievienojiet tos savam Twitter sarakstam.

Pēc tam, kad čivinātā sarakstā ir pievienotas visas jūsu izlases lietotnes, jūs varat saņemt atjauninājumus tieši no TweetDeck un veltīt visu sleju savam lietotņu sarakstam. Izmantojot Twitter sarakstus, jūs varat saņemt atjauninājumus no sava izstrādātāja, ziņot par problēmām un, ja ir laimīgs, saņemiet atlaižu kuponus par turpmākajiem uzlabojumiem .
Programmatūras atjaunināšanas rīki
Programmatūras atjaunināšanas rīki kontrolē komunālo pakalpojumu, lai skenētu datoru vecās un novecojušās programmatūras pakotnēs. Lai gan daži rīki tikai pārbauda vai atjaunina, daži pat ļauj jums viegli instalēt visus programmatūras atjauninājumus. Lai gan šim nolūkam ir daudz lietotņu, šajā rakstā nav iespējams pārskatīt katru no tām. Pirms pārlēkt, lai lejupielādētu kādu no šiem komunālajiem pakalpojumiem, šeit ir jāpārbauda:
- Cik programmatūras atjauninājumu tā atklāj? Tas ir svarīgs kritērijs, jo, ja tas iesaka jums tikai nedaudzus atjauninājumus, tad lietderības mērķis tiek sakauts.
- Vai tas darbosies startēšanas laikā un automātiski meklēs atjauninājumus?
- Vai tā automātiski lejupielādēs atjauninājumus, kurus tā identificē, vai ieteikt tikai saiti uz jūsu atjauninājumu.
- Vai uzstādītājs apvieno nevēlamu programmatūru (piemēram, rīkjoslas, pievienojumprogrammas, Adware)?
- Vai varat pievienot kādas pielāgotas atrašanās vietas, lai meklētu instalētās lietotnes? Piemēram, Portable Apps direktorijā.
Daži no populārākajiem programmatūras atjaunināšanas pārbaudītājiem, kas ir izmēģināti un pārbaudīti, ir - FileHippo App Manager, Ninite un SuMo . Kamēr jums nav jāizmanto programmatūras atjaunināšanas pārbaudītājs katru dienu, tas ir ērts lietderība, lai pārbaudītu programmatūras atjauninājumus vienā reizē.
Izmantojot SuMo, lai pārbaudītu novecojušās lietojumprogrammas
SuMo aka Software Update Monitor (lejupielāde) ir Windows lietderība, lai atjauninātu datoru, instalējot jaunāko jūsu iecienītākās programmatūras versiju.
Piezīme . Regulāra SuMo instalēšanas versija satur adware, ko sauc par “Atbilstošajām zināšanām”. Lielākā daļa drošības programmatūras var instalēt instalētāju kā spiegprogrammatūru. Vislabāk ir lejupielādēt vai nu Lite vai Portable uzstādītāju, jo tie nesatur adware.

Pēc programmatūras instalēšanas ļaujiet tai skenēt visu datoru, lai tā būtu novecojusi . Programmatūra skenē jūsu “Program Files”, “Program Files” (x86), “Lietotāji”, “Registry” un jebkuru pielāgoto mapi pēc jūsu izvēles. Piemēram, Portable programmatūras mape.
Noklikšķiniet uz “ Options-> Settings ” un sadaļā “ Scan ” noklikšķiniet uz “ Additional Folders ”. Tiks atvērts jauns logs, un šeit noklikšķiniet uz “ Pievienot ”, lai pievienotu portatīvo lietotņu mapi.

Noklikšķiniet uz pogas " Pārbaudīt ", lai pārbaudītu, vai datorā ir pieejamas atjauninātas lietotnes. SuMo izceļ visus nelielos un nozīmīgākos atjauninājumus ar dažādām etiķetēm un attiecīgi tos sakārto. Versiju numuri arī ir skaidri redzami citā kolonnā, lai jūs varētu ātri apskatīt visas lietotnes. Ja daži atjauninājumi ir nevajadzīgi, ar peles labo pogu noklikšķiniet uz jebkuras lietotnes un noklikšķiniet uz “ Izlaist šo atjauninājumu ”.

Kaut arī SuMo noteikti novada visas novecojušās paketes vienā reizē, noklikšķinot uz “ Get Update ”, tas nenonāk tieši uz lejupielādes lapu. Tā novirza jūs uz tīmekļa lapu ar lietošanas statistiku par jaunākajām programmas versijām. Lai gan šī informācija ir interesanta, lietojumprogramma ir nevajadzīgi sarežģīta.
Programmatūras atjaunināšanas pārbaudītājiem noteikti ir dažas priekšrocības, jo tas padara novecojušo programmatūras pakotņu meklēšanas procesu daudz vieglāku, bet atkal tas tikai informē par pieejamiem atjauninājumiem .
Izmantojiet Ninite, lai instalētu un atjauninātu lietotnes
Ninite (lejupielādēt) ir bezmaksas rīks, kas ļauj automātiski lejupielādēt, instalēt un atjaunināt dažādas darbvirsmas lietotnes vienā reizē. Ja jūs pirmo reizi izveidojat datoru, Ninite ir drošākā vieta, kur iegūt jaunāko freeware. Jums nav jāuztraucas par visām lejupielādes vietnēm, kas ir pilnas ar crappy uzstādītājiem, kas ir komplektēti ar adware vai rīkjoslām.
Apmeklējiet vietni un redzēsiet visu atbalstīto programmu sarakstu. Atlasiet programmas, kuras vēlaties instalēt, un noklikšķiniet uz uzstādītāja “ Get Your Ninite ”. Instalētājs ir nepilnīgs, kas nozīmē, ka izvēlētās programmas automātiski lejupielādēs un instalēs fonā.
Pēc noklusējuma programmas instalē to noklusējuma vietās. Ja jūsu sistēma ir 64 bitu, jūsu lietotnes 64 bitu versija tiks instalēta, ja tā būs pieejama. Lai atjauninātu novecojušās lietotnes, atkārtoti palaidiet instalēšanas programmu . Ja ir pieejama jauna versija, tā automātiski atjauninās lietotni fonā vai arī tā izlaiž instalāciju.
Ninīts ir neticama programma, un jums tas jāapsver savā darbplūsmā. Ja izmantojat datoru tikai pamatuzdevumu veikšanai, tad Ninite ir labākais veids, kā instalēt un atjaunināt lietotnes. Ninite datu bāzē ir tikai populārās lietotnes, tādēļ, ja bieži instalējat lietotnes no indie izstrādātājiem, izmantojiet pakotņu pārvaldnieku, lai tos atjauninātu un atinstalētu.
Chocolatey - Windows pakotņu pārvaldnieks
Chocolatey ir komandrindas lietojumprogramma sfor Windows, kas balstīta uz paketes pārvaldnieku NuGet. Tāpat kā Ninite, Chocolatey instalē, atjaunina un atinstalē programmas fonā ar minimālu lietotāja mijiedarbību. Brīvprātīgie un projekta dalībnieki veido un uztur visu kompleksa barību. Tādējādi to datu bāze ir unikāla un milzīga.
Sistēmas prasības:
- Windows 7 un jaunākas versijas
- Windows Server 2003 un jaunāka versija
- PowerShell 2. un jaunāka versija
- NET Framework 4+ (ja jums nav .NET 4, tas mēģinās tos automātiski instalēt)
Dodieties uz Chocolatey Install un sadaļā “ Chocolatey instalēšana ” nokopējiet komandu, kas norādīta “Cmd.exe”.
@powershell -NoProfile -ExecutionPolicy Bypass -Command "iex ((New-Object System.Net.WebClient).DownloadString('//chocolatey.org/install.ps1'))" && SET "PATH=%PATH%;%ALLUSERSPROFILE%\chocolatey\bin"
Nospiediet “ Win + X ” un izvēlnē Start (Sākt ) izvēlieties “ Command Prompt (Admin) ”. Tagad ielīmējiet kopēto komandu komandu uzvednes logā un nospiediet “ Enter ”.
Kad esat saņēmis Chocolatey un darbojas, ir pienācis laiks sākt lietotņu instalēšanu. Apmeklējiet Chocolatey paketes tīmekļa vietni un pamanīsiet, ka savā datu bāzē ir 4343 programmatūras pakotnes. Pieņemsim, ka vēlaties instalēt Google Chrome . Komandu uzvednes loga tipā
choco install googlechrome
Ja vēlaties instalēt Firefox veidu
choco install firefox

Izmēģiniet un instalējiet 7-zip, SumatraPDF, Notepad ++ un citus. Ja domājat, ka jūs varētu aizmirst šīs komandas, pierakstiet tās Notepad un saglabājiet to kā teksta failu.
Ja vēlaties atjaunināt jebkuru programmatūras pakotni, vienkārši ierakstiet
choco upgrade
Tātad, Google Chrome, tas ir
choco upgrade googlechrome
un Firefox
choco upgrade firefox
Lai atinstalētu jebkuru pakotnes veidu
choco uninstall
Chocolatey ir viss vienā iepakojuma pārvaldnieks Windows. Tiklīdz jūs saņemsiet Chocolatey pamatus, jūs nekad domājat par lietotņu manuālu instalēšanu vai atjaunināšanu. Tagad, kad palaižat SuMo, pārbaudiet, kurām lietotnēm nepieciešams atjauninājums. Kā jūs varat redzēt ekrānuzņēmumā, man ir veca Ccleaner versija. Palaidiet komandu uzvedni (Admin) un ierakstiet
choco upgrade ccleaner

Šokolādes skripts pārbaudīs atjauninājumus, ja nav pieejami atjauninājumi, tas jums pateiks, ka jūsu programmatūra ir atjaunināta.

Atjauniniet visu programmatūru, izmantojot Windows, izmantojot šos rīkus
Darbvirsmas lietotņu atjaunināšana joprojām ir laikietilpīgs un grūts uzdevums. Kā aprakstīts šajā rakstā, katrai metodei ir savi plusi un mīnusi. SuMo kopā ar Chocolatey paketes pārvaldnieku ir labākais risinājums jūsu lietotņu atjaunināšanai. Ja vēlaties dalīties savā pieredzē vai rodas problēmas šajā rakstā aprakstītajās darbībās, lūdzu, informējiet mūs tālāk komentāru sadaļā.