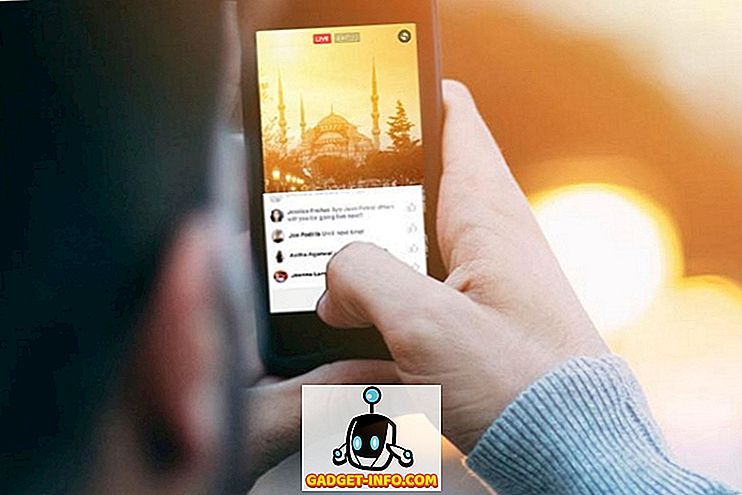Noklusējuma pasta klients, ko Apple apvieno ar Mac un iPhones, vairums cilvēku nekad nav mīlējuši. Tomēr, kopš OS X El Capitan un tagad ar MacOS Sierra, Apple pastāvīgi uzlabo Apple Mail lietotni. Pastāv dažas patiešām noderīgas funkcijas, ko piedāvā Mail lietotne, un ir daži atdzist Apple Mail triki, kurus varat izmantot, lai patiesi uzlabotu tās pieredzi. Tātad, ko mēs gaidām? Ir 10 Apple Mail padomi un triki gan iOS, gan MacOS ierīcēm:
1. Pārdēvēt karoga vārdus (macOS)
Lietojumprogramma Mail uz MacOS lietotājiem piedāvā iespēju atzīmēt e-pastus. Lietotāji var izvēlēties karodziņus no dažādām krāsām un izmantot tos e-pasta kategorizēšanai. Tomēr nav acīmredzama veida, kā pārdēvēt šos karodziņus. Pēc noklusējuma karogi tiek saukti tikai par “sarkanajiem”, “dzeltenajiem”, “oranžajiem” utt. Ja vēlaties pārdēvēt karodziņus, varat izpildīt tālāk norādītās darbības.
- Atzīmējiet e-pastus ar dažādiem karodziņiem.

- No sānjoslas noklikšķiniet uz bultiņas, kas atrodas blakus “atzīmētajam” .

- Jūs redzēsiet karogu sarakstu, ko esat izmantojis savos e-pastos. Vienkārši ar peles labo pogu noklikšķiniet uz karoga, kuru vēlaties pārdēvēt, un atlasiet “ Pārdēvēt pastkasti ”.

Pēc tam varat pārdēvēt pastkasti un arī mainīsies karoga nosaukums.
2. Dabas valodas meklēšana (macOS)
Lietojumprogrammai Mail ir arī ļoti spēcīga meklēšana. Izmantojot e-pastu, varat izmantot dabisko valodu. Tādējādi ir vieglāk atrast failus, neizmantojot īpašas komandas. Piemēram, es varu meklēt “ e-pastus no vakar ”, un lietotne Pasts parādīs tikai tos e-pastus, kurus es saņēmu vakar. Tas ir patiešām noderīgi. Varat arī meklēt tādas lietas kā “ E-pasta vēstules ar pielikumiem ” utt.

3. Kancelejas rūts (macOS)
Veidojot e-pastu, varat to padarīt vēl labāku, izmantojot pasta lietotnes pastkastes rūti. Šajā rūtī ir vairākas veidnes, kas padarīs jūsu e-pasta ziņojumu par ļoti labu. Varat izvēlēties no dažādām veidnēm, kas iedalītas kategorijās pēc gadījumiem vai e-pasta veidiem. Lai izmantotu kancelejas rūti, izpildiet tālāk norādītās darbības.
- Izveidojiet jaunu e-pastu. Uzklikšķiniet uz kancelejas rūts ikonas, kas atrodas kompozīcijas loga augšējā labajā stūrī.

- Tas atvērs rūti, kurā būs redzamas vairākas veidnes . Jūs varat izvēlēties to, ko vēlaties, un jūsu e-pasts tiks formatēts, kad tas tiks nosūtīts uz uztvērēju.

Jūs varat izmantot kancelejas rūtiņu veidnes, lai izveidotu patiešām labus e-pastus un pārsteigtu savus draugus un kolēģus.
4. Marķējuma pielikumi
Pievienojot pielikumus, piemēram, attēlus vai PDF failus e-pastam Apple Mail klientā, jūs pat varat pievienot komentārus un rakstīt par to! Tas ir viegli, un to var izdarīt gan savā iPhone, gan Mac datorā. Lai to izdarītu, vienkārši izpildiet tālāk norādītās darbības.
Mac datorā
- Izveidojiet e-pastu un pievienojiet tai attēlu vai PDF pielikumu.

- Noklikšķiniet uz pielikuma, pēc tam noklikšķiniet uz mazās bultiņas augšējā labajā pusē un nolaižamajā izvēlnē atlasiet “Markup” .

- Tagad varat atzīmēt attēlu, kā redzat, un pievienojiet attēlam anotācijas, rakstus un tekstu pirms tā nosūtīšanas saņēmējam.

Par iPhone
- Izveidojiet e-pastu un pievienojiet tai attēlu vai PDF pielikumu . Divreiz pieskarieties pielikumam. Pēc tam uznirstošajā izvēlnē pieskarieties bultiņai .

- Šeit izvēlieties Atzīmēt . Tagad varat atzīmēt attēlu pēc savas izvēles, pievienojot attēlam anotācijas, rakstus un vairāk.

5. Lietojiet viedās pastkastes, lai kategorizētu pastu (macOS)
Ja vēlaties, lai jūsu iesūtne tiktu organizēta, noteikti jāizmanto pasta lietotnes viedās pastkastes. Varat izveidot jaunu viedo pastkasti un piešķirt tam noteikumus, lai Mail automātiski sakārtotu e-pasta ziņojumus, kas jāievieto viedajā pastkastē, saglabājot jums iespēju to darīt. Lai izmantotu viedās pastkastes, vienkārši izpildiet tālāk norādītās darbības.
- Lietojumprogrammā Pasts dodieties uz “ Pastkaste -> Jauna viedā pastkaste ”.

- Jūs varat nosaukt Smart Mailbox, kā redzat, un izveidojiet noteikumus, lai automātiski sakārtotu e-pastu . Piemēram, es izveidoju Smart Mailbox ar nosaukumu “Today”, un, ja Mail pievienos šodien saņemtos e-pasta ziņojumus Smart Mailbox.

6. Pārvelciet uz leju uz melnrakstu (iOS)
Bieži vien es veidoju e-pastu, tikai gribu kaut ko nodot citam e-pastam. Tātad, man ir jāizstrādā mans e-pasts, paskatieties uz otru, un pēc tam dodieties uz „melnrakstiem” un pieskarieties e-pastam, kuru es sastādīju. Tas var kļūt diezgan kaitinoši, vienkārši tāpēc, ka vajadzīgo krānu skaits ir pārāk augsts. Par laimi, to var izdarīt daudz labāk.
- Veidojot e-pastu, vienkārši velciet uz leju no e-pasta adreses joslas . E-pasts tiks samazināts līdz minimumam, taču tas joprojām būs redzams ekrāna apakšā.

- Kad esat norādījis uz vēlamo e-pastu, vienkārši pieskarieties minimizētajam e-pastam, un tas atkal parādīsies atpakaļ.

7. Pielāgot kustības darbības (iOS)
Lietojumprogrammā iOS Mail varat pārvietot pa e-pastu pa kreisi vai pa labi, lai atzīmētu to kā lasītu / nelasītu vai arhivētu. Tomēr jums nav jārīkojas ar šīm zvēliens darbībām. Galu galā, jūs varētu vēlēties darīt kaut ko citu ar swipes. Lai to pielāgotu, varat izpildīt tālāk norādītās darbības.
- IPhone ierīcē atveriet Settings -> Mail -> Swipe Actions .

- Šeit jūs varat pieskarties tam zvēliņam, kuru vēlaties pielāgot (kreisais zvēliens vai labais zvēliens). Pēc tam varat izvēlēties darbību, kuru vēlaties, lai zvēliens tiktu izpildīts.

8. Iestatīt pavedienu brīdinājumus (iOS)
Ja jūs saņemat atbildi uz jūsu nosūtīto e-pasta ziņojumu, iOS var pat pieprasīt, lai e-pasta adrese tiktu īpaši informēta. Lai to izdarītu, varat izpildīt tālāk norādītās darbības.
- Lietojumprogrammā iOS Mail pieskarieties pogai rakstīt e-pastu . Pieskarieties temata laukam. Tēmas lauka labajā pusē būs redzama ikona “zvans” .

- Vienkārši pieskarieties ikonai . Pēc tam varat lūgt, lai Mail paziņo, kad kāds atbild uz e-pastu.

Izmēģiniet šos atdzistos Apple Mail padomus un trikus
Lietojumprogramma Mail bija neapšaubāmi līdz pat par. Bet, pēdējā laikā, Apple ir uzlabojis to diezgan daudz, un tas lēnām kļūst par reālu pretendentu, kas ir vienīgais e-pasta klients, ko jūs glabājat savā Mac datorā, un jūsu iPhone. Ja vēlaties izmēģināt lietotni Mail, jums noteikti vajadzētu izmantot šos trikus, lai patiesi novērtētu, cik daudz Apple to ir uzlabojis.
Kā vienmēr, ja jums ir vairāk triku Mail lietotnei, noteikti informējiet mūs tālāk komentāru sadaļā.



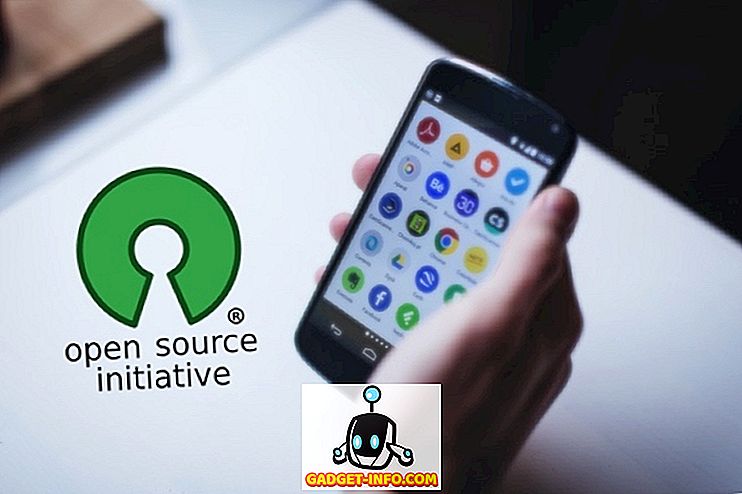



![vairāk sīkumu - Sv. Valentīna dienas vēsture [Animēts video]](https://gadget-info.com/img/more-stuff/595/history-st-valentine-s-day.jpg)