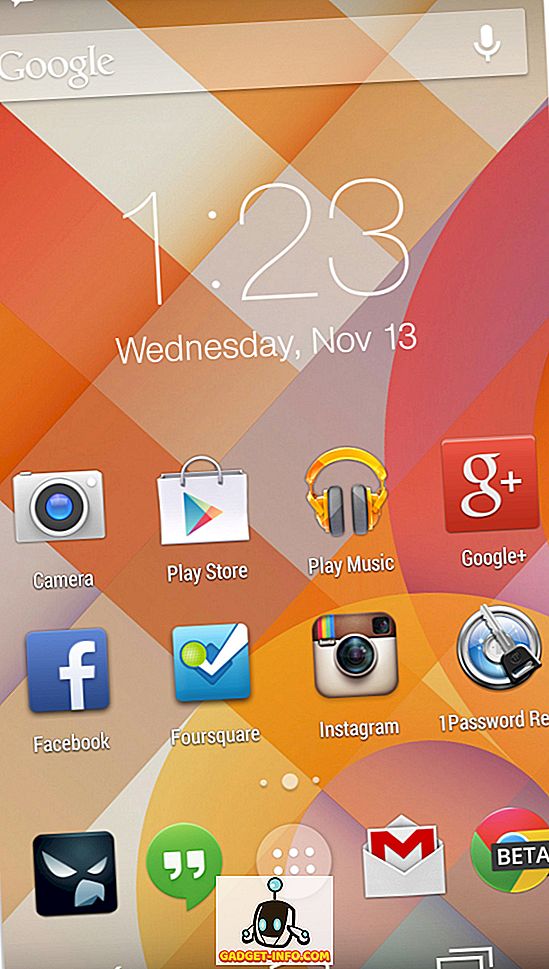Tātad, spēlējot apkārt ar Windows 7, ir bijis jautri, bet ir dažas problēmas. Piemēram, vienā no maniem klēpjdatoriem sistēma Windows 7 nedarbojas miega režīmā. Izskatās, ka tas gatavojas gulēt, bet nekavējoties pamostas.
Citā reizē tā guļ, bet nejauši pamodinās, lai gan datoru neatveru. Un reizēm, lai būtu grūti, tas neko nakšņo! Ja ar Windows 7 rodas problēmas ar miega režīmu, jūs neesat vieni.
Ir daži veidi, kā jūs varat mēģināt atrisināt šo nespēju miega problēmu Windows 7 problēmu. Es izietu visas tālāk norādītās darbības.
1. metode - atjaunināt draiverus
Pirmā lieta, ko vēlaties darīt, ja Windows 7 neplāno gulēt, ir atjaunināt visus draiverus, īpaši videokartei. Varat palaist Windows atjauninājumu vai doties uz jūsu aparatūras ražotāja vietni un lejupielādēt tos tur. Es ieteiktu pēdējo.
2. metode - Power Options iestatījumu konfigurēšana
Ja tas jums nedarbojās, nākamā lieta ir pārliecināties, ka jūsu barošanas iestatījumi ir pareizi konfigurēti.
Pirmkārt, noklikšķiniet uz Sākt, pēc tam meklēšanas lodziņā ierakstiet jaudas miegu un noklikšķiniet uz Mainīt, kad dators guļ .

Tagad nomainiet datoru, lai miega režīmā nomainītu kaut ko jaunu, piemēram, 15 minūtes vai 30 minūtes, bet NEDRĪKST to iestatīt uz Nekad.

Tālāk noklikšķiniet uz saites Mainīt papildu enerģijas iestatījumus . Iet uz priekšu un paplašiniet miega režīmu un pēc tam izvērsiet Atļaut modinātājus . Pārliecinieties, vai tas ir iestatīts uz Disable .

Ritiniet vairāk un paplašiniet Multivides uzstādījumi, pēc tam izvērsiet Koplietojot multividi un izvēlieties Atļaut datoram gulēt .

3. metode - deaktivizēt datora ierīces
Ja pirmās divas metodes nedarbojās, jūsu problēmu var izraisīt ierīces, kas automātiski pamos jūsu datoru. Jūs varat mēģināt atspējot ierīces, kas varētu pamodināt datoru.
Noklikšķiniet uz Sākt, ierakstiet CMD un pēc tam ar peles labo pogu noklikšķiniet uz CMD un izvēlieties Palaist kā administratoram .

Tagad ierakstiet šādu komandu, kurā tiks uzskaitītas visas ierīces, kas var pamosties jūsu Windows 7 datoram. Parasti tas ir tikai jūsu pele un tastatūra.
Powercfg -devicequery wake_armed
Tagad ierīci var atspējot, ierakstot šādu komandu un aizstājot devicename ar iepriekš minētās ierīces nosaukumu:
Powercfg -devicediswake "devicename"

Varat arī liegt ierīcēm pamodināt Windows 7 datoru, izmantojot Device Manager. Dodieties uz Control Panel, noklikšķiniet uz Hardware and Sound un pēc tam noklikšķiniet uz Device Manager .
Izvērsiet ierīci, kuru vēlaties atspējot, ar peles labo pogu noklikšķiniet uz tā un izvēlieties Rekvizīti .

Noklikšķiniet uz cilnes Enerģijas pārvaldība un noņemiet atzīmi no opcijas Atļaut šai ierīcei, lai pamodinātu datora lodziņu .

4. metode - pārbaudīt jaudas pārtraukumus
Varat arī izmantot citu powercfg komandas variantu, lai pārbaudītu, vai ir kādas ierīces vai procesi, kas pārtrauc sistēmu un izraisa to, ka nav gulēt. To var izdarīt, vispirms atverot administratora komandu uzvedni un ierakstot šādu komandu:
powercfg - pieprasījumi

Ja ir kaut kas, kas varētu izraisīt sistēmas miegu, tas ir jānorāda šeit. Ņemiet vērā, ka ne visi šeit uzskaitītie vienumi ne vienmēr kavē sistēmu gulēt. Piemēram, datoram ir pievienots mikrofons, tāpēc ir ziņojums par pašlaik lietotu audio straumi. Jūs varat mēģināt atvienot ierīci, lai redzētu, vai tas rada atšķirību.
5. metode - palaist strāvas problēmu risinātāju
Sistēmā Windows ir iebūvēts barošanas problēmu risinātājs, kas var palīdzēt atrisināt problēmu. Vienkārši noklikšķiniet uz Sākt, ierakstiet traucējummeklēšanu un noklikšķiniet uz pirmā rezultāta. Tiks atvērts dialoglodziņš traucējummeklēšanā, kurā ir dažādas problēmas, kas saistītas ar dažādām problēmām.

Sistēmā Windows 7 noklikšķiniet uz Skatīt visu un pēc tam noklikšķiniet uz Strāvas . Cerams, ka, ja jums ir šī problēma Windows 7, šie risinājumi to novērsīs! Ja nē, ievietojiet komentāru un mēģināšu palīdzēt! Izbaudi!