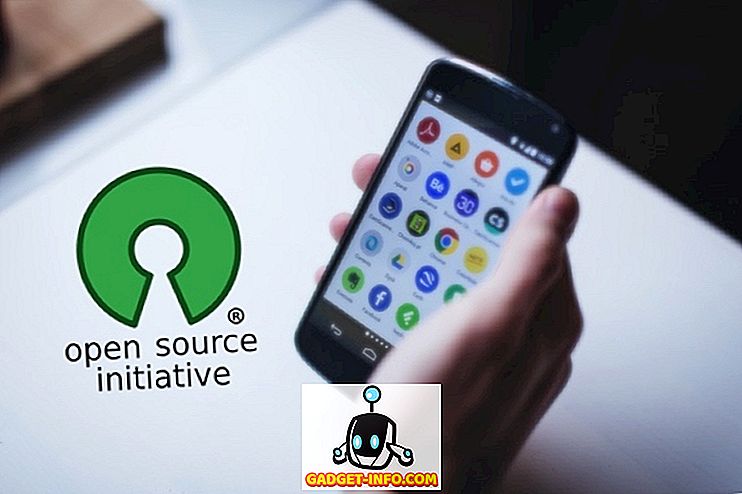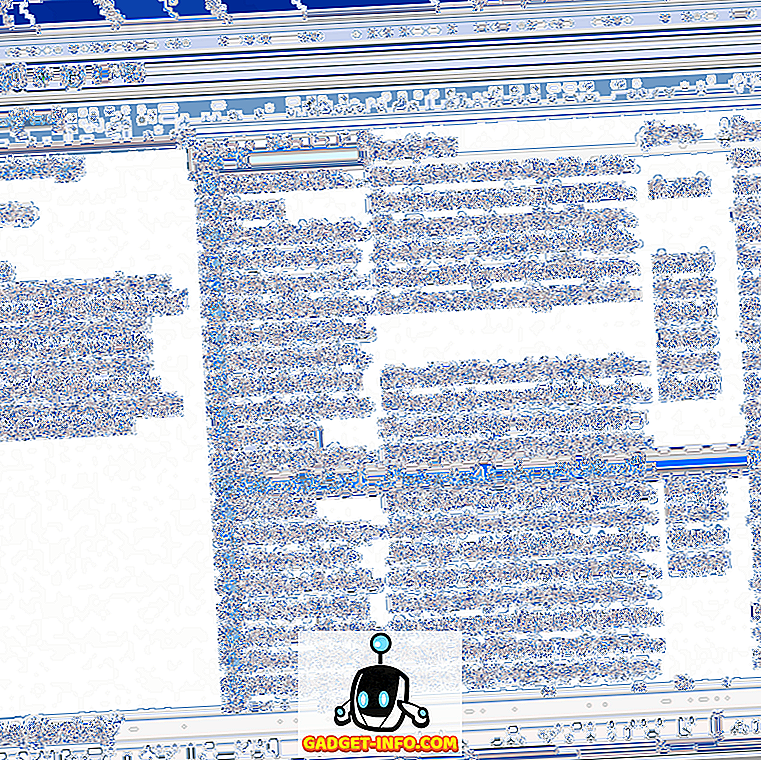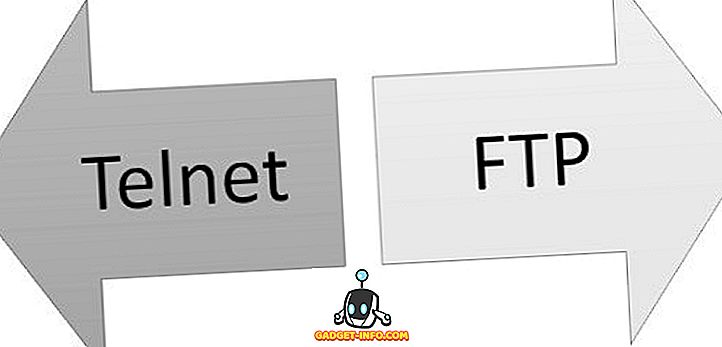Lai gan daudzi cilvēki ir sākuši izmantot Windows snipping rīku, nevis trešās puses produktu, lai sagrābtu ekrāna attēlus, daudzi nesaprot, ka to var izmantot arī, lai attēlotu tos nenosakāmos uznirstošās izvēlnes, kas ir tik svarīgas, mēģinot aprakstīt, kā kaut ko darīt dokumentu vai tīmekļa lapu.
Vispirms startējiet rīku Snipping Tool; tas ir jūsu piederumu mapē. Varat arī vienkārši noklikšķināt uz Sākt un ierakstīt snipping.
Lai iegūtu padziļinātu skatījumu uz Snipping rīku un citām ekrāna uztveršanas metodēm, pārbaudiet mūsu ziņojumus - Ultimate Guide to Screenshots
Izmantojot Snipping rīku
Kad lietojumprogramma Snipping Tool sākas un noklikšķināt uz Jauns, ekrāns kļūs duļķains un parādīsies zemāk redzamais uzlādes rīka uznirstošo rīku ekrāns.

Parasti šajā brīdī jūs zīmējat taisnstūri vai brīvroku skici (atkarībā no izvēlētā režīma), lai sāktu notveršanu neatkarīgi no tā, kas jums seko, un rezultāti parādīsies logā Snipping Tool.
Tā vietā nospiediet tastatūras taustiņu ESC . Jūsu ekrānam vajadzētu nekavējoties iztīrīt, skatoties, ka nekas nenotiek, izņemot to, ka joprojām ir redzama uzlīmēšanas rīka uznirstošā lietojumprogramma. Neuztraucieties, tas ir normāli.
Tālāk dodieties uz savu lietojumprogrammu, kurai ir uznirstošā izvēlne. Šādā gadījumā mēs uztveram fontu uznirstošo izvēlni, kas nokrīt, kad noklikšķināsiet uz pašreizējā fonta displeja Word. Noklikšķiniet uz pašreizējā fonta, lai fontu logu nolaižu.

Pēc tam nospiediet tastatūras kombināciju Ctrl - PrintScr (nospiediet un turiet nospiestu taustiņu Ctrl, vienlaikus sasniedzot un nospiežot taustiņu Drukāt Scrn; vienlaicīgi atlaidiet abus taustiņus). Ekrānam nekavējoties jākļūst duļķainam.
Šoreiz uznirstošā izvēlne joprojām ir redzama ekrānā. Lai attēlotu nolaižamo izvēlni, noklikšķiniet uz tā stūra, kur vēlaties uzņemt attēlu, pēc tam turiet nospiestu peles pogu, kamēr pārvietojat uz jaunu pozīciju, zīmējot taisnstūri ap to ekrāna daļu, kuru vēlaties sagūstīt, tad atlaist.
Tiklīdz jūs to izdarīsiet, tā ekrāna daļa, kuru esat sagrābis, tiks parādīts lietojumprogrammas logā Snipping Tool, kur var to saglabāt un pēc tam darīt ar to, ko vēlaties. Tam vajadzētu izskatīties šādi:

Varat arī izmantot šo metodi, lai attēlotu jebkuru labo klikšķu konteksta izvēlnes sistēmā Windows. Iepriekš minētā metode darbojas labi, bet jūs varat izmantot arī citu metodi, kas ietver aizkavēšanās pievienošanu. Vienkārši noklikšķiniet uz pogas Aizkave un dodiet sev dažas sekundes pirms sagūstīšanas sākuma.

Tajās dažās sekundēs jūs varat atvērt uznirstošo izvēlni vai ar peles labo pogu noklikšķiniet uz izvēlnes un pēc tam vienkārši gaidīt, līdz sākas ekrāna uztveršana. Izbaudi!
Piezīme. Varat arī uzzīmēt vai attēlot attēlu, izmantojot brīvo formu, logu vai pilnekrāna attēlu, kad izspiežat attēlu, noklikšķinot uz lejupvērstās bultiņas blakus pogai Režīms snipping rīka ekrānā.

![Amazing Steve darbavietas Halloween Pumpkin by Raymond Tsai [Pic]](https://gadget-info.com/img/social-media/360/amazing-steve-jobs-halloween-pumpkin-raymond-tsai.jpg)