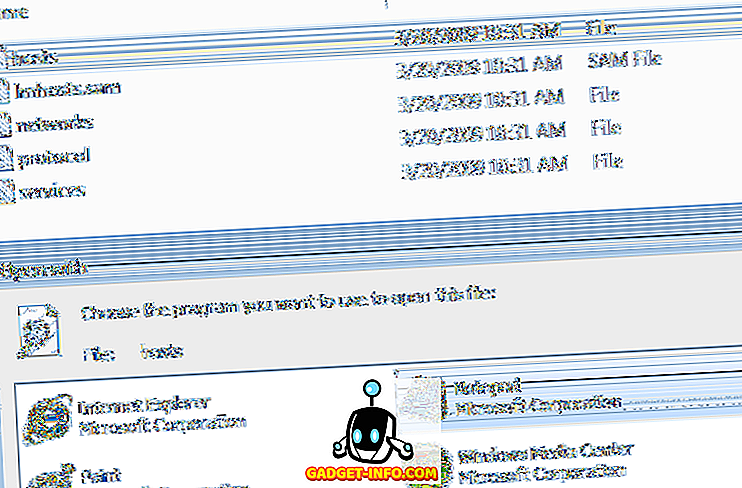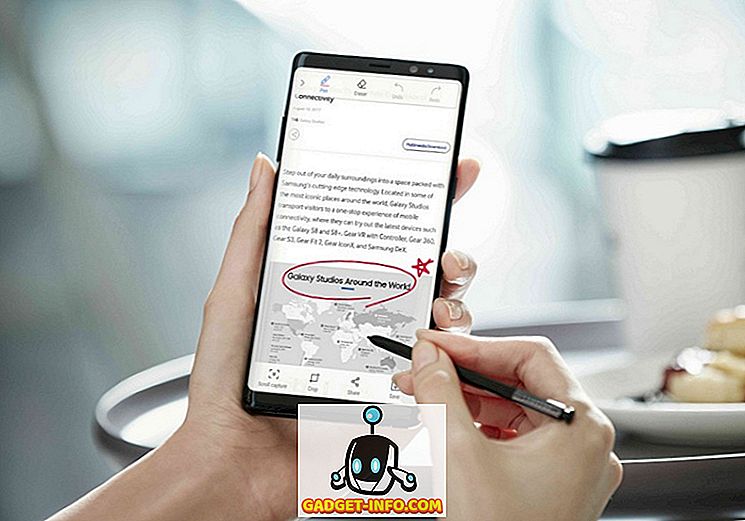Iepriekšējā rakstā mēs runājām par dažādiem veidiem, kā izmantot “dd” komandu Linux. Komanda "dd" ir noderīga daudziem dažādiem uzdevumiem, piemēram, disku attēlu izveidei, nodalījumu dublēšanai un disku attēlu ierakstīšanai portatīvajos flash diskus. Protams, “dd” ir pieejams tikai caur terminālu, un tas arī var pārrakstīt visu jūsu cieto disku bez brīdinājuma, ja jūs sajaucat savus ievades un izejas avotus. Tāpēc bija jauki redzēt, ka tiem Linux lietotājiem, kas vēlas lietot lietotājam draudzīgāku un piedodošu metodi, lieto GUI.
Programma, ko sauc par gdiskdump, ir vienkārša lietošanai, un, lietojot to, nebūs gandrīz tikpat ātrs, lai kāds būtu ērts terminālim, tas noteikti ir vienkāršāks veids, kā piekļūt kādam no "dd" piedāvātajiem jaudas.
Lai lejupielādētu gdiskdump, jums ir jāiet uz savu Gtk-apps.org ierakstu vai uz tās palaišanas lapas, kur var lejupielādēt Debian / Ubuntu instalētāju vai avota kodu. Šajā piemērā mēs instalēsim gdiskdump in Ubuntu.
Kad esat lejupielādējis instalētāju, varat to vienkārši noklikšķināt ar peles labo pogu un izvēlēties vēlamo instalēšanas metodi. DEB failiem mēs izmantojam GDebi.

Pēc atvēršanas noklikšķiniet uz Instalēt. Iespējams, būs jāievada jūsu parole.
Visas nepieciešamās bibliotēkas tiks automātiski lejupielādētas un instalētas, un, kad esat pabeidzis, jūs redzēsiet šo apstiprinājumu.

Tagad jūs varat atvērt gdiskdump, kas ir atrodams izvēlnē Programmas, kas atrodas sadaļā Piederumi.

Iespējams, jums būs jāievada jūsu parole (ja vien nesen neesat beidzis to ievadīt cita iemesla dēļ), jo “dd” komandai vienmēr ir jābūt darbinātai kā root.
Kad tas būs pabeigts, jūs redzēsiet pirmo gdiskdump ekrānu, kurā tiek prasīts izvēlēties ievades formātu. Kā ievades formātu varat izvēlēties nodalījumu, cieto disku vai failu. Izvēloties failu, būs tikai tas, ka, ja nodalījums būs pilnīgs cietā diska nodalījums un cietā diska opcija ietver visu laiku (visi nodalījumi).

Kad esat izvēlējies ievades formātu un ierīci / failu, spiediet pogu uz priekšu, lai pārietu uz nākamo ekrānu, kur jūs izvēlēsieties izejas formātu.

Vēlreiz, jums ir iespēja izvēlēties, vai izdot failu, nodalījumu vai cieto disku. Vispirms jums būs jāizvēlas veids un pēc tam fiziskā atrašanās vieta, kur tiks saglabāts dublējums.

Jūs varat redzēt brīdinājumu, informējot jūs, ka jūsu mērķa direktorijā nav pietiekami daudz vietas, lai saglabātu dublējumu.

Pieņemot, ka esat izvēlējies disku ar pietiekami daudz vietas, varat noklikšķināt uz pogas Labi, lai sāktu procesu. Vai arī, ja vēlaties mazliet vairāk kontroles (līdzīgi tam, ko jūs varētu izmantot, izmantojot komandrindas "dd"), jūs varat izvēlēties, lai skatītu papildu iestatījumus.

Atkal, kad esat gatavs, nospiediet pogu OK; vienmēr parādīsies šāds brīdinājums.

Šis brīdinājums vispirms norāda, ka jūsu dublējums pārrakstīs jūsu nodalījumu vai cieto disku, kuru esat izvēlējies par savu mērķa atrašanās vietu, un ka, kopējot nodalījumu vai cieto disku (bet ne vienu failu), divice nav jāuzstāda. Tas, ko tas nozīmē praksē, ir tas, ka jūs nevarat dublēt savu boot disku. Lai to izdarītu, jums ir nepieciešams palaist dd vai gdiskdump no flash diska.
Atkarībā no tā, cik liels ir jūsu fails, nodalījums vai cietais disks, process var aizņemt kādu laiku, un, lai gan nav uznirstošo logu, kas informē, ka darbs ir paveikts, progresa josla ekrāna augšpusē parādīs, kad dublējums ir pabeigta.
Un tas ir diezgan daudz. Termina "dd" lietošana ir ātra un spēcīga, bet tiem, kas vēlas kaut ko vairāk lietotājam draudzīgu, gdiskdump ir jauka izvēle.