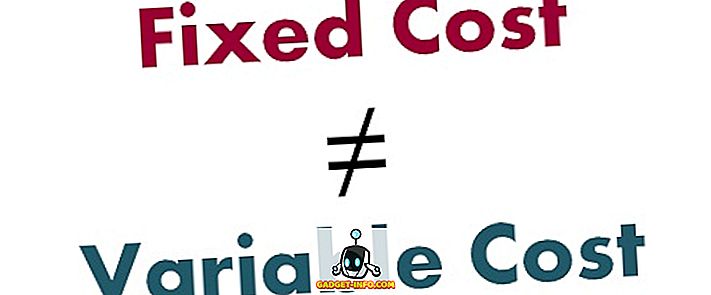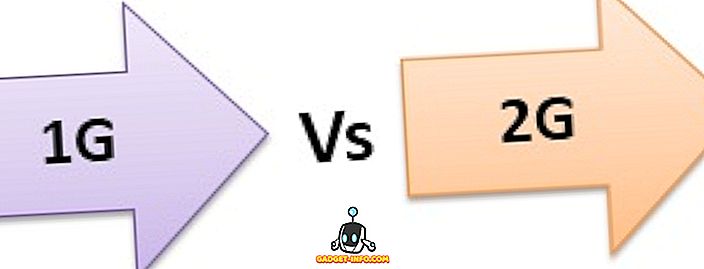Ja esat mēģinājis izdrukāt dokumentu operētājsistēmā Windows 10, jūs zināt, ka tas netiek drukāts, ja vien printeris nav tiešsaistē. Parasti tas nozīmē tikai iespējot printeri un gaidīt dažas sekundes, līdz statuss mainīsies no bezsaistes uz tiešsaistē.
Diemžēl tas nenotiek visu laiku. Tā vietā printeris paliks bezsaistes statusā, pat ja printeris ir ieslēgts un savienots ar datoru vai tīklu. Ir diezgan daudz iemeslu, kāpēc Windows nevar noteikt, ka printeris ir tiešsaistē, un es darīšu visu iespējamo, lai segtu pēc iespējas vairāk risinājumu.

1. solis: jaudas cikla ierīces
Pirmā lieta, kas jādara pirms dziļi iestāties iestatījumos un rīkos, ir vienkārši izmēģināt printeri un datoru. Daudzas reizes, kas atrisina problēmu. Izslēdziet printeri un izslēdziet datoru. Pēc tam ieslēdziet printeri un pagaidiet, līdz tas ir pievienots tīklam. Ja izmantojat USB kabeli, tikai pagaidiet, līdz printeris sāk darboties.

Tagad ieslēdziet datoru un skatiet, vai printeris joprojām tiek rādīts bezsaistē vai nav. Pārliecinieties, vai printeris ir pilnībā izslēgts, nevis tikai enerģijas taupīšanas režīmā. Ja neesat pārliecināts, vislabāk ir atvienot printeri apmēram 30 sekundes.
2. solis: izmantojiet printera programmatūru
Ja printeris joprojām tiek rādīts bezsaistē, varat mēģināt izmantot printera komplektācijā iekļauto printera programmatūru. Šie printeru utilīti parasti var atklāt printeri tīklā un novērst problēmas, kas izraisa printera parādīšanos bezsaistē.
Piemēram, varat pārbaudīt manu iepriekšējo ziņu par HP Print un Scan Doctor lietošanu, lai palīdzētu HP printeriem. Canon, dodieties uz to atbalsta vietni, ievadiet savu modeļa numuru un pēc tam noklikšķiniet uz cilnes Programmatūra . Lai pārvaldītu un uzturētu printeri, varat lejupielādēt programmatūru Mans printeris.
Tas diezgan daudz attiecas uz visiem printeru ražotājiem. Ja jums ir Dell printeris, dodieties uz Dell draiveru un lejupielādes lapu, meklējiet printeri un pēc tam lejupielādējiet printera lietojumprogrammu.

Augstāk ir piemērs Kyocera Print Center programmatūrai, kas darbojas manā Windows 10 ierīcē. Tas parādīs printera statusu un sniegs papildu informāciju, piemēram, tintes līmeņus utt. Ja neesat pārliecināts, vai printerī ir instalēta printera programmatūra, varat pārbaudīt, dodoties uz iestatījumiem, pēc tam noklikšķinot uz ierīcēm un beidzot noklikšķinot uz Printeri un skeneri .

Windows 10 izdrukās printerus labajā pusē un, ja ir instalēta programmatūras pakotne, lai pārvaldītu printeri, tā teiks lietotni, kas pieejama šai ierīcei . Ja noklikšķināsiet uz printera, pēc tam noklikšķiniet uz Pārvaldīt, jūs redzēsiet pogu Atvērt printera lietotni .

Manā gadījumā es pat nezināju, ka manā sistēmā jau ir instalēta programmatūra, tāpēc tas bija noderīgi.
3. solis: iestatiet printeri tiešsaistē
Dažreiz, pat ja printeris ir tiešsaistē un savienots, iestatījumi ir nepareizi konfigurēti. Atveriet printera rindu, dodoties uz vadības paneļa ierīcēm un printeriem un veicot dubultklikšķi uz printera.

Šeit jūs vēlaties noklikšķināt uz printera izvēlnes joslā un pēc tam pārliecinieties, lai noņemtu atzīmi Pause Printing ( Lietošanas pārtraukšana) un Use Printer Offline (Lietot printeri bezsaistē) .
4. solis: palaidiet problēmu risinātāju
Ja problēma ir saistīta ar Windows drukāšanas apakšsistēmu, tad problēmu risinātāja palaišana var palīdzēt. Jūs varat palaist problēmu risinātāju, izpildot 2. solī norādītās darbības, lai nokļūtu printera ekrāna pārvaldībā. Kad būsit, jūs redzēsiet saiti Izpildīt problēmu risinātāju . Uzklikšķiniet uz šī un pārbaudīs spolēšanas pakalpojumu, tīkla iestatījumus utt.

Traucējummeklētājs parasti darbojas, ja problēma ir saistīta ar Windows.
5. solis: pārbaudiet printera portu
Ja līdz šim nekas nav strādājis, problēma, iespējams, ir saistīta ar ostas konfigurāciju. Tas, visticamāk, attieksies tikai uz tīkla printeri, kam ir IP adrese. Visticamākais iemesls ir tas, ka ir mainījusies printera IP adrese, bet ostas konfigurācija joprojām norāda uz veco IP adresi.
Pirmkārt, uzziniet sava printera IP adresi, izdrukājot tīkla konfigurācijas lapu. Ja jūs nevarat izdomāt, kā to izdarīt, pārbaudiet manu iepriekšējo ziņu par to, kā izmantot dažus vienkāršus un bezmaksas rīkus, lai skenētu tīklu un apskatītu visu jūsu tīkla ierīču IP adresi.
Kad esat saņēmis IP adresi, dodieties uz vadības paneli, ierīcēm un printeriem un ar peles labo pogu noklikšķiniet uz printera. Pārliecinieties, lai izvēlētos Printer Properties ( Printera rekvizīti), nevis Properties (Rekvizīti) apakšā.

Noklikšķiniet uz cilnes Ports un pēc tam ritiniet uz leju sarakstu, līdz redzat vienu pārbaudīto portu. Atlasiet to un pēc tam noklikšķiniet uz Konfigurēt portu .

Šajā dialoglodziņā tiks parādīta pašreizējā IP adrese, ko tā uzskata par printeri. Ja printera IP adrese atšķiras no šeit norādītās adreses, tad tā ir jūsu problēma. Vienkārši atjauniniet IP adresi šeit un jums vajadzētu būt labi iet.

Ja, mēģinot konfigurēt portu, rodas kāda veida kļūda, kā parādīts zemāk, iespējams, tas ir tāpēc, ka tas ir konfigurēts kā WSD ports.
Ostas konfigurācijas laikā radās kļūda. Šī darbība netiek atbalstīta.
WSD ports, kas apzīmē Web Services for Devices, ir automātiski konfigurēts ports, kuru nevar rediģēt. Ja tā ir, un jūs nevarat izveidot savienojumu ar printeri, jums ir jāpievieno jauns TCP / IP ports (izmantojot pogu Pievienot portu ). Varat izlasīt manu iepriekšējo ziņu par tīkla printera pievienošanu, izveidojot TCP / IP portu. Varat arī izlasīt manu rakstu par to, kā novērst bezvadu printerus, kas sniedz papildu padomus.
Otrs mazāk tehniskais risinājums ir sekot 6. solim, kas ir izdzēst printeri un pēc tam to atkārtoti pievienot, tādējādi automātiski izmantojot jauno IP adresi.
6. solis: noņemiet un atkārtoti pievienojiet printeri
Ja jūs vēl nevarat strādāt ar printeri, tad labākā iespēja varētu būt to noņemt un pēc tam to atkārtoti instalēt. Kad sistēma Windows instalē printeri, tā to atklās, pārbaudīs visus iestatījumus un pārliecinieties, vai printera draiveris ir pareizi instalēts.
Printeri var noņemt, dodoties uz vadības paneli, ierīcēm un printeriem, ar peles labo pogu noklikšķinot uz printera un izvēloties Noņemt ierīci .

Pirms printera atkārtotas instalēšanas ir lietderīgi vēlreiz restartēt datoru. Ņemiet vērā, ka tas neizņems printera draiveri no jūsu sistēmas. Ja ir problēma ar draiveri, izpildiet 7. darbību.
Kad esat restartējis, noklikšķiniet uz Add Printer (Pievienot printeri), un Windows vajadzētu automātiski atpazīt lokāli pievienoto printeri, kas pievienots tīklam.

7. solis - Pārinstalējiet printera draiveri
Dažreiz problēmu var saistīt ar pašreizējo drukas draiveri. Šādā gadījumā no ražotāja tīmekļa vietnes lejupielādējiet jaunāko printera draiveri. Tomēr, pirms to izdarāt, ir ieteicams noņemt pašreizējo drukas draiveri.
Lasiet manu rokasgrāmatu par printera draivera noņemšanu no Windows. Ņemiet vērā, ka raksts joprojām attiecas uz Windows 10.

Cerams, ka jūs tagad varēja izdrukāt. Ja nē, es iesaku izlasīt manu citu vispārējo rokasgrāmatu par printeru problēmu novēršanu. Papildus tam, kas ir iepriekš, vienmēr ir ieteicams instalēt jaunākos Windows atjauninājumus, jo tie parasti satur jaunākus drukas draiverus, kas var padarīt jūsu printeri efektīvāku ar Windows 10. Ja jums ir kādi jautājumi, ievietojiet komentāru. Izbaudi!