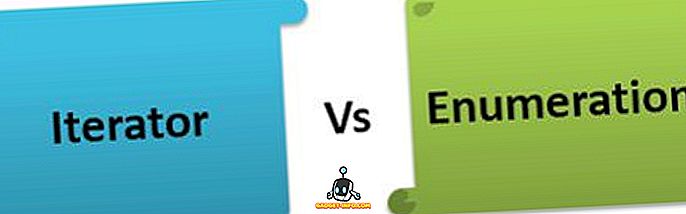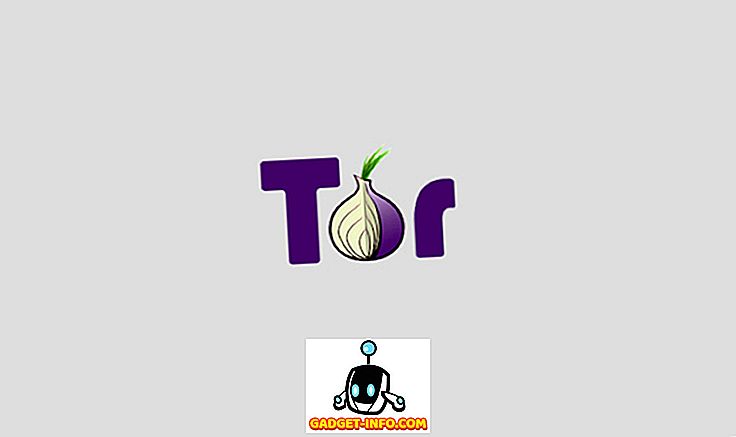Ja atrodaties IT, jums, iespējams, bieži jāizmanto komandu uzvedne. Iespējams, ka jums jādodas uz konkrētām mapēm un jāievada noteiktas komandas vai izpildāmās programmas no šīs vietas. Es nezinu par jums, bet, lai ierakstītu CD mapes nosaukumu desmit reizes, ir diezgan kaitinošas. Protams, ir īsceļi, un jūs patiešām varat vienkārši ievadīt vienu komandu, lai nokļūtu jebkurā mapē, kurai tas patīk, bet kurš tiešām vēlas ierakstīt pilnu ceļu, it īpaši, ja tas ir garš.
Tā vietā ir patīkami atvērt komandu uzvedni tieši no Explorer, sākot no izvēlētās mapes. Tagad ir tonnas un tonnas reģistra hacks un programmas, kas palīdz jums pievienot šīs papildu iespējas, lai jūsu labo pogu noklikšķiniet konteksta izvēlnē, bet tas nav faktiski nepieciešams visās Windows versijās. Ja izmantojat operētājsistēmu Windows 7, Windows 8 vai Windows 10, opcija jau ir iebūvēta. Es paskaidrošu tālāk.
Ja izmantojat operētājsistēmu Windows XP vai Windows Vista, vispirms jums vajadzētu izlasīt manu rakstu par to, kāpēc jums vairs nevajadzētu izmantot Windows XP. Ja atrodaties Vista, jautājiet sev, kāpēc? Pēc tam jauniniet uz Windows 10, ja jūs ienīstat Windows 8. Pretējā gadījumā jums ir jāizmanto viena no šīm reģistra hacks vai kaitinošām programmām, kas pievieno iespējas jūsu konteksta izvēlnei.
Piezīme. Izmantojot operētājsistēmu Windows 10, Microsoft patiešām spiež PowerShell pār komandu uzvedni. Tagad tā tiek aizstāta ar PowerShell izvēlni Power User (Windows taustiņš + X) un Explorer izvēlnē File (Fails). Tā bija tur Windows 8, bet tas ir pagājis tagad.
Pievienojiet komandu uz konteksta izvēlni
Tātad Windows 7 un 8, viss, kas jums jādara, ir turēt nospiestu taustiņu SHIFT un pēc tam ar peles labo pogu noklikšķiniet uz mapes:

Šeit jūs redzēsiet opciju, ko sauc par Open komandu logu . Tas saņems komandu uzvedni ar ceļu uz mapi, kas iestatīta kā sākuma punkts.

Diemžēl, kā minēts iepriekš, tas nedarbojas uz operētājsistēmas Windows 10. Tā vietā tagad šeit tiek atvērts Windows PowerShell logs . Ir vērts pieminēt, ka jūs varat palaist visas komandu uzvednes komandas PowerShell, bet dažas prasa mazliet sintakses. Apskatiet šo rakstu, kurā izskaidrots, kā var palaist komandu uzvednes komandas programmā PowerShell.
Bet tas nav vienīgais veids, kā atvērt pārlūkprogrammā komandu uzvedni mapē. Pieņemsim, ka jūs pārlūkojat apkārtni un jūs ātri vēlaties atvērt komandu uzvedni mapei, kuru jūs pašlaik skatāties. Izmantojot iepriekš aprakstīto metodi, jums būs jānoklikšķina atpakaļ, lai pārietu uz vecāku mapi, pēc tam turiet nospiestu taustiņu SHIFT, ar peles labo pogu noklikšķiniet un pēc tam atveriet komandu uzvedni.
Ja nevēlaties to darīt vai pārvietoties prom no mapes, vienkārši noklikšķiniet uz adrešu joslas, dzēsiet visu un ierakstiet CMD . BAM! Jūs saņemsiet komandu uzvedni, kas iestatīta uz šo mapi!

Pēc tam, kad esat ievadījis CMD, noteikti nospiediet Enter . Diezgan salds, vai ne? Ja esat PowerShell lietotājs, tā vietā, lai ievadītu CMD, vienkārši ierakstiet powershell un jūs saņemsiet uz šo mapi iestatīto PowerShell logu. Tas darbojas operētājsistēmā Windows 10, 8 un 7.
Vienīgais jautājums šeit ir, kā atvērt paaugstinātu komandu uzvedni, nevis tikai parastu uzvedni. Tagad tas diemžēl nav tik vienkārši. Operētājsistēmā Windows 8 varat to izdarīt no Explorer, noklikšķinot uz izvēlnes Fails un izvēloties Atvērt komandu uzvedni vai Atvērt Windows PowerShell . Tur jums būs iespēja regulārai vai paaugstinātai komandu uzvednei.

Tas joprojām atver komandu uz mapi, kuru pašlaik esat, tāpēc tas ir labs. Diemžēl, tas pastāv tikai operētājsistēmā Windows 8. Jūs to nevarat izdarīt operētājsistēmā Windows 7 vai Windows 10. Faktiski Windows 10 ir iespēja atvērt Windows PowerShell, bet noņemta komandu uzvednes opcija.

Par laimi, ir vienkāršs triks, ko varat veikt operētājsistēmā Windows 7/10 un agrāk, kas atrisinās šo problēmu. Tas nav drošākais, ko darīt, tāpēc es to neiesaka, ja vien nezināt, ko darāt. Tātad, ja vēlaties, lai sistēma Windows atvērtu komandu uzvedni kā administrators ar DEFAULT, varat to izdarīt, izslēdzot UAC.
Varat arī atspējot UAC operētājsistēmā Windows 8/10, bet man tas nav ieteicams, jo tas var izraisīt daudz sistēmas problēmu. Windows 7 un agrāk tā vienkārši padara jūsu sistēmu mazāk drošu.
Tātad, ja nevēlaties atspējot UAC operētājsistēmā Windows 7/10, bet tomēr vēlaties atvērt administratora komandu uzvedni, jums būs jādodas uz priekšu un jādara reģistra banalizācija un jāpievieno opcija labajā klikšķa konteksta izvēlnē. Jūs varat izlasīt šo rakstu par to, kā pievienot reģistra atslēgu. Atkal, ja lietojat Windows 10, mēģiniet pāriet uz PowerShell, jo tā ir nākotne, un jūs joprojām varat palaist visas vecās komandas tajā, tikai ar dažām sintaksēm. Izbaudi!