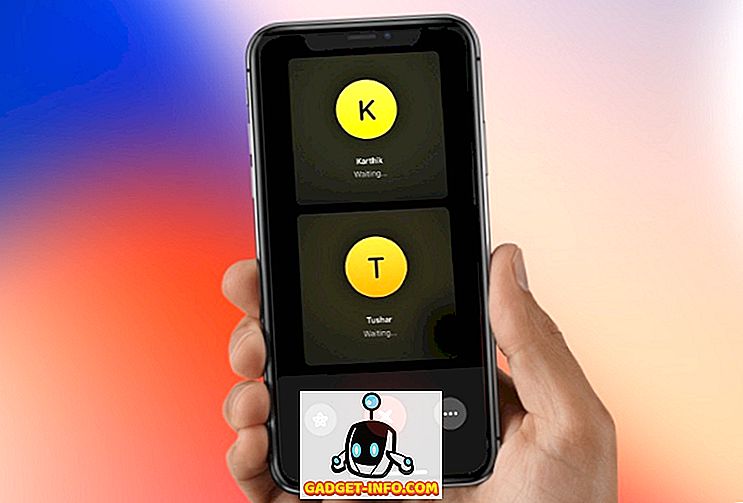Viena no bieži aizmirstajām Excel funkcijām ir rīks What-If Analysis, kas ļauj izpētīt dažādus scenārijus, nemainot izklājlapas vērtības. Šī funkcija ir īpaši noderīga gan lieliem uzņēmumiem, gan ekonomikai un vadībai, jo jūs varat redzēt, kā dažādas vērtības ietekmē modeļus, formulas un prognozēto peļņu.
Excel What-If analīzes rīks
Pieņemsim, ka jums pieder mazo uzņēmumu pārdošanas logrīki, un esat noteicis, ka katram pārdotajam logrīkam būs 10 $ peļņa. Lai gūtu peļņu no šo logrīku pārdošanas, izveidojat darblapu programmā Excel, kas izskatās šādi:

Ievērojiet, ka A3 ailē redzamais skaitlis atspoguļo pārdoto logrīku skaitu un skaitlis B3 atspoguļo peļņu par pārdoto widget. C3 skaitlis tika aprēķināts ar šādu formulu:
= A3 * B3
un atspoguļo peļņu no 1 widget pārdošanas ar 10 ASV dolāru peļņu.
Tomēr jūs, iespējams, interesē jūsu kopējā peļņa, pārdodot dažādus logrīkus. Pieņemsim, ka, piemēram, vēlaties zināt, kāda būtu jūsu peļņa, ja pārdodat 100, 200 vai 300 logrīku.
Viens no veidiem, kā to izdarīt, ir mainīt skaitli A3 par katru no iepriekš norādītajiem scenārijiem. Citiem vārdiem sakot, jūs varētu mainīt A3 uz 100 un atzīmēt peļņas izmaiņas C3. Tad jūs varētu darīt to pašu 200 un 300. Tomēr, Excel funkcija What-If Analysis tika izstrādāta tikai šādam gadījumam.
Lai izmantotu Excel rīka What-If Analysis rīku, sākiet, noklikšķinot uz cilnes Data datu un atrodot sadaļu What-If Analysis rīks. Noklikšķiniet uz pogas What-If Analysis un izvēlieties iespēju scenāriju pārvaldnieku .

Tagad jums vajadzētu apskatīt Scenario Manager logu. Noklikšķiniet uz pogas Pievienot un programma Excel lūdz ievadīt pirmo scenāriju. Jūs varat izvēlēties jebkuru vēlamo vārdu, bet būtu saprātīgi izvēlēties tādu, kas apraksta jūsu izveidoto scenāriju. Par mūsu piemēru norādiet scenāriju 100 logrīki .
Lodziņā Mainīt šūnas ierakstiet A3 un pēc tam noklikšķiniet uz pogas Labi .

Atvērtajā scenāriju vērtību logā ierakstiet 100 un noklikšķiniet uz pogas Labi . Būtībā tas, ko jūs esat darījuši, ir izveidots jauns scenārijs, kas aprēķinās kopējo peļņu, ja A3 pārdoto logrīku skaits ir 100.

Veiciet iepriekš minētās darbības, lai izveidotu vēl divus scenārijus, vienu 200 logrīkiem un vienu 300 logrīkiem . Kad tas ir paveikts, logs Scenāriju pārvaldniekam vajadzētu izskatīties šādi:

Noklikšķiniet uz scenārija ar nosaukumu 100 logrīki un pēc tam noklikšķiniet uz pogas Rādīt . Ievērojiet, ka A3 šūna mainās uz 100 un šūnu C3 mainās uz 1000 ASV dolāriem. Tagad noklikšķiniet uz scenārija ar nosaukumu 200 logrīki un pēc tam noklikšķiniet uz pogas Rādīt . Ievērojiet, ka A3 šūna mainās uz 200 un šūnu C3 mainās uz $ 2000. Dariet to pašu scenārijā ar nosaukumu 300 logrīki .
Scenārijs „Kas-ja” arī ļauj vienā reizē redzēt visu iepriekšējos soļos izveidoto scenāriju kopsavilkumu. Noklikšķiniet uz pogas Kopsavilkums un lodziņā Rezultātu šūna ierakstiet C3 .

Noklikšķiniet uz OK (Labi) un Excel izveido jaunu darblapu, kurā ir redzami visi jūsu scenāriji vienā ērtā kopsavilkumā.

Kaut arī šis piemērs ir vienkāršs, tas parāda, cik spēcīga Excel funkcija var būt, ja tā ir. Izmantojot darblapu, kas ir aizpildīta ar datiem un formulām, varat viegli izveidot noderīgus What-If Analysis scenārijus ar programmu Excel, lai ietaupītu problēmas, rediģējot atsevišķas šūnas, lai redzētu, kā šīs izmaiņas ietekmēs citu šūnu vērtības. Izbaudi!