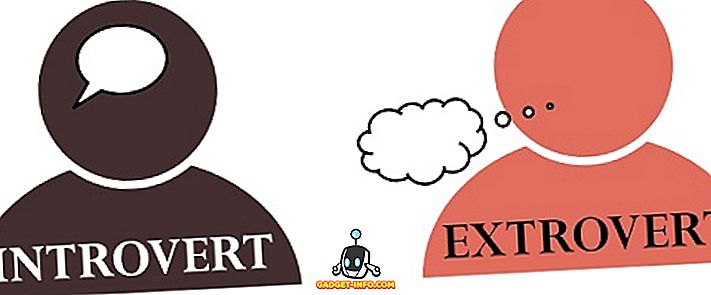Nesen mans draugs mēģināja instalēt programmu savā Windows datorā, un dators deva zilo ekrānu nāves kļūdai. Pēc tam, kad viņš atsāka savu datoru, viņš mēģināja palaist citu programmu, un viņš saņēma šādu ziņojumu:
Windows Installer pakalpojumu nevarēja piekļūt. Tas var notikt, ja Windows Installer nav pareizi instalēts.

Ja saņemat šo kļūdu sistēmā Windows, šeit ir dažas lietas, kuras varat mēģināt to labot!
1. metode - pārliecinieties, vai ir sākts Windows Installer pakalpojums
Dažreiz, ja Installer pakalpojums ir atspējots, jūs saņemsiet šo kļūdu. Jūs varat to ieslēgt, dodoties uz Start, tad Run un rakstot pakalpojumā Services.msc . Jaunākās Windows versijās, vienkārši noklikšķiniet uz Sākt un sāciet rakstīt services.msc.

Pēc tam ritiniet uz leju līdz Windows Installer un veiciet dubultklikšķi uz tā. Iestatiet Startup Type uz Manual, noklikšķiniet uz Apply un noklikšķiniet uz Sākt, lai sāktu pakalpojumu.

Varat arī sākt pakalpojumu, dodoties uz Start, Run un ierakstiet net start starta MSIServer lodziņā Run.
2. metode - dzēst MSIEXEC bez paplašinājuma
Vēl viena dīvaina lieta, kas var notikt, ir otrā msiexec faila izveide jūsu C: Windows32 direktorijā. Pēc noklusējuma šajā direktorijā ir jābūt tikai vienam msiexec.exe failam, bet dažreiz tiek izveidots vēl viens fails bez paplašinājuma un 0 KB lieluma.
Šādā gadījumā jums vajadzētu pārdēvēt papildu msiexec failu ar .OLD paplašinājumu. Kad to pārdēvēsiet, varat restartēt Windows Installer pakalpojumu. Atkal, dodieties uz Pakalpojumiem un ar peles labo pogu noklikšķiniet uz Windows Installer un izvēlieties Restartēt .
3. metode - mainīt attālās procedūras zvanu pakalpojumu
Dažreiz šo problēmu var izraisīt cits pakalpojums, ko sauc par tālvadības procedūru. Atveriet sadaļu Pakalpojumi vēlreiz, kā minēts iepriekš (Start, Run, services.msc), un ar peles labo pogu noklikšķiniet uz Remote Procedure Call (nevis tā, kas saka RPC Locator) un izvēlieties Properties .
Tagad noklikšķiniet uz cilnes Pieteikties un sadaļā Pieteikties kā: izvēlieties lokālo sistēmas kontu un atzīmējiet izvēles rūtiņu Atļaut šo pakalpojumu sadarboties ar darbvirsmu . Pēc tam restartējiet datoru un pārbaudiet, vai problēma tiek novērsta.
Ja tas nedarbojas, izvēlieties pogu Šis konts: radio un noklikšķiniet uz Pārlūkot . Meklēt tīkla pakalpojumu un noklikšķiniet uz Labi. Parole tiks automātiski aizpildīta šim kontam, tāpēc to nemainiet.

Atkal, restartējiet datoru un pārbaudiet, vai problēma vairs nav aktuāla. Ņemiet vērā, ka, ja tā tiek pārtraukta, izvēloties vietējo sistēmu kontu, vienkārši atstājiet to šajā iestatījumā. Mainiet to tikai uz NT Authority NetworkService, ja nedarbojas Local System Account.
4. metode - pārinstalējiet Windows Installer pakalpojumu
Ja tas nedarbojas, varat lejupielādēt Windows Installer pakalpojumu un atkārtoti instalēt to! Kāda ironiska eh !? Dariet to, ja jūs pat neredzat pakalpojumu, kas norādīts pakalpojumu sīklietotnē, vai ja nekas cits nedarbojas.
MSIServer paketi var lejupielādēt no WinHelpOnline . Kad esat to lejupielādējis, noņemiet to un ar peles labo pogu noklikšķiniet uz .REG faila un noklikšķiniet uz Apvienot . Kad tiek prasīts apstiprināt, noklikšķiniet uz Jā . Tas pamatā pievieno nepieciešamos reģistra atslēgas, lai instalēšanas pakalpojums darbotos pareizi.
5. metode - instalējiet jaunāko Windows Installer versiju
Visbeidzot, jūs varat veikt meklēšanu Google lapās „Windows Installer” un lejupielādēt jaunāko versiju no Microsoft. Tas nodrošinās, ka jums nav vecākas versijas, kas varētu radīt konfliktus ar citu programmatūru utt.
Cerams, ka viens no šiem risinājumiem noteiks jūsu problēmu! Ja to izdarījāt citādi, lūdzu, ievietojiet komentāru, ļaujot mums zināt, kā! Paldies!