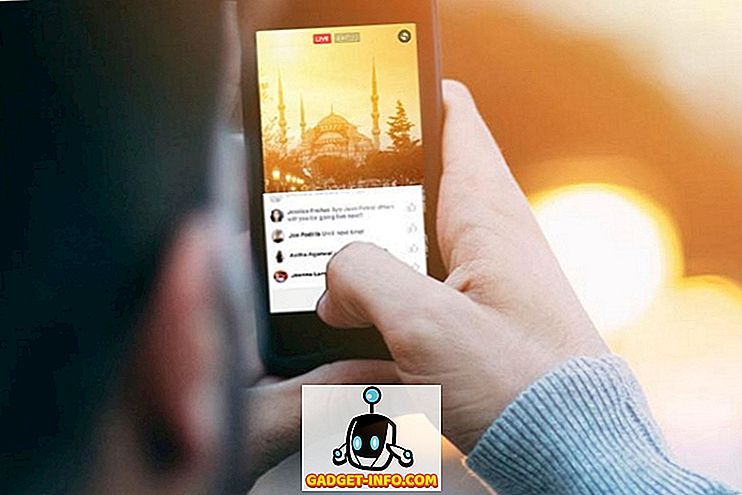Vai jūs plānojat atstāt darbu un vēlaties pārliecināties, vai saņemat visu jūsu e-pasta kopiju, ja jums ir nepieciešams atsaukties uz viņiem vēlāk? Vai varbūt jūs vienkārši vēlaties eksportēt tos rezerves nolūkiem, ja jūsu Outlook PST fails kļūst bojāts, kas notiek diezgan bieži.
Jebkurā gadījumā e-pasta ziņu dublēšana vienmēr ir laba ideja. Pat ja jūs izmantojat tīmekļa pakalpojumu, piemēram, Outlook.com vai Gmail, tas joprojām nav slikta ideja izmantot darbvirsmas klientu, piemēram, Outlook, lai lejupielādētu visu savu pastu, lai jūs to varētu glabāt lokāli. Tīmekļa pakalpojumi un milži, piemēram, Microsoft un Google, var šķist imūni pret neveiksmēm, bet jūs nekad nezināt, kad var notikt kaut kas katastrofāls.
Šajā rakstā es jums parādīšu, kā eksportēt Outlook e-pastus programmā Outlook 2003, 2007, 2010, 2013 un 2016. Es arī pieminēšu procedūru, ja lietojat programmu Outlook for Mac. Ir vērts atzīmēt, ka faktiskais importa un eksporta vednis visās versijās ir diezgan precīzi vienāds, taču ir mainījies process, kā nokļūt vednī.
E-pasta eksportēšana no programmas Outlook
Ja izmantojat programmu Outlook 2003, 2007, 2010 vai 2013, pārbaudiet manu ziņu par to, kā eksportēt Outlook kontaktpersonas, lai redzētu procedūru, kā nokļūt importēšanas / izvešanas vednī. Ja izmantojat programmu Outlook 2016, noklikšķiniet uz File (Fails) un Open & Export (Atvērt un eksportēt) .

Labajā izvēlnē noklikšķiniet uz pogas Importēt / eksportēt .

Tagad tas parādīs Importēšanas / izvešanas vedni, kas izskatās vienādi visās Office versijās. Lai sāktu darbu, vēlaties atlasīt Eksportēt uz failu .

Nākamajā ekrānā ir jāizvēlas faila veids: vai nu CSV (komatu atdalītas vērtības) fails, vai Outlook datu fails (PST). Parasti es vienmēr izmantoju PST, lai būtu vieglāk importēt atpakaļ programmā Outlook, bet jūs varat izvēlēties CSV, ja vēlaties importēt e-pastus citā e-pasta programmā vai pat programmā, piemēram, Excel vai Word.

Nākamajā ekrānā ir jāizvēlas, ko vēlaties eksportēt. Ja vēlaties saņemt visus e-pastus, parasti izvēlaties Iesūtne un pārliecinieties, vai ir iekļauta apakšmapju iekļaušana . Ja vēlaties tikai nelielu e-pasta apakškopu, varat noklikšķināt uz pogas Filtrs un pēc tam ievietot dažādus kritērijus, lai samazinātu eksportējamo e-pasta ziņojumu skaitu.

Noklikšķiniet uz Tālāk un tagad jums būs jāizvēlas vieta, kur saglabāt CSV vai PST failu. Ir vairākas iespējas, no kurām varat izvēlēties, kā rīkoties ar dublikātu apstrādi.

Visbeidzot, noklikšķiniet uz Pabeigt un jūs saņemsiet logu, kurā jautā, vai vēlaties aizsargāt savu PST failu ar izvēles paroli. Ja šeit izmantosiet paroli, ņemiet vērā, ka tai jābūt vairāk nekā 16 rakstzīmēm. Ņemiet vērā arī to, ka tas nav ļoti drošs un to var viegli noķert, izmantojot pareizo programmatūru.

Tas ir par to. Tagad jums ir jābūt CSV vai PST failam ar visiem jūsu e-pastiem, kas tiek glabāti iekšpusē. Tagad varat šo failu kopēt drošā vietā, lai veiktu dublēšanu.
Eksportējiet e-pastus no programmas Outlook for Mac
Ja izmantojat Office Mac versiju, tad e-pasta eksportēšanas procedūra ir atšķirīga. Faktiski faila tips ir atšķirīgs. Mac datoros ir tikai viena opcija: Outlook for Mac arhīva fails (.OLM).
Noklikšķiniet uz Fails un pēc tam uz Eksportēt .

Dialoglodziņš tiks parādīts, kur var izvēlēties, kurus vienumus vēlaties eksportēt uz arhīva failu. Varat izvēlēties no Mail, Calendar, Contacts, Uzdevumi un piezīmes vai arī izvēlēties kādu no konkrētās kategorijas vienumiem.

Noklikšķiniet uz Turpināt, un jums tiks jautāts, kur vēlaties saglabāt failu. Tas ir par to. Eksportējot no programmas Outlook uz Mac, nav citu iespēju.

Kad esat eksportējis e-pastus, varat izlasīt manu ziņu par to, kā tos importēt citā e-pasta pakalpojumā, piemēram, pakalpojumā Gmail, ja plānojat pārslēgties.
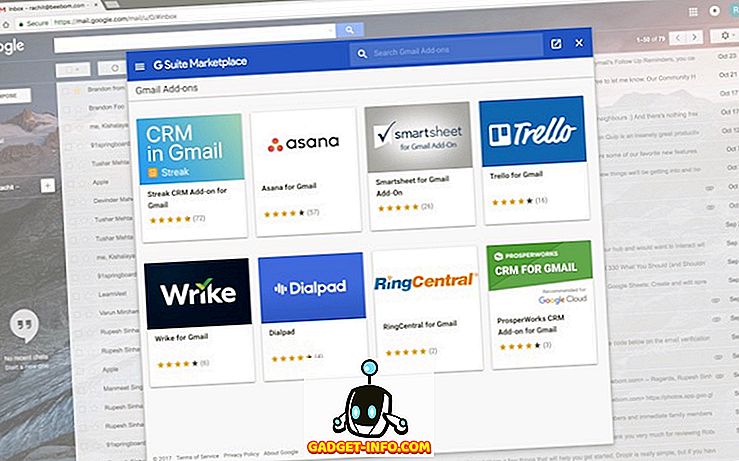

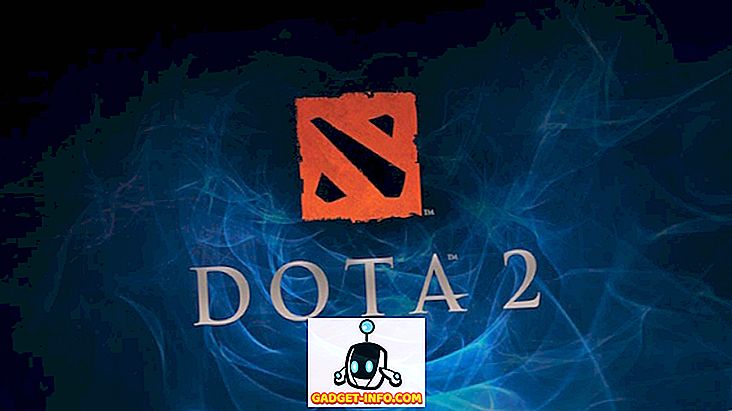
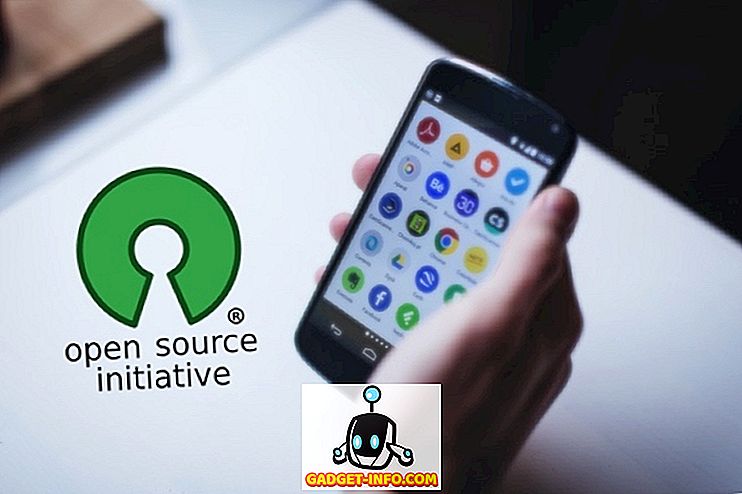



![vairāk sīkumu - Sv. Valentīna dienas vēsture [Animēts video]](https://gadget-info.com/img/more-stuff/595/history-st-valentine-s-day.jpg)