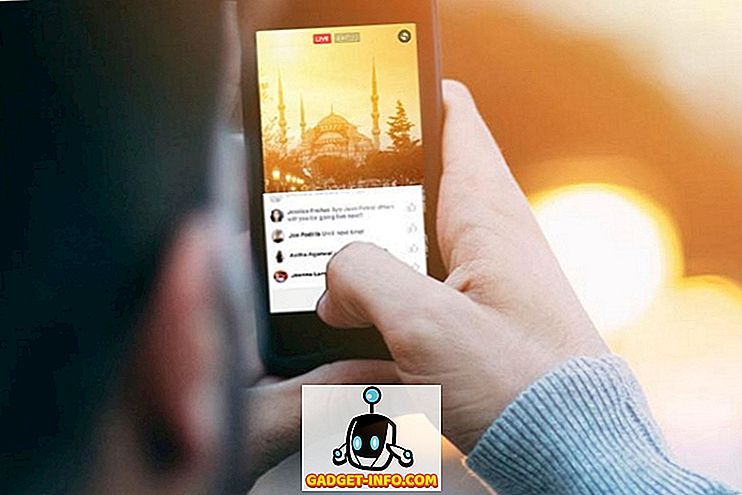Ja vēlaties izmantot savu Mac datoru kā galveno mašīnu, bet joprojām ir nepieciešams Windows, lai veiktu gadījuma rakstura uzdevumus, tad var būt lietderīgi iestatīt attālo darbvirsmu tā, lai jūs varētu attālināti izveidot savienojumu no sava Mac datora.
Par laimi, Microsoft nodrošina visas attālās darbvirsmas daļas, lai pareizi darbotos starp Mac un PC. Šajā rakstā es eju ar jums, veicot attālinātās darbvirsmas iestatīšanu Mac un PC.
Uzstādiet attālo darbvirsmas palīgu datorā
Pirmā lieta, kas jums jādara, ir iestatīt attālo darbvirsmas palīgu datorā. Šī programma pamatā ļaus attālo darbvirsmu, atveriet ugunsmūra portus un konfigurēs kaut ko citu, kas nepieciešams attālās darbvirsmas darbībai.
Lejupielādējot failu un palaižot to, tas lūgs jūsu atļauju izveidot savienojumu ar internetu, lai lejupielādētu visus iestatīšanas failus. Kad esat to apstiprinājis un programma ir instalēta, dodieties uz priekšu un palaidiet to.

Tā ir ļoti vienkārša un tieša programma. Viss, kas Jums jādara, ir noklikšķiniet uz Sākt darbu, un tas mainīs dažus datora iestatījumus, lai dators varētu pieņemt ienākošos attālās darbvirsmas savienojumus. Kad tas būs pabeigts, tas parādīs jums kopsavilkumu un dos iespēju skenēt QR kodu (ja izmantojat mobilo ierīci, piemēram, iPad), kopējiet informāciju starpliktuvē vai saglabājiet savienojumu kā failu, kuru var atvērt citā dators.

Kad jums ir nepieciešama informācija, dodieties uz priekšu un aizveriet logu. Ir vērts atzīmēt, ka, ja vēlaties izveidot savienojumu ar datoru no vietējā tīkla, jums ir nepieciešams atvērt maršrutētāja portus manuāli un pārsūtīt šos portus datoram. Jums būs arī jāizveido dinamisks DNS, lai varētu izmantot DNS nosaukumu, nevis jūsu publisko IP adresi, kas bieži mainās, lai izveidotu savienojumu. Tas noteikti ir sarežģītāks, bet pilnīgi izpildāms.
Iestatiet attālo darbvirsmu uz Mac
Tagad, kad esat iestatījis datoru, ir pienācis laiks, lai jūsu Mac datorā tiktu instalēta attālā darbvirsma. Jūs vēlaties doties uz App Store un meklēt attālo darbvirsmu. Pirmajai lietotnei jābūt Microsoft Remote Desktop.

Noklikšķiniet uz pogas Iegūt un pēc lejupielādes noklikšķiniet uz pogas Atvērt . Galvenais ekrāns ir tikai pāris pogas augšpusē: New, Start, Edit, Preferences un Remote Resources.

Noklikšķiniet uz pogas Jauns, lai sāktu jaunu attālo darbvirsmas savienojumu. Šeit jūs ierakstīsiet visu informāciju, kas tika uzskaitīta datorā, kad iestatāt attālo darbvirsmas palīgu.

Piešķiriet savam savienojumam nosaukumu, ierakstiet IP adresi zem datora nosaukuma, ja nepieciešams, konfigurējiet vārteju un pēc tam ierakstiet attālā datora akreditācijas datus. Ņemiet vērā, ka datoram būs nepieciešams konts ar paroli, lai tas viss darbotos. Ja kontam nav paroles, jūs nevarēsiet izveidot savienojumu.
Tāpat, lai saglabātu savienojumu, jums vienkārši jānospiež sarkanā X poga ekrāna augšējā kreisajā stūrī. Dažu nepāra iemesla dēļ dialoglodziņā nav pogu Pievienot un saglabāt. Tomēr, kad noklikšķināsiet uz X, jūs redzēsiet jauno pievienoto savienojumu.

Noklikšķiniet uz tā un pēc tam noklikšķiniet uz Sākt, lai izveidotu savienojumu ar attālo datoru. Iespējams, jūs redzēsiet brīdinājumu par sertifikāta nepārbaudīšanu, kas ir OK. Vienkārši noklikšķiniet uz Turpināt, lai izveidotu savienojumu.

Tas ir par to! Pēc dažiem mirkļiem datora darbvirsmai vajadzētu ielādēt pilnu ekrānu uz jūsu Mac. Ja nepieciešams veikt savienojuma izmaiņas, vienkārši atlasiet to un noklikšķiniet uz Rediģēt . Varat arī noklikšķināt uz Preferences, lai pievienotu vārteju vai manuāli norādītu displeja izšķirtspēju. Ja jums ir kādas problēmas, paziņojiet mums komentāros. Izbaudi!
Bonuss: ja jūs daudz izmantojat Google Chrome, jūs varētu interesēt, ka varat piekļūt jebkuram datoram (Linux, Mac, Windows) attālināti, izmantojot tikai Chrome attālās darbvirsmas paplašinājumu no Google.

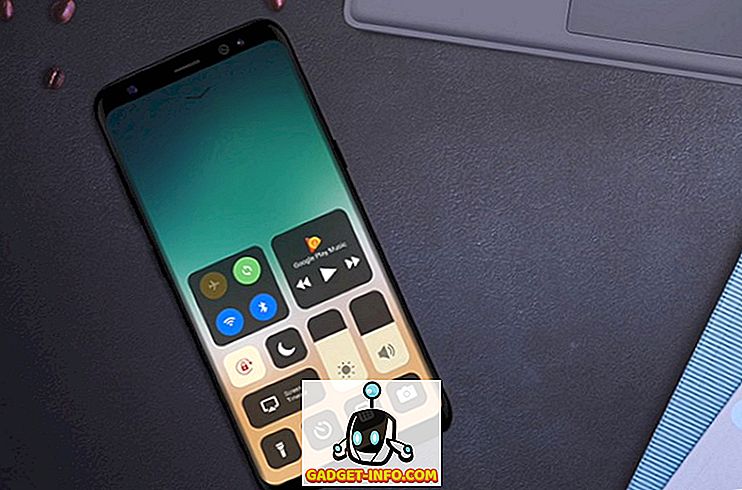
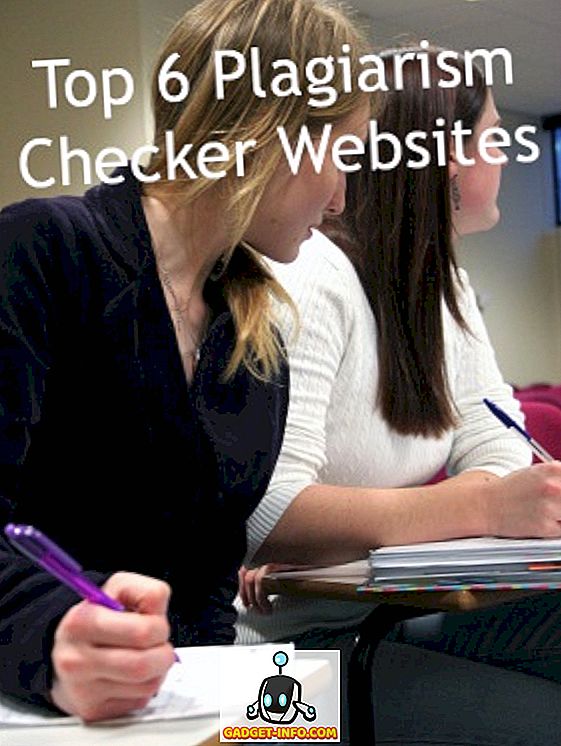
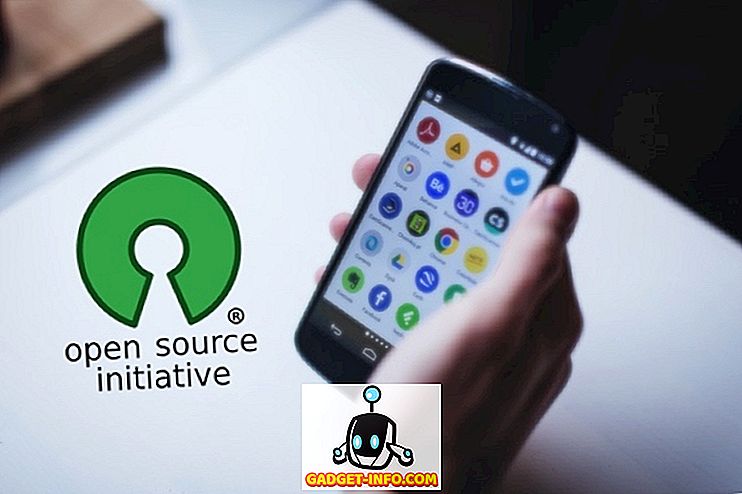



![vairāk sīkumu - Sv. Valentīna dienas vēsture [Animēts video]](https://gadget-info.com/img/more-stuff/595/history-st-valentine-s-day.jpg)