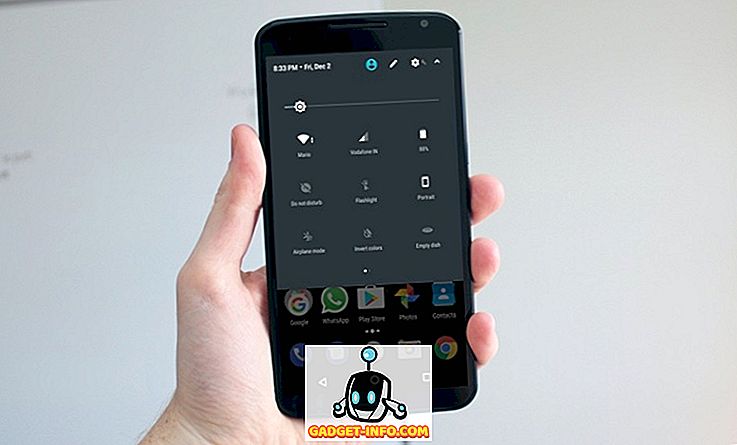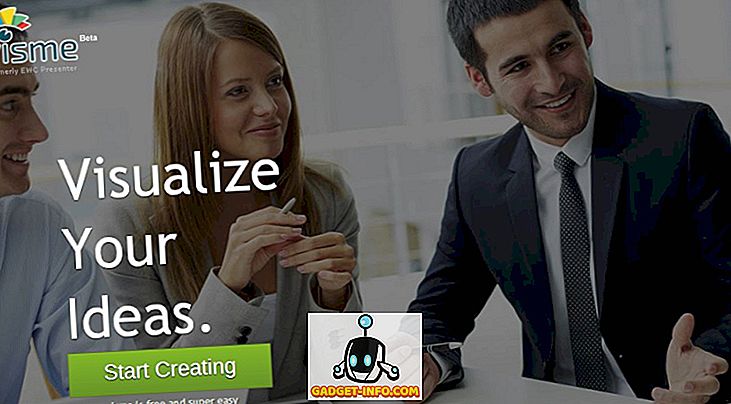Ja jums ir vecs dators vai jauns dators ar nelielu SSD disku kā primāro diskdzini, iespējams, ka periodiski jāpārvieto dati no noklusējuma Windows lietotāju mapēm un uz otru cieto disku vai pat ārējo disku, lai ietaupītu vietu.
Noklusētās mapes, par kurām runāju, ir lejupielādes, dokumenti, videoklipi, mūzika utt. Pēc noklusējuma visas šīs mapes atrodas tajā pašā nodalījumā kā jūsu sistēmas nodalījums, kas parasti ir C. Ceļš parasti ir C: \ t lietotājvārds .
Ja lietojumprogrammām vai kaut kas cits ir nepieciešams papildu vietas izvietojums galvenajā nodalījumā, tad nav ļoti grūti pārvietot šīs noklusējuma mapes uz jaunu atrašanās vietu. Jauki ir tas, ka jūs varat pārvietot tikai vienu vai visus tos pēc vajadzības. Tātad, ja mape Videoklipi ir vienīgā lielā mape, kas aizņem vietu, varat to pārvietot un atstāt citas mapes atsevišķi.
Es arī iesaku pārvietot datu mapes uz citu disku (īpaši otru cieto disku, nevis tikai citu nodalījumu tajā pašā diskā), ja jūs varat, jo tie būs droši, ja sistēmas disks neizdosies vai sistēma Windows kļūs bojāta un nepieejama.
Mainīt lietotāja mapes atrašanās vietu sistēmā Windows
Turpmāk aprakstītā procedūra ir diezgan daudz tāda pati kā Windows 10, Windows 8, Windows 7, Windows Vista, utt. Ir dažas Windows iezīmes, kas gadu desmitos palikušas nemainīgas, un lietotāju mapju atrašanās vieta ir viena no tām.
Lai sāktu darbu, atveriet programmu Windows Explorer un dodieties uz direktoriju, kurā ir visas sistēmas mapes. Operētājsistēmā Windows 8 un Windows 10 vienkārši noklikšķiniet uz Šī datora un jūs redzēsiet visu.

Operētājsistēmā Windows 7 manuāli jāpārvietojas uz lietotāja mapes direktoriju, dodoties uz C: Lietotāju vārdu. Pēc noklusējuma Windows 7 kreisajā rūtī parādīs bibliotēkas, kas ir vairāk kā virtuālas mapes, kurās ir vairāku mapju saturs. Varat arī mainīt bibliotēku atrašanās vietas, kuras turpmāk izskaidrošu.

Tagad vienkārši noklikšķiniet ar peles labo pogu uz mapes, kuru vēlaties pārvietot, un izvēlieties Rekvizīti .

Noklikšķiniet uz cilnes Atrašanās vieta un noklikšķiniet uz pogas Pārvietot . Jums vajadzētu arī redzēt pašreizējo ceļu uz attiecīgo mapi.

Poga Meklēt mērķauditorijas atlasi nedara neko citu kā tikai ielikt tekstlodziņā norādīto ceļu. Tātad, ja jūs aizvērāt Explorer logu aiz mapes rekvizītu dialoglodziņa un noklikšķināt uz Find Target, tas vienkārši parādīs Explorer logu pēdējās mapes mapē vecākajā mapē (manā gadījumā - dokumentu vecākā mape) .

Noklikšķinot uz Pārvietot, tiks atvērts dialoglodziņš, kurā varat izvēlēties jauno mērķa mapi, kā parādīts iepriekš. Kad esat izvēlējies mapi un noklikšķiniet uz OK vai Apply (Īpašības) dialoglodziņā, tas jautās, vai vēlaties pārvietot visus failus.

Vienmēr ieteicams visus failus pārvietot uz jauno atrašanās vietu. Noklikšķinot uz Jā, sistēma Windows sāks pārvietot failus uz jauno atrašanās vietu. Tas var aizņemt kādu laiku, atkarībā no tā, cik daudz datu ir mapē.
Tas ir par to! Šajā brīdī mape būs pieejama caur programmām parasti, bet dati tiks saglabāti jaunajā vietā, nevis noklusējuma vietā. Piemēram, ja maināt mapes Lejupielādes atrašanās vietu, pārlūkprogrammas automātiski lejupielādēs failus šajā mapē, kas tagad tiks novirzīta uz jauno atrašanās vietu.
Es neiesakām mainīt jauno atrašanās vietu uz ārējo USB disku vai tīkla disku, jo tie bieži vien tiek atvienoti, un sistēmā Windows sāksies dīvainas problēmas. Tas ir labāk, ja to darāt tikai tad, ja jūsu sistēmā ir papildu disks, kas vienmēr ir savienots. Izbaudi!