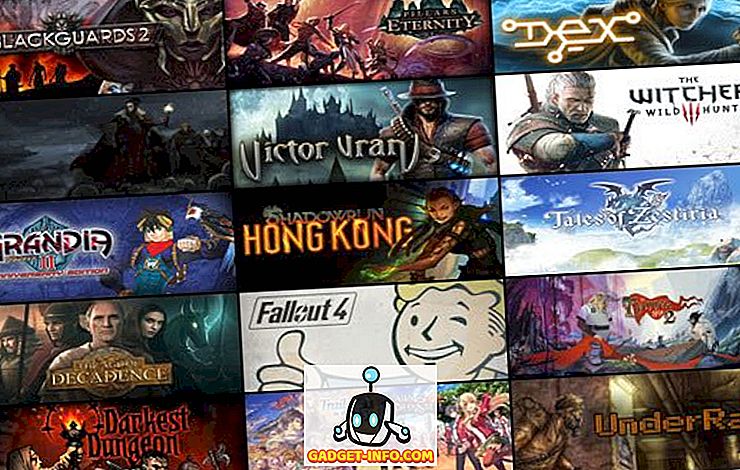Gadu gaitā man ir daudz problēmu ar savu klēpjdatoru, un viena no lielākajām problēmām ir bijusi audio. Nav pārliecināts, kāpēc, bet dažreiz tas nejauši vienkārši pārtrauks darbu. Dažreiz vadītāja problēma, dažreiz Windows, dažreiz aparatūra, utt. Turklāt, ja jūs mēģināt savienot savu klēpjdatoru ar ārējiem skaļruņiem vai austiņām, jūs varētu nonākt pie vairāk audio problēmu.
Šajā ziņojumā es centīšos runāt par dažādiem iespējamiem iemesliem, kādēļ audio var nedarboties ar jūsu klēpjdatoru un ko jūs varat darīt, lai to labotu. Ja esat mēģinājis visu zemāk un joprojām ir problēmas, ievietojiet komentāru un mēs centīsimies jums palīdzēt.

1. metode - pārbaudiet skaļuma kontroli
Tikpat acīmredzami, cik skaņu, jums vajadzētu pārbaudīt skaļuma kontroli Windows un ārējos skaļruņus, ja lietojat tos. Tas ir smieklīgi, cik reizes cilvēki nejauši nospiež taustiņu izslēgšanas taustiņu uz tastatūras un tad nevar saprast, kāpēc nav skaņas. Kaut arī šīm atslēgām vajadzētu padarīt skaņas izslēgšanu ērtāku, es atklāju, ka tas beidzas ar vairāk bēdām, jo cilvēki neapzinās, ko viņi tikko darīja.
Sistēmā Windows noklikšķiniet uz skaņas ikonas un pārliecinieties, ka tajā nav sarkana apļa ar krustu. Pārliecinieties arī, lai palielinātu skaļuma joslu uz kaut ko augstāku, ja tas ir ļoti zems.

Ja izmantojat ārējos skaļruņus, pārliecinieties, ka esat palielinājis skaļuma regulēšanas pogu. Pat ja jūsu skaņa ir klēpjdatorā labi, ja skaļruņa paša skaļrunis ir izslēgts, tad jūs neko nedzirdēsiet. Tāpat pārliecinieties, vai skaļruņi ir pareizi pievienoti strāvas kontaktligzdai. Dažreiz savienojums aizmugurē var kļūt vaļīgs, un jums vienkārši ir nepieciešams piespiest strāvas vadu skaļrunī. Turklāt pārbaudiet audio kabeli un pārliecinieties, vai tas ir pareizi pievienots skaļruņiem un datoram.
2. metode - pārbaudiet skaļumu lietojumprogrammā
Otrā vienkāršā pārbaude, ko vēlaties veikt, ir pārliecināties, ka jūsu programmā esošā skaņa nav izslēgta. Daudzām programmām ir sava skaļuma kontrole. Piemēram, ja skatāties DVD filmu, tad DVD atskaņotāja lietotne, iespējams, ir arī skaņas kontrole! Tātad jums ir jāpārliecinās, ka tas ir ieslēgts. Vai arī, ja skatāties YouTube videoklipu, jums ir jāpalielina skaļums YouTube atskaņotājā.

Kā redzat, varat izslēgt videoklipa skaļumu pakalpojumā YouTube. Nav svarīgi, vai jūsu skaļruņi ir ieslēgti, skaņa netiks izlaista. Tātad vēlreiz pārbaudiet skaļuma vadīklas un pēc tam pārbaudiet, vai sistēmā Windows vai lietotnē, kas atskaņo audio, nekas nav izslēgts.
3. metode - restartējiet sistēmu Windows
Izmantojot Windows, jūs nekad nezināt, kādas problēmas OS var izraisīt pats. Ja rodas problēmas ar audio, vienmēr ir vērts tikai restartēt datoru vienreiz, lai redzētu, vai tas novērš problēmu. Daudzas reizes, kad būs skaidrs dīvaini jautājumi, kas sāksies, ja jūsu dators ir bijis patiešām ilgs.
4. metode - skaņas draiveri
Tagad vairāk jautrības. Ja viss ir labi no augšas, tad jautājums var būt vairāk iesaistīts. Nākamā lieta, kas jāmēģina, ir pārbaudīt skaņas draiverus. Dodieties uz ierīču pārvaldnieku (start, type device) un noklikšķiniet uz skaņas, video un spēļu kontrolieriem .

Pirmkārt, mēs vēlamies pārliecināties, ka blakus skaņas ierīcēm nav dzeltenas vai sarkanas izsaukuma zīmes. Ja ir, jums var būt trūkst vadītāja. Ja nav izsaukuma zīmes, jums jāmēģina atjaunināt skaņas kartes draiverus. Vislabāk ir redzēt, kāds ražotājs un modelis ir ierīces pārvaldniekā, un pēc tam dodieties uz vietni un lejupielādējiet jaunākos draiverus jūsu Windows versijai.
5. metode - kabeļu savienojumu pārbaude
Ja rodas problēmas ar audio austiņām vai skaļruņiem, tad arī jāpārbauda porti, kurus esat savienojis ar skaļruņiem vai austiņām. Piemēram, tipiskā datora aizmugure izskatās kā audio:

Kā redzams, vēlaties savienot skaļruņus vai austiņas ar Line-out portu. No otras puses, ja jūs nevarat dzirdēt neko, izmantojot datora skaļruņus, tas varētu būt tāpēc, ka jums ir kaut kas pievienots līnijas izejas portam. Kad kaut kas ir savienots ar līniju, tas automātiski pārtrauks audio atskaņošanu, izmantojot parastos datora skaļruņus. Tātad, atkarībā no jūsu audio problēmas, pārbaudiet ostas un pārliecinieties, ka viss ir pareizi pievienots.
Turklāt, ja jums ir video karte, kas atbalsta HDMI, un jūs izmantojat HDMI kabeli, lai izveidotu savienojumu no sava datora uz monitoru, kurā ir iebūvēti skaļruņi, tad jūsu audio var būt izzudis, jo HDMI video karte nav noklusējuma audio ierīce . To var mainīt, dodoties uz Vadības paneli un pēc tam uz Skaņa . Noklikšķiniet uz cilnes Atskaņošana un meklējiet ierīci, kurai ir etiķete “skaļrunis”, kam seko ierīces nosaukums ar vārdiem HDMI tajā.

Izvēlieties to un pēc tam noklikšķiniet uz pogas Iestatīt noklusējumu . Tas nodrošinās, ka skaņa iet caur HDMI kabeli monitoram. Tāpat, ja jums ir dators ar atsevišķu skaņas karti, kā arī iebūvēta audio uz mātesplates, tad jums ir jāpārliecinās, ka cilnē Atskaņošana ir izvēlēta pareizā izvades ierīce.
Visbeidzot, ja jūs savienojat austiņas un jūs neko nevarat dzirdēt, bet atvienojot tos, jūs varat dzirdēt skaņu caur iekšējiem klēpjdatora skaļruņiem, jums ir jāiet uz cilni Atskaņošana iepriekš minētajā ekrānā un iestatiet austiņas kā noklusējuma skaņu ierīce. Pirms skaņas vadības paneļa sīklietotnes atvēršanas pārliecinieties, ka vispirms pievienojat tos datoram. Ja sarakstā nav redzamas austiņas, saraksta lodziņā ar peles labo pogu noklikšķiniet uz tukšas vietas un atlasiet Rādīt atspējotus vienumus.

6. metode - izmēģiniet Microsoft FixIt traucējummeklēšanas ierīces
Korporācijai Microsoft ir pāris problēmu novēršanas risinājumu risinājums tikai audio problēmām sistēmā Windows. Tiem ir skaņas atskaņošanas problēmu risinātājs:
//support.microsoft.com/en-us/help/2970908/how-to-use-microsoft-easy-fix-solutions
Vispirms noklikšķiniet uz saites Atrast un labojiet atskaņošanas skaņas, pēc tam atrodiet un atrodiet problēmas ar ierīcēm un aparatūru . Tie galvenokārt nosaka kopējās skaņas un aparatūras problēmas Windows datoros. Tas jums ietaupīs kādu laiku, ja tas ir kaut kas vienkāršs.
Turklāt Windows ir iebūvēts problēmu novēršanas rīks. Vienkārši noklikšķiniet uz Sākt, ierakstiet traucējummeklēšanu un nospiediet taustiņu Enter .

Augšpusē vajadzētu redzēt vienu, ko sauc par Audio atskaņošanu . Noklikšķiniet uz tā, lai palaistu problēmu risinātāju.
7. metode - atjauniniet BIOS
Dažiem Sony un Toshiba klēpjdatoriem ir problēma, kurā nepieciešams atjaunināt BIOS, lai iegūtu skaņu. Tas notiks, ja jūs atjaunināsiet datoru ar Windows 7 vai lejupielādējāt dažus atjauninājumus un pēkšņi skaņa pārtrauca darbu. Ja nekas virs strādāja, tas varētu būt vecs BIOS. Dodieties uz datora ražotāja vietni un lejupielādējiet sava datora jaunāko BIOS.
Vēl viena lieta, ko varat darīt, ir doties BIOS un pārliecināties, vai skaņas karte ir iespējota . Dažreiz skaņas ierīce tiek atspējota BIOS, un tāpēc nekas, ko jūs darāt sistēmā Windows, nekādā ziņā nemainīsies.
8. metode - atinstalēt skaņas ierīci un pēc tam pārinstalēt
Otra lieta, ko varat mēģināt, ir atjaunot skaņas ierīci sistēmā Windows. To var izdarīt, dodoties uz Device Manager un pēc tam ar peles labo pogu noklikšķinot uz skaņas ierīces un izvēloties Uninstall .

Iet uz priekšu un restartējiet datoru, un sistēma Windows automātiski atjaunos skaņas ierīci. Tas dažos gadījumos var novērst jūsu problēmu.
Cerams, ka jūsu klēpjdatora vai datora skaņa darbojas tagad! Ja nē, ievietojiet komentāru ar visu, ko esat mēģinājis, un jūsu sistēmas specifikācijām, un mēs centīsimies palīdzēt! Izbaudi!