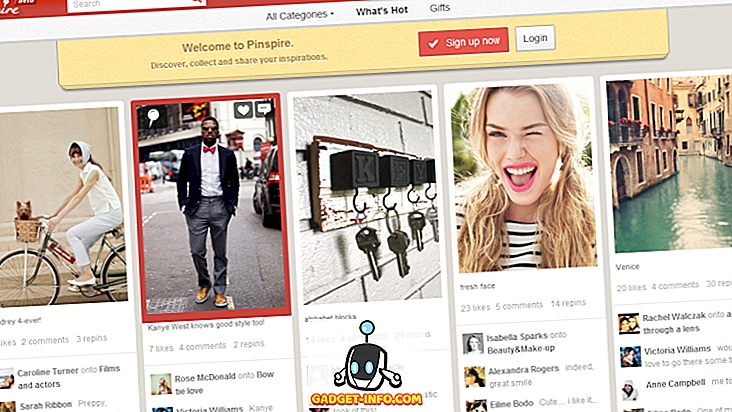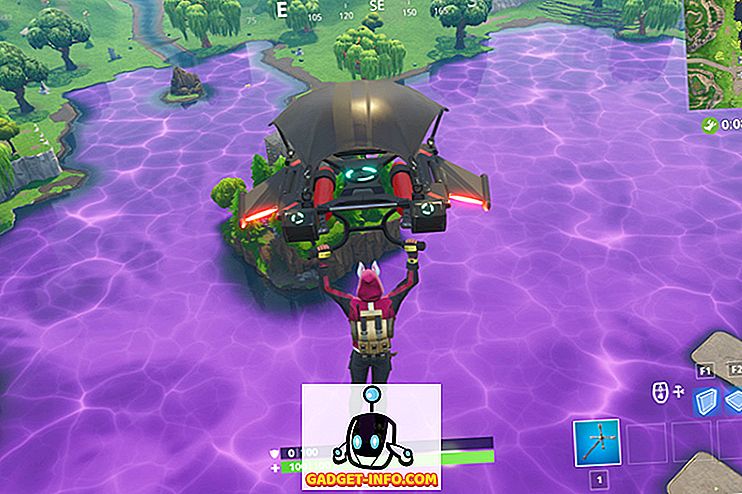Katrai spiegu filmai jebkad ir dators, kuram var piekļūt tikai pieslēdzot īpašu zibatmiņas disku vai kaut ko tādu. Tas ne tikai izskatās atdzist, bet arī augsto tehnoloģiju (tā veidā) ir arī praktiski izmantot USB zibatmiņu, lai atbloķētu jūsu Mac vai PC. Tam ir vairāki iemesli - jums nav nepieciešams visu laiku ievadīt paroli; jūs varat iestatīt patiešām spēcīgu paroli un pēc tam nav nepieciešams to patiešām atcerēties, jo jūs varat vienkārši atbloķēt datoru vai Mac datoru ar USB disku utt., pievienojot sistēmai ļoti spēcīgu drošības slāni. Tātad, ja jūs domājat, kā darīt to pašu savā mājas datorā, šeit ir norādīts, kā iestatīt USB bloķēšanu datorā vai datorā :
Iestatiet USB atslēgu datorā vai datorā
Rohos Key pieteikšanās ir programmatūra, kas var programmēt USB zibatmiņu, mobilo tālruni vai pat Bluetooth ierīci, lai darbotos kā atslēga jūsu sistēmas atslēgšanai. Labākā daļa par šo programmu ir tā, ka tā ir pieejama gan Windows, gan MacOS ierīcēm. Lai gan tā ir samaksāta lietojumprogramma, jūs varat iegūt izmēģinājuma versiju, lai to pārbaudītu, pirms ir nepieciešams reāli reģistrēt programmatūru nepārtrauktai lietošanai.
Tātad, ar to, ka mūsu veidā, pieņemsim lēkt pa labi uz soļiem, kas mums būs jāveic, lai izveidotu USB zibatmiņas disku, kas ļaus mums ieiet mūsu sistēmā.
Piezīme : es izmantoju Rohos Key pieteikšanās programmatūru MacBook Air, darbinot MacOS Sierra 10.12.4 Developer Beta, un, lai gan šeit norādītie pasākumi attiecas uz Mac, tad, lietojot programmatūru, vajadzētu būt ļoti nelielām atšķirībām. sistēmā Windows.
1. Vispirms lejupielādēt Rohos Key Logon bezmaksas izmēģinājumu un instalējiet to savā Mac datorā. Pēc instalēšanas pabeigšanas jums būs jārestartē Mac.

2. Tālāk, no Mac izvēlnes joslas noklikšķiniet uz ikonas Rohos Key Logon un dodieties uz “ Open Rohos Logon ”. Tas atvērs galveno Rohos Key pieteikšanās logu.

3. Šeit vienkārši noklikšķiniet uz opcijas, kas saka “USB drive” . Pārliecinieties, vai USB zibatmiņas disks, kuru vēlaties izmantot, lai pieteiktos, ir savienots ar jūsu Mac.

4. Nākamajā logā ievadiet savu sistēmas pieteikšanās paroli un atlasiet USB zibatmiņas disku, kuru vēlaties izmantot kā atslēgu, un noklikšķiniet uz “ OK ”.

5. Nākamajā ekrānā varat izvēlēties darbību, kuru vēlaties, lai dators tiktu izņemts, ja USB zibatmiņas disks ir izņemts no sistēmas. Ja nevēlaties, lai to saglabātu, šajā ekrānā vienkārši izvēlieties „Nekas” .

Tomēr, lai nodrošinātu labāku drošību, es iesaku jums to saglabāt, kad tas ir izslēgts. Tas arī atvieglos datora vai Mac bloķēšanu, kad to atstājat bez uzraudzības.
Tas ir būtībā viss, kas jums bija jādara. Tagad varat ērti atbloķēt datoru vai Mac datoru, pievienojot pareizo USB zibatmiņas disku. Tomēr, kā jau tagad, ja kāds zinātu jūsu paroli, viņi joprojām varēs pieteikties jūsu sistēmā. Ja vēlaties novērst šīs iespējas, vienkārši izpildiet tālāk norādītās darbības.
1. No izvēlnes joslas ikonas Rohos Key Logon noklikšķiniet uz “Preferences”.

2. Šeit atzīmējiet izvēles rūtiņu blakus “ Atļaut pieteikties tikai ar USB atslēgu ”.

Tas nodrošinās, ka jūs varat pieteikties tikai tad, ja sistēmā ir USB zibatmiņas disks. Tas ir ļoti drošs, bet arī mazliet riskants. Jūs varētu zaudēt savu zibatmiņas disku, tas var saplīst, vai tas var tikt bojāts. Tāpēc es iesaku jums neizslēgt pieteikšanos ar paroli, vai arī vismaz divas USB atslēgas, kas var atslēgt jūsu sistēmu ... tikai gadījumā.
USB atslēgas dzēšana
Ja vairs nevēlaties izmantot USB zibatmiņas disku kā sistēmas atslēgu, jūs varat arī viegli noņemt USB zibatmiņas disku no Rohos. Tas ir vienkāršs process:
1. Rohos Key Logon izvēlnes joslas ikonā noklikšķiniet uz “ Open Rohos Logon ”.

2. Šeit noklikšķiniet uz “ Delete Key ”.

3. Izvēlieties noņemamo USB zibatmiņas disku un noklikšķiniet uz „Dzēst”.

Tas noņems USB zibatmiņas disku kā atslēgu uz jūsu sistēmu, un jūs varat atgriezties, izmantojot savu paroli, lai pieteiktos sistēmā.
Rohos Key Logon nāk ar 15 dienu izmēģinājumu, pēc kura jums būs jāmaksā 25 ASV dolāri, lai to reģistrētu, lai turpinātu lietošanu. Ja meklējat bezmaksas Windows alternatīvas, ir diezgan daudz programmatūras, ko varat izmēģināt. Tomēr, izņemot USB Raptor, neviens no citiem man nepareizi strādāja. USB Raptor darbojas perfekti, un to var izmantot, lai bloķētu / atbloķētu Windows datoru ar USB zibatmiņas disku.
Nodrošiniet savu sistēmu ar fiziskām piekļuves atslēgām
Fiziskās piekļuves taustiņi ir viens no spēcīgākajiem veidiem, kā izmantot savu sistēmu, lai aizsargātu no nesankcionētas piekļuves. Pat ja potenciālais zaglis saņem jūsu paroli, viņi joprojām nevarēs pieteikties jūsu sistēmā, ja vien viņiem nav piekļuves jūsu izveidotajai USB atslēgai. Tomēr, zaudējot vienīgo USB atslēgu jūsu sistēmai, tas var būt katastrofāls, tāpēc jums vienmēr vajadzētu būt rezerves atslēgai, kaut kur.
Tātad, vai esat kādreiz gribējuši nodrošināt savu sistēmu, izmantojot fiziskās piekļuves taustiņus? Kāda programmatūra tika izmantota, lai nodrošinātu savu sistēmu ar ārējiem USB diskiem? Tāpat, ja zināt par labāku programmatūru (drošāku, tas ir, ), dariet mums to zināmu tālāk sniegtajā komentāru sadaļā.