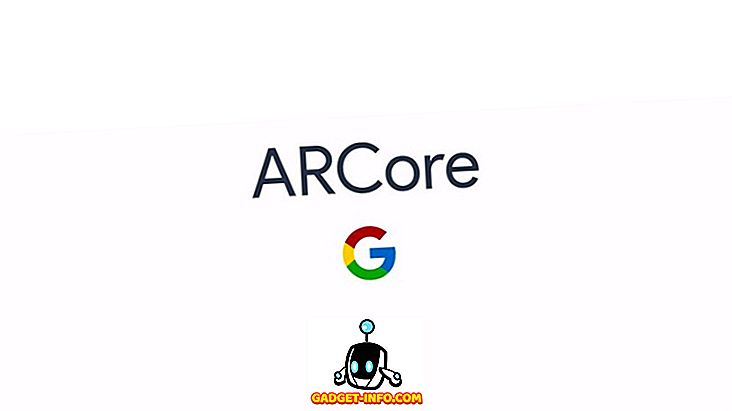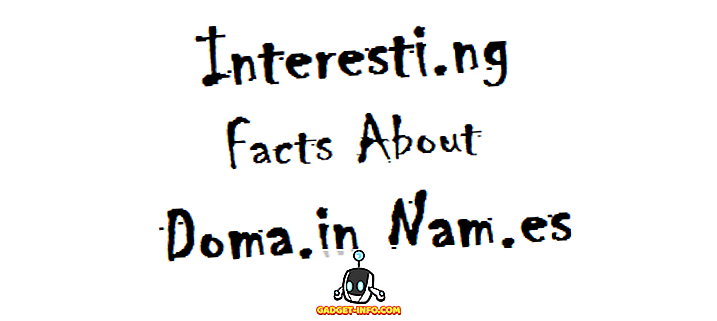Ekrānuzņēmuma lietošana var izklausīties kā ļoti vienkārša lieta, tomēr ar dažādiem ražotājiem, ieskaitot vairākas metodes, lai uzņemtu ekrānšāviņus, un daudzu trešo pušu ekrānuzņēmuma lietojumprogrammu, kas nodrošina pievienoto funkcionalitāti, pārpilnība, var būt nedaudz mulsinoši izdomāt vislabāko veidu, kā saņemt ekrānšāviņus savā Android viedtālrunī. Tātad, ja jūs domājat, kā uzņemt ekrānšāviņus uz Android, šeit ir visi veidi, kā jūs varat mēģināt.
Kā lietot Ekrānuzņēmumu Android ierīcēs
Lai gan dažādi viedtālruņu ražotāji ietver savus īsceļus, lai uzņemtu ekrānšāviņus, ir universāls īsceļš, lai uzņemtu ekrānšāviņus, kas darbojas jebkurā Android ierīcē tirgū . Tātad, ja nevēlaties uzzināt dažādas metodes, šeit ir aprakstīts, kā uzņemt ekrānšāviņus Android ierīcē:
1. Kā lietot Ekrānuzņēmumu Android ierīcē, izmantojot fiziskās pogas
- Atveriet ekrānu vai lietotni, kuru vēlaties ierakstīt, un iestatiet visu, kā vēlaties, lai to redzētu ekrānuzņēmumā.
- Kad fotografējat, nospiediet un turiet nospiestu gan strāvas pogu, gan skaļuma samazināšanas taustiņu uz otru (sk. Attēlu zemāk).
- Atveriet pogas, kad redzat vizuālu apstiprinājumu, ka ekrānuzņēmums ir uzņemts.

2. Kā uzņemties ekrānuzņēmumu Android ierīcē ar Google palīgu
Ja barošanas poga vai skaļuma samazināšanas poga ir bojāta, vai ja jūs vienkārši nevēlaties izmantot abas rokas, lai uzņemtu ekrānuzņēmumu, varat pat izmantot Google palīgu, lai uzņemtu ekrānšāviņus tikai ar savu balsi. Lūk, kā.
- Vienkārši palaidiet palīgu, sakot: "Hei Google" vai "Labi Google".
- Sakiet „Uzņemiet ekrānuzņēmumu.” Jūs varat arī tieši teikt „Hei Google, uzņemt ekrānuzņēmumu”, lai tieši uzsāktu palīgu un uzņemtu ekrānuzņēmumu.

Kad esat piešķīris komandu, Google palīgs automātiski uzņems ekrānuzņēmumu. Google palīgs ir pietiekami gudrs, lai uzņemtu ekrānuzņēmumu no tā ekrāna, kuru jūs izmantojāt, pirms jūs izmantojāt asistentu, kas ir kaut kas Siri Android.
Kā uzņemt attēlu uz OnePlus ierīcēm
Tagad, kad mēs esam redzējuši universālu metodi ekrānuzņēmumu uzņemšanai Android ierīcēs, mēs aplūkosim dažādas metodes, ko Android OEM sniedz mums, lai atvieglotu Android ekrānuzņēmumus. Mēs sāksim ar OnePlus un pēc tam pāriet uz citiem populāriem OEM, ieskaitot Samsung un LG.
Kad runa ir par OnePlus ierīcēm, universālā ekrānuzņēmuma metode, kas ļauj turēt nospiestu barošanas pogu un skaļuma samazināšanas pogu, darbojas nevainojami. Tomēr OnePlus dod mums vēl vieglāku metodi, lai attēlotu ekrānuzņēmumu, kas ir spēja izmantot žestus . Šī funkcija ļauj ātri uzņemt ekrānuzņēmumu ar vienu roku, nenospiežot nevienu pogu. Ja jums pieder OnePlus ierīce, tas tiek iestatīts šādi:
- Atveriet iestatījumu lietotni ierīcē un pēc tam dodieties uz žestiem.

Tas ir, jūsu ekrānuzņēmuma īsceļš ir saglabāts. Tagad, kad vēlaties uzņemties ekrānuzņēmumu, viss, kas jums jādara, ir ar trīs pirkstiem noliekt uz leju vai uz augšu, un tas automātiski uzņems ekrānuzņēmumu.
Kā uzņemt Samsung tālruņu ekrānuzņēmumu
Tas nav noslēpums, ka Samsung savās ierīcēs piedāvā daudzas funkcijas. Ja izmantojat Samsung viedtālruni, ne tikai jūs varēsiet veikt parastos ekrānšāviņus, bet arī ritināt ekrānšāviņus, kas ir lieliski noderīgi, lai koplietotu informāciju, kas nevar ietilpt vienā lapā. Mēs uzzināsim abas šīs metodes šeit:
1. Kā lietot Samsung viedtālruņus
Kaut arī Samsung viedtālruņu ekrānšāviņi darbojas daudz līdzīgi, uzņēmums nodrošina papildu metodi, lai attēlotu ekrānuzņēmumu. Tāpat kā Google palīgs, Samsung paša balss palīgs Bixby spēj uzņemt ekrānuzņēmumu jums . Lai uzņemtu ekrānuzņēmumu, izmantojot Bixby, turiet Bixby pogu, lai palaistu palīgu, un pēc tam izmantojiet komandu “Take a screenshot” . Kad esat devis komandu, Bixby uzņems ekrānuzņēmumu.

2. Kā lietot ritināšanas ekrānuzņēmumu
Samsung ir viens no nedaudzajiem oriģinālās aparatūras ražotājiem, kas atbalsta vietējo ekrānuzņēmumu ritināšanu. Vēl labāk ir tas, ka uzņēmums ir padarījis diezgan viegli iegūt ritināšanas ekrānuzņēmumus, un tas ir veids, kā to izdarīt:
- Pirmkārt, ņemiet parasto ekrānuzņēmumu, turot ieslēgšanas / izslēgšanas pogu un skaļuma samazināšanas pogu .
- Ieslēgts ekrānuzņēmuma ekrāns pieskarieties pogai “Ritināšanas uztveršana”, kas ir atzīmēta zemāk redzamajā attēlā. Jūs redzēsiet, ka tālrunis automātiski ritina lappusi, uzņemas ekrānuzņēmumu un salīmē to kopā.

Ņemiet vērā, ka vienu pieskārienu vienu reizi ritiniet lapu uz leju, tāpēc, ja vēlaties veikt ilgākus ekrānšāviņus, jums tas būs jāizmanto vairākas reizes.
3. Kā lietot ekrānu, izmantojot S Pen
Samsung Piezīmju sērija ir slavena ar savu S-Pen, kas ļauj lietotājiem veikt daudzus uzdevumus, ko viņi nevar darīt tikai ar pirkstiem. Viena no šīm lietām ir spēja attēlot ekrāna attēlus, nevis visu displeju . Tas ir lieliski, lai ātri uzņemtu un koptu ekrānuzņēmumus. Ja jums ir Galaxy piezīme 9, 8. piezīme vai kāda cita iepriekšēja piezīme, tas ir veids, kā lietot ekrānuzņēmumu, izmantojot S-Pen.
- Izņemiet S-Pen no tālruņa un pēc tam pieskarieties pogai S-Pen Menu. Tagad pieskarieties “Smart Select”.



Kā uzņemt LG tālruņu ekrānuzņēmumu
Līdztekus universālās barošanas pogas un skaļuma samazināšanas taustiņu kombinācijas lietošanai ekrānšāviņiem, LG ierīcēm ir arī diezgan labs rīks, kas ļauj veikt gan parastos, gan ritinošos ekrānšāviņus un pievienot piezīmes pirms to saglabāšanas tālrunī. Šo rīku sauc par “Capture +”, un tas ir šāds:
- Pirmkārt, pazeminiet paziņojuma toni un pēc tam pieskarieties “Capture +” rīkam. Šeit, lai saglabātu parasto ekrānuzņēmumu, spiediet atzīmi.



Kā redzat, Capture + ir diezgan spēcīgs līdzeklis attiecībā uz ekrānšāviņiem. Faktiski, LG ir mans mīļākais tālrunis, kad runa ir par ekrānšāviņiem, un, ja jums pieder viens, Capture + rīka iemācīšana patiešām palīdzēs jums iegūt vislabāko no tā.
Labākās trešās puses ekrānuzņēmumu lietojumprogrammas, lai uzņemtu ritināšanas ekrānšāviņus un anotāciju
Lai gan gan Samsung, gan LG ietver vietējo metodi, lai attēlotu ritināšanas ekrānšāviņus, to pašu nevar teikt par Android viedtālruņiem un dažiem citiem OEM. Tāpēc, lai veiktu ritināšanas ekrānuzņēmumus šajās ierīcēs, mēs izmantosim trešo pušu lietotnes. Lietojumprogramma, ko es ieteiktu, tiek saukta par Screen Master (bezmaksas), un tas ir veids, kā to izmantot:
- Pirmkārt, lejupielādējiet un instalējiet ekrānā Master programmu (bezmaksas). Tagad palaidiet lietotni, piešķiriet vajadzīgās atļaujas un pieskarieties pogai “Ieslēgt ekrāna uzņemšanu”.




Kā redzat, Screen Master ir diezgan spējīgs ekrānuzņēmuma rīks. Tomēr tas nav vienīgais instruments. Ja neesat apmierināts ar ekrānmākslinieku, ir citas Android ekrānuzņēmumu lietotnes, ieskaitot LongShot (bezmaksas), ScrollCapture (bezmaksas), Ekrānuzņēmuma pieskārienu (bezmaksas) un vairāk, ko varat pārbaudīt.
Kā lietot Ekrānuzņēmumu Android ierīcē, piemēram, Pro
Tas izbeidz mūsu rakstu par to, kā uztvert ekrānšāviņus Android ierīcēs, ieskaitot ritināšanas ekrānšāviņus, anotētus ekrānuzņēmumus un daudz ko citu. Mēs apspriedām arī trešo pušu rīkus, kurus varat izmantot, lai uzņemtu ekrānšāviņus Android tālruņos, kas būtu ērti, ja iebūvētie paņēmieni vienkārši nenogriež. Ja zināt kādas citas trešās puses ekrānuzņēmuma lietojumprogrammas, kuras, pēc jūsu domām, vajadzētu minēt šajā rakstā, vai arī, ja joprojām nevarat uzņemt ekrānuzņēmumu savā Android tālrunī, dariet mums to zināmu komentāros.