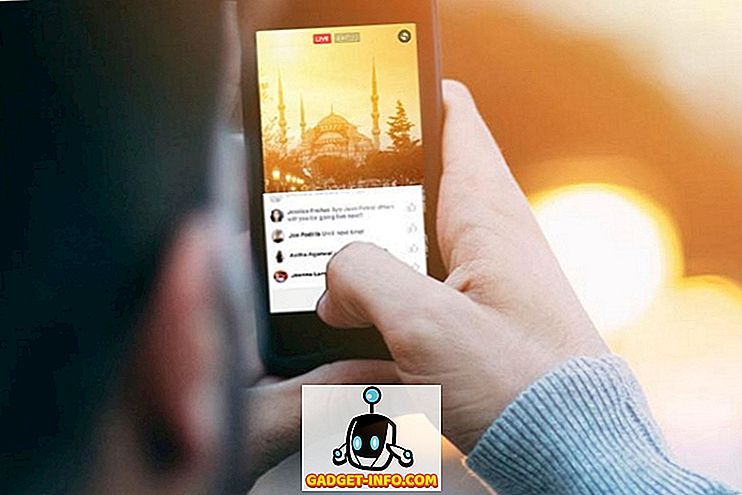Kopš Apple palaišanas 2016. gada beigās bija redzams, ka katrs runā par Touch Bar. Lietderība vai tās trūkums. Personīgi es domāju, ka tas tiešām ir liels, un tas kļūs vēl labāks. Viena no lietām, par kurām Apple runāja savās sarunās, bija tas, ka Touch Bar varētu būt tikpat viegli pielāgojams, tāpat kā to varētu pielāgot rīkjoslā jebkurai Apple lietojumprogrammai savā Mac. Tātad, ja jums ir pavisam jauns MacBook Pro 2016 ar Touch Bar, un vēlaties pielāgot Touch Bar rīkus, šeit ir norādīts, kā to izdarīt:
Skārienjoslas pielāgošana
Tas ir ļoti viegli pielāgot Touch Bar, un es esmu priecīgs, ka tas ir. Es drīzāk būtu Spotlight, kur Siri ir, jo es nekad neizmantoju Siri, un pielāgošanas opcijas vienkārši piedāvā daudz lielāku elastību, lai lietotu skārienjutīgu joslu tā, kā vēlaties. Lai pielāgotu skārienjutīgo joslu, jums vienkārši jāievēro tālāk norādītās darbības.
Piezīme : Man nav MacBook Pro 2016 ar Touch Bar, tāpēc es izmantoju triku, lai iegūtu Touch Bar jebkurā Mac, un es jums parādīšu, kā to pielāgot. Tomēr process ir tieši tāds pats kā reālajam Touch Bar, tāpēc jūs tur neatradīsiet nekādas atšķirības.
1. Dodieties uz sistēmas Macintosh System Preferences un noklikšķiniet uz Keyboard .

2. Šeit noklikšķiniet uz pogas, kas saka " Pielāgot vadības joslu ".

3. Pēc tam tiks parādīts displejs ar visām pieskārienu joslas pogām, kuras var izmantot. Vienkārši velciet tos, kurus vēlaties, uz Mac ekrāna apakšdaļu, un tie tiks nolaisti uz jūsu Touch Bar.

4. Ja jūs pielāgojat savu skārienjutīgo joslu un vēlāk nolemjat, ka vēlaties noklusējuma iestatījumu, tas ir vienkārši. Vienkārši velciet un nometiet noklusējuma iestatījumu uz skārienjutīgā josla.

Kad esat pabeidzis, vienkārši noklikšķiniet uz pogas „ Gatavs ”, un jūsu skārienjutīgā josla būs atjaunināta, lai parādītu jaunās pogas, kuras jūs ievietojāt tur. Ir viegli pielāgot skārienekrānu, un jūs varat to turpināt, līdz jūs atradīsiet precīzu pogu kopumu, kas darbojas jums.

Bonuss: Ekrānšāviņi no Touch Bar
Kaut arī skārienjosla ir displejs, tas nav ekrānā. Tātad vispārējie ekrānuzņēmuma īsceļi nedarbosies. Piemēram, jūs nevarat nospiest komandu + telpu + 3, un ekrānā uzņemties skārienjoslu. Ja vēlaties noņemt skārienjutīgā joslas ekrānšāviņus, varat izmantot jaunos īsinājumtaustiņus, ko Apple īstenoja tieši šim nolūkam.
- Lai uzņemtu skārienjoslas ekrānuzņēmumu un saglabātu to kā attēlu failu, vienkārši nospiediet “ komanda + maiņa + 6 ”.
- Ja jūs vienkārši vēlaties kopēt ekrānuzņēmumu starpliktuvē, varat nospiest taustiņu " kontrole + komanda + maiņa + 6 " un pēc tam ielīmējiet ekrānuzņēmumu, kur vien vēlaties.
Tie ir veidi, kā jūs varat lietot ekrānuzņēmumus no jūsu Mac Touch Bar. Diemžēl skārienjoslas joslā nav iespējams uzņemt atsevišķu reģionu ekrānšāviņus, tādēļ, ja tas ir tas, ko jūs gribējāt darīt, jums vienkārši ir jāapkopo ekrānuzņēmums.
Pielāgojiet jaunā MacBook Pro skārienjoslu, lai tas atbilstu jūsu vajadzībām
Tātad, tas ir, kā jūs varat pielāgot Touch Bar jebkurā gadījumā, ka jums patīk, un padarīt to par daudz vairāk pielāgotu jums, un to, kā jūs izmantojat MacBook Pro. Tātad, kādas pogas skārienekrānā jūs aizstāsit, tagad, kad jūs zināt, kā to izdarīt? Vai kopīgojat savas domas par skārienjoslu, un vai redzat to kā noderīgu papildinājumu MacBook sastāvam, tālāk sniegtajā komentāru sadaļā.
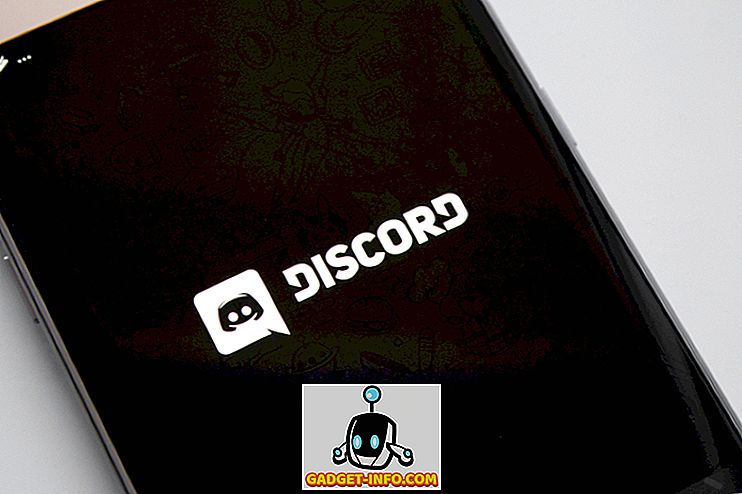

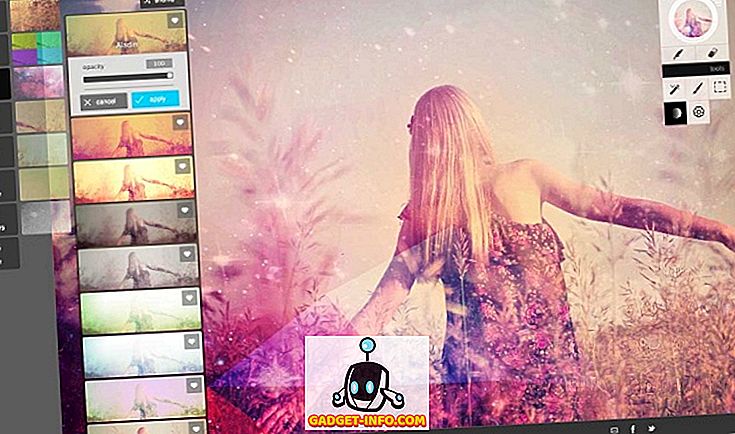
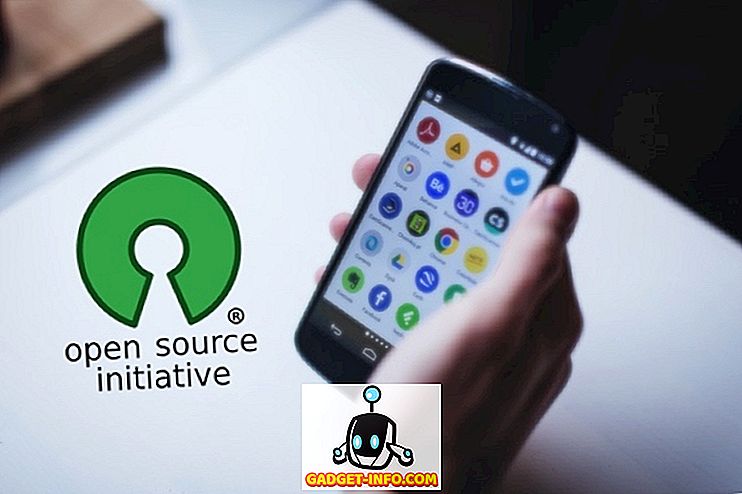



![vairāk sīkumu - Sv. Valentīna dienas vēsture [Animēts video]](https://gadget-info.com/img/more-stuff/595/history-st-valentine-s-day.jpg)