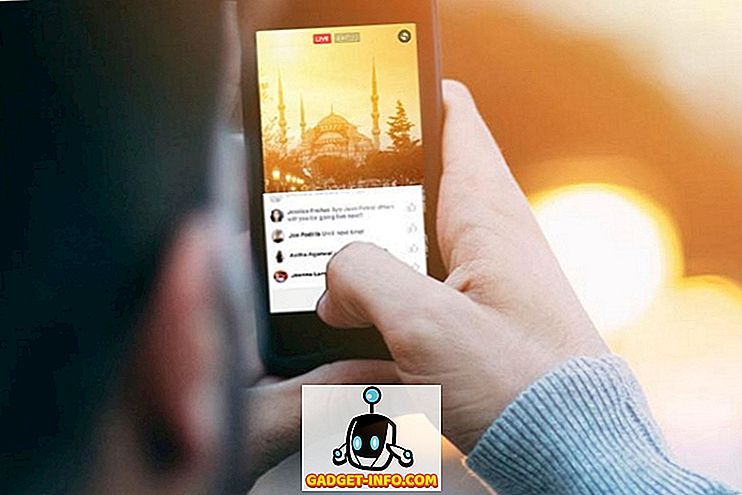Ir pagājuši gandrīz divi gadi, kopš es kā galveno operētājsistēmu pārgāju no Windows uz Mac OS X un kopš tā laika neesmu skatījies. Ir vairākas lietas, kuras Mac ir dabiski labākas, un ir dažas vietas, kur tās neatbilst Windows sistēmai, tāpat kā jūs gaidāt no jebkuras operētājsistēmas. Viena no jomām, kur OS X ir neapstrīdami pārāka, ir sistēmas stabilitāte un veiktspēja. Piemēram, veiciet sistēmas palēnināšanos; nesens Mac parasti aizņems piecas reizes vairāk laika nekā sistēma Windows, lai nokļūtu uz skatuves, kur jūs sajutīsiet veiktspēju, un pat tad tas ir diezgan viegli noteikt. Teiksim tikai teikt, ka pirms jūs pat apsverat iespēju pārinstalēt operētājsistēmu operētājsistēmā Mac, jums jāmēģina šīs darbības, lai redzētu, vai tas paātrina OS X.
Vēl viena lieta, pirms mēs nonākam pie šiem tehniskās apkopes uzdevumiem, lūdzu, ņemiet vērā, ka, lai gan mēs sakām, ka Mac nedarbojas vispār, tas nav universāls. Tas ir atkarīgs arī no jūsu sistēmas aparatūras. Kā īkšķis, jo vecāka ir jūsu aparatūra, jo vairāk jūsu Mac būs lēnām. Līdz ar to visiem scenārijiem, kuros redzat Mac veiktspēju pazemojošu, varat izmēģināt šīs darbības, lai paātrinātu jūsu Mac (nekādā konkrētā secībā).
Izejiet no lietotnēm pareizi OS X
OS X parasti neaizver visas programmas, kad noklikšķināt uz šī sarkanā krusta pogas, bet dažas programmas var turpināt darboties fonā, pat ja tās izzūd no galvenā skata. Klasiskais piemērs tam ir Chrome, kas ir liels resursu resurss Mac datorā. OS X noklusējuma uzvedība ir ievietot nelielu punktu (vai apgaismot, atkarībā no lietotās OS X versijas) zem ikonas, kas joprojām darbojas, tāpēc tās ir diezgan viegli identificēt. Lai to panāktu, varat vai nu izmantot Command + Q taustiņu kombināciju, lai pareizi izietu no programmas, vai ar peles labo pogu noklikšķiniet uz tās Dock ikonas un atlasiet Iziet no turienes. Dariet to visām programmām, kurām fonā nav nepieciešams darboties.

Izvairieties no Chrome izmantošanas jūsu datorā
Tas ir vairāk preventīvs pasākums, bet ir vērts pārbaudīt, pat ja jūsu Mac ir palēninājies. Chrome ir vairākas problēmas, kuru dēļ tas patiešām nepiekrīt OS X, un, ja jūs patiešām neesat piesaistīts Google ekosistēmai un tas ir neizbēgams, jums vajadzētu izmantot Safari, nevis Chrome, izmantojot Mac. Chrome ir ne tikai liels resursu resurss, bet arī ļoti ciets disks un instalēto lietotņu saraksts, jo tas saglabā paplašinājumus, grāmatzīmes un vissliktāk Chrome lietotnes. Nav arī droša un optimizēta Chrome lietošana jūsu Mac datorā; ja vien Google to neizlabos, vislabāk varat izvairīties no Chrome.
Gadījumā, ja neesat apmierināts ar Safari, šeit ir saraksts ar Mac OS X labākajām pārlūkprogrammām, uz kurām jūs varat atsaukties.
Izmantojiet aktivitātes monitoru
Mac datoriem ir patiešām spēcīgs aktivitāšu monitors, kas ļauj procesos un lietotnēs izmantot diezgan labu CPU, diska, atmiņas, enerģijas un tīkla lietojumu. Ja jūs saskaraties ar palēninātu sistēmu, ir vērts apskatīt CPU un atmiņas cilnes Aktivitātes monitorā, lai noskaidrotu, kuras lietotnes patērē lielāko daļu resursu, un atteikties no tām vai atrast alternatīvu. Jūs pat varat kārtot vienumus pēc tā, cik daudz jaudas vai procesora viņi izmanto, tāpēc ir viegli identificēt likumpārkāpējus.

Restartējiet savu Mac katru reizi, kad esat
OS X jaudas pārvaldība ir ārkārtīgi efektīva - varbūt vislabākā no darbvirsmas skaitļošanas platformām -, un tas nāk ar paša izaicinājumu. Tā kā jums nav nepieciešams izslēgt vai izslēgt savu Mac datoru, jūs varat iekļūt ieradumā, ka vienkārši aizverat vāku, kad jūs neizmantojat savu mašīnu un atkal atkal dzīvojat, kad tas ir nepieciešams. Tā rezultātā sistēma nedarbosies atkārtoti nedēļas pēc kārtas. Šī ietekme ir tāda, ka jūsu Mac turpinās saglabāt dzīvus bojātus fragmentus un procesus, kas ir bojāti un kas netika izmantoti. Tāpēc ir ieteicams restartēt Mac, ja rodas problēmas; lielāko daļu laika, tas būs viss nepieciešamais līdzeklis.
Iespējams, vēlēsities apskatīt 8 veidus, kā restartēt Mac, lai novērstu problēmas.
Pārbaudiet savu Mac starta pozīciju
Katrai operētājsistēmai ir pievienošanas punktu saraksts; programmas, kas atsāks darboties, tiklīdz sistēma būs iedarbināta un gatava lietošanai. Dažas no tām ir būtiskas OS darbībai; citi, mēs pievienojam sevi, lai padarītu mūsu dzīvi ērtāku. Parasti ir vairākas lietojumprogrammas, kas lūgs, lai tās tiktu uzsāktas pēc pieteikšanās, un jūs, iespējams, varat dot viņiem atļauju to darīt to lietderības dēļ. Tas galu galā izraisītu garu, pārpildītu sarakstu ar sākuma posteņiem, kas rada lielāku kaitējumu nekā labums. Tādēļ ir ieteicams periodiski pārbaudīt savu sākuma punktu sarakstu un noņemt visu, kas jums nav absolūti nepieciešams.

Lai piekļūtu pieteikšanās vienumiem, palaidiet sistēmas preferences un dodieties uz lietotāju un grupu rūti. Tur, atlasiet savu lietotāju no kreisās puses un noklikšķiniet uz Pieteikšanās vienumi labajā pusē. Sarakstā atlasiet kaut ko, kas nav nepieciešams, un spiediet mīnusa pogu apakšā, lai atbrīvotos no sistēmas startēšanas.
Tīrīt savu Mac cieto disku
Gandrīz pilna uzglabāšana palēninās jebkuru operētājsistēmu, neatkarīgi no tā, kura platforma jūs esat (un nē, mēs nerunājam par RAM, tā ir vienkārša uzglabāšanas telpa). Tas ir tāpēc, ka faili, kas ir kritiski sistēmai, tiek arī pastāvīgi saglabāti un izdzēsti, un, ja ir pieejama mazāka nekā optimāla uzglabāšana, sistēma cīnīsies ar to, kur to saglabāt (nemaz nerunājot, tas ir diezgan nekārtīgs). Kā īkšķis, jums vienmēr jābūt vairāk nekā 10% no jūsu kopējās atmiņas, kas ir pieejama kā brīva telpa.

Lai pārbaudītu pieejamo Mac atmiņu, viens no veidiem, kā to izdarīt, būtu noklikšķinot uz Apple logotipa izvēlnes joslas kreisajā augšējā stūrī un izvēloties About This Mac . Atverot jauno rūti, noklikšķiniet uz cilnes Uzglabāšana, lai vizualizētu pieejamo krātuves apjomu, kā arī to, kuru faila tipu patērē lielākā daļa vietas.
Tīrīšanas daļai ir vairākas uzticamas trešās puses programmas, kuras varat izmantot. OnyX ir lielisks kandidāts, kas dara daudz vairāk nekā cietais disks, un tas ir vērts pārbaudīt. Vēl viens rīks, kuru vēlaties apsvērt, lai noņemtu papildu valodas failus no sava Mac, ir vienvalodīgs, kas var novest pie ievērojamas atmiņas uzglabāšanas vietas, īpaši, ja jums nav nepieciešamas papildu valodas. Visbeidzot, lai noņemtu nevēlamas lietotnes, mans personīgais favorīts ir AppCleaner; vēl viena bezmaksas lietderība, kas novērsīs ne tikai lietotnes, bet arī to atlikumus no jūsu Mac.
Samaziniet vizuālos efektus datorā
Es neesmu liels līdzjutējs, kas to dara, bet vairāki cilvēki apgalvo, ka tas darbojas viņu labā. Tā kā OS X ir diezgan krāšņs, tas sasniedz šos izskatus, izmantojot vairākas vizuālās animācijas un efektus. Ja jūs saskaraties ar lēnu sistēmu, tas var palīdzēt samazināt šīs sekas.
OS X El Capitan ir divas galvenās jomas, kurās to darīt. Pirmkārt, jums jādara Dock preferencēs un tur, noņemiet atzīmi no sekojošiem :
- Palielinājums
- Minimizējiet logus lietojumprogrammas ikonā
- Aktivizējiet atvēršanas lietojumprogrammas
- Automātiski paslēpt un rādīt doku
Arī no logiem Minimizēt, izmantojot nolaižamo logu, Genie efekta vietā izvēlieties skalas efektu.

Otrā joma ir samazināt pārredzamību. Lai to izdarītu, jums ir jādodas uz pieejamības iestatījumiem no sistēmas preferencēm, pēc tam noklikšķiniet uz Displejs un atzīmējiet izvēles rūtiņu blakus, lai samazinātu pārredzamību .

Piezīme: Lūdzu, ņemiet vērā, ka visiem šiem būs tiešām negatīva ietekme uz OS X izskatu un izskatu, tāpēc mans ieteikums ir darīt tikai kā pēdējo līdzekli.
Atspējojiet FireVault datorā
Tas atkal ir viena no tām jomām, kur jums ir jāziedo kaut kas, lai iegūtu panākumus. FireVault ir OS X noklusējuma šifrēšanas metode, lai aizsargātu jūsu personas datus, un kopš Yosemite tā ir iespējota pēc noklusējuma. Vecākos Mac. tas var nopietni pasliktināt veiktspēju, tāpēc jūs varat iegūt kādu darbību no tā atspējošanas. Tomēr tas apdraud jūsu datus, jo tas vairs netiek šifrēts.
FireVault iestatījumus var piekļūt, izmantojot System Preferences drošības un konfidencialitātes rūti. Vienkārši izslēdziet to, ja tas nav vajadzīgs, un pēc tam, kad to vēlaties, restartējiet Mac .

Iet uz vienkāršu lietotājvārdu
OS X ir diezgan laba konta pārvaldība, un vairāki lietotāji var pieteikties tajā pašā laikā un turpināt pārslēgties uz priekšu un atpakaļ. Tomēr problēma rodas, ja vairākiem pieteiktajiem lietotājiem ir programmas, kas darbojas fonā, pat ja to konts netiek lietots. Tas patērē vērtīgu RAM, un tādēļ, ja viens lietotājs kādu laiku neizmantos sistēmu, labāk ir atteikties un ļaut citiem pieteikties, nevis pārslēgt lietotājus.
Palaidiet pirmās palīdzības sniegšanu jūsu Mac cietajā diskā
Tas ir reti, bet tas notiek. Tas var būt tāds, ka daži jūsu Mac faili var tikt sajaukti, vai daži disku bloki var tikt piešķirti nepareiza izmēra vai cita šāda veida failiem. Par laimi, OS X piedāvā ļoti vienkāršu labojumu. Palaidiet Disk Utility no Launchpad un no kreisās rūts izvēlieties savu primāro cieto disku (kurā ir instalēta OS X). Pēc tam noklikšķiniet uz pogas Pirmās palīdzības poga . Tas diskā darbosies ar virkni operāciju, kurām vajadzētu novērst visbiežāk sastopamās problēmas, ja tās pastāv.

Atiestatiet Mac SMC
Tas ir diezgan pēdējais risinājums - kaut kas, ko jūs varētu darīt pirms pilnīgas sistēmas pārinstalēšanas. SMC vai Sistēmas vadības kontrolieris ir galvenokārt atbildīgs par enerģijas pārvaldību, adapteriem, video draiveriem, disku ventilatoru kontrolieriem un vairākām citām lietām. Tas ir iemesls, kāpēc SMC atiestatīšana var atrisināt neskaitāmas problēmas ar Mac.
SMC atiestatīšana ir atšķirīga atkarībā no izmantotā Mac tipa.
Ja jums ir Macbook bez noņemama akumulatora, pārliecinieties, vai tas ir pievienots strāvas avotam, un vienlaicīgi nospiediet Control + Shift + Option + Power taustiņus (jā, tas būs nedaudz grūts darīt). Atlaidiet šos taustiņus un pēc tam izmantojiet ieslēgšanas / izslēgšanas taustiņu, lai ieslēgtu Macbook, un jūsu SMC būs atiestatīts.
Ja MacBook datoram ir noņemams akumulators, nepieciešams to atvienot un izņemt akumulatoru. Pēc tam aptuveni 5 sekundes turiet nospiestu ieslēgšanas / izslēgšanas taustiņu. Tagad atkal ievietojiet akumulatoru un pievienojiet klēpjdatoru atpakaļ un ieslēdziet to. SMC ir atiestatīts.
IMac, Mac Mini vai Mac Pro tas ir ļoti vienkāršs, jo SMC tiek atiestatīts gandrīz katru reizi, kad sistēma tiek atvienota (ne tikai izslēgta). Lai to izdarītu manuāli, izslēdziet Mac un atvienojiet to no elektrotīkla; pagaidiet aptuveni 20 sekundes un pievienojiet to atpakaļ.
Lēnas palēnināšanās Mac nav precīza zinātne, un var būt tik daudzas lietas, kas var darboties, kamēr citas nevar. Lūk, ko mēs esam savākuši, ir kopēji labojumi, kas jāstrādā lielākajā daļā scenāriju, bet vienmēr var būt vajadzīgi ekstrēmāki pasākumi. Protams, viena no acīmredzamākajām lietām būtu jūsu Mac RAM un cietā diska palielināšana, bet tas ir dārgi. Tāpat mēs iesakām izveidot fotoattēlu bibliotēku dublēšanu uz ārēju atrašanās vietu, varbūt tiešsaistes dublējumkopiju, jo viņi var ātri iziet no rokas. Tomēr tas ir laikietilpīgs. Vislielākā iespēja ir ieguldīt jaunākā, augstāka līmeņa datorā. Galu galā, tas ir tikai atkarīgs no jums, kā vēlaties pārvaldīt savu Mac, bet izmēģiniet šos padomus vispirms, pirms izmantojat ekstremālos pasākumus.

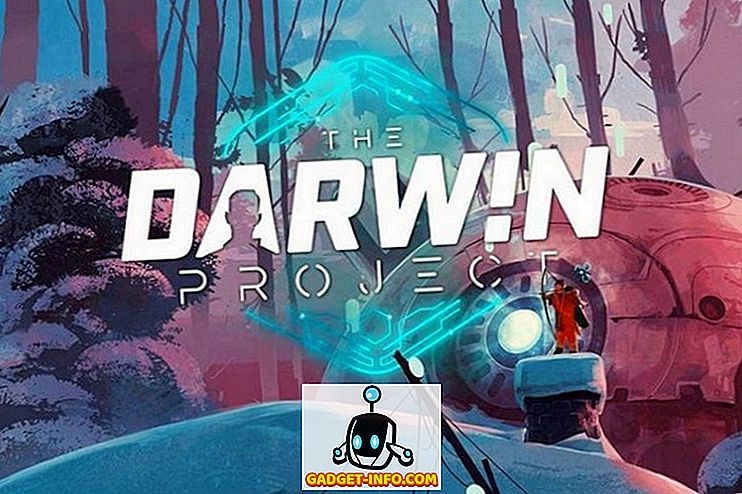

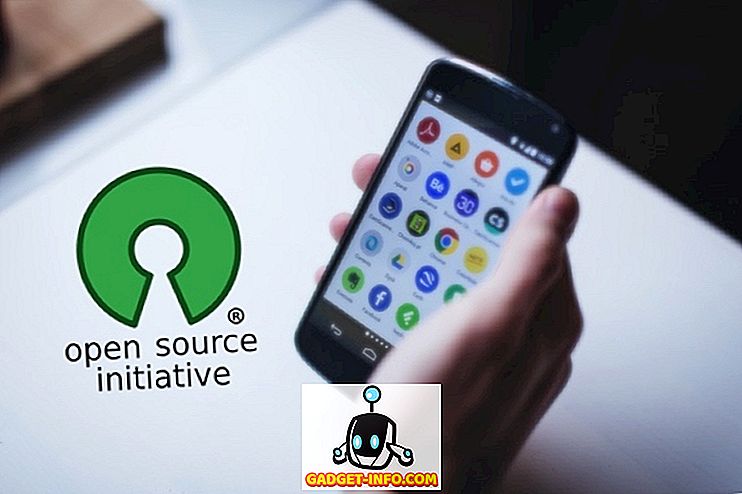



![vairāk sīkumu - Sv. Valentīna dienas vēsture [Animēts video]](https://gadget-info.com/img/more-stuff/595/history-st-valentine-s-day.jpg)