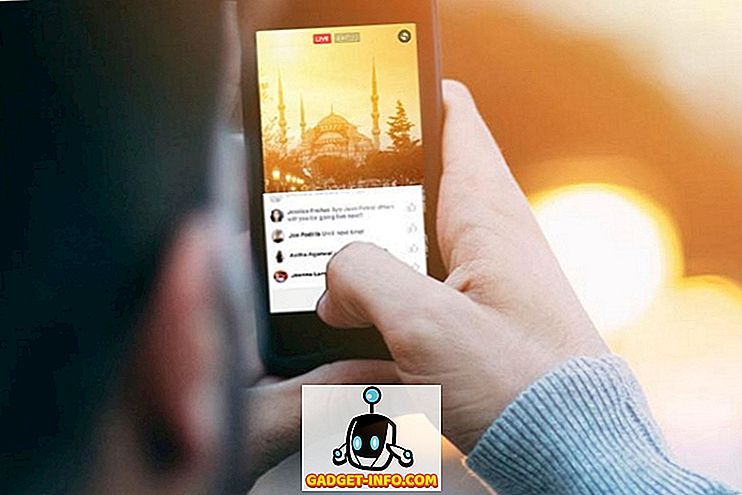Darbvirsmas ierakstīšana ir viena no vissīkākajām lietām, ko varat darīt datorā. Ir tik daudz lietas, ko var izdarīt ar screencast: izveidot video rokasgrāmatu vai pamācību, lai palīdzētu jaunam Linux lietotājam, prezentētu projektu, veiktu programmatūras pārskatīšanu vai vienkārši izklaidētos un straumētu, spēlējot datora spēli. Screencasts ir lieliski, ja vēlaties parādīt kādam, kā kaut ko darīt dinamiski; atšķirībā no ekrānšāviņiem, darbvirsmas videoklipi faktiski satur darbību, kuru mēģināt aprakstīt (izvēloties opcijas vai pārvietojoties pa izvēlnēm). Tiem nav jābūt tiešai straumēšanai tiešsaistē - varat tos izveidot kā videoklipus un augšupielādēt tos vēlāk, ja vēlaties. Tā kā citās operētājsistēmās ir daudz skenēšanas programmu, mēs domājām, ka būtu godīgi parādīt jums to, ko Linux piedāvā.
Lūk, 10 labākās ekrāna ierakstīšanas lietotņu izvēle Linux.
1. Gnome un kanēļa Applets

Pirms sākat izmisumu par to, ka jāinstalē un jāapgūst, kā lietot jaunu skenēšanas programmu, apsveriet jūsu Linux darbvirsmas vides piedāvātos risinājumus. Ja jums ir nepieciešamas tikai vienkāršas ekrāna ierakstīšanas funkcijas un jūs esat Gnome 3 vai kanēļa lietotājs, šim darbam varat paļauties uz diviem darbvirsmas sīklietotnēm. Cinnamon Desktop Capture un Gnome's Screencast var uzņemt gan darbvirsmas videoierakstu. Gnomē funkciju var aktivizēt, nospiežot Ctrl + Alt + Shift + R - jūs redzēsiet simbolu, kas norāda ierakstīšanas procesu. Kanēļa sīklietotne ļauj konfigurēt dažas pamata opcijas, kā arī var ierakstīt skaņu.

Labākais: iesācējiem, lietotājiem, kas vēlas vienkāršs risinājums, un tiem, kas nevēlas instalēt papildu programmatūru
2. Vienkāršs ekrāna reģistrators

Kā norāda nosaukums, šis rīks ir vienkārši lietojams, bet tas nenozīmē, ka tas ir ierobežots funkcionalitātes ziņā. Vienkāršs ekrāna ierakstītājs var uzņemt gan video, gan audio, un jūs varat izvēlēties, vai vēlaties ierakstīt visu ekrānu vai tikai izvēlēto apgabalu. Uzņemšanas laikā ir iespējams apturēt ierakstu un parādīt tiešraides priekšskatījumu, lai jūs varētu redzēt, kā izskatīsies pēdējais video. Vienkāršs ekrāna reģistrators ir pieejams dažu Linux izplatītāju krātuvēs (Arch Linux, openSUSE, Mageia, Slackware), bet Ubuntu un Mint lietotāji var pievienot oficiālo PPA vai lejupielādēt pakas manuāli. Oficiālajā tīmekļa vietnē ir daži noderīgi padomi, ja vēlaties ierakstīt videoklipus YouTube vai screencast videospēlēm.
Vislabāk: lietotājiem, kuri izvēlas vienkāršu lietotņu saskarni ar visām būtiskajām iespējām
3. ScreenStudio

ScreenStudio ir vēl viena vienkārša, bet spēcīga screencasting lietotne. Tas ļauj ierakstīt darbvirsmu kā video failu (ar audio atbalstu), bet tas var arī tieši straumēt video pakalpojumus, piemēram, Twitch.tv un YouTube. Viss, kas Jums jādara, ir sniegt konta informāciju un iestatīt vēlamos parametrus. ScreenStudio var lasīt izejas no jūsu tīmekļa kameras, parādīt to ekrānā un iekļaut to ierakstā. Tā atbalsta vairākus video failu formātus (MP4, FLV), un to ir viegli konfigurēt. Izmantojot ScreenStudio, varat izveidot darbvirsmas tiešsaistes plūsmu bez pārāk daudz problēmu.
Vislabāk: lietotājiem, kuri vēlas ātri un vienkārši skenēt Linux
4. VLC

Jūs, iespējams, esat dzirdējuši par VLC - tas ir viens no populārākajiem Linux multimediju atskaņotājiem un ar iemeslu. Tas ir pildīts ar atdzistām un noderīgām funkcijām, tāpēc jums nevajadzētu pārsteigt, ka viens no viņiem ir tieši tas, kas mums nepieciešams šeit: darbvirsmas ierakstīšana. Šo funkciju atradīsiet dialoglodziņā Media> Convert / Save, kas atrodas cilnē Capture Device. Viss, kas Jums jādara, ir pārliecināties, ka “Capture mode” ir iestatīts uz “Desktop” un ka visas pārējās konfigurācijas opcijas ir pareizas. Varat izvēlēties saglabāt ierakstu kā failu un tiešraidi to tiešsaistē. Noklikšķiniet uz pogas "Stream" un izpildiet norādījumus, līdz tiek piedāvāts ierakstīt galamērķi. Tur jūs varat izvēlēties saglabāt to kā failu vai izvēlēties vēlamo straumēšanas metodi (visticamāk, HTTP). Lieliska lieta par VLC ir tā, ka tā atbalsta virkni video formātu, un jūs varat viegli izmainīt izejas faila kvalitāti.
Vislabāk: lietotājiem, kuri jau ir apmierināti ar VLC, un tiem, kas vēlas vienkāršu veidu, kā tiešsaistē straumēt darbvirsmu
5. Krut

Krutam ir mazs interfeiss, kas, protams, nešķiet ļoti skaists. Tas ir tāpēc, ka tā ir Java lietojumprogramma, kas padara to pārnēsājamu un viegli lietojamu citās platformās. Krut var ierakstīt gan video, gan audio, un jūs varat izvēlēties, kuras ekrāna daļas jāiekļauj ierakstā. Tajā ir taimeris, tiešraides priekšskatījums un spēja sekot peles kursoram uz ekrāna un ierakstīt kustības. Tas padara Krut lielisku, lai izveidotu video konsultācijas, lai gan tās praktiskumu var ierobežot tas, ka tas ietaupa video Apple QuickTime (MOV) faila formātā.
Vislabāk: lietotājiem, kuri vēlas nelielu, pārnēsājamu lietojumprogrammu, ko var izmantot citās operētājsistēmās
6. Vokoscreen

Vokoscreen ir lietotājdraudzīga skenēšanas programma, kas var ierakstīt video un audio vairākos failu formātos. Varat to izmantot, lai ierakstītu visu darbvirsmu, konkrētu lietojumprogrammu logu (piemēram, tīmekļa pārlūkprogrammu) vai atlasīto reģionu ekrānā. Vokoscreen var piekļūt arī jūsu tīmekļa kamerai un palielināt atlasītās ekrāna daļas. Tā ir ērta lietojumprogramma video rokasgrāmatu izveidei, īpaši, ja vēlaties iekļaut stāstījumu vai fokusu tikai uz vienu logu, nevis visu ekrānu.
Labākais: lietotājiem, kas meklē vienkāršu veidu, kā ierakstīt aktivitātes tikai vienā lietojumprogrammas logā
7. Kazam

Kazam ir vēl viens pieteikums šajā sarakstā, kura mērķis ir būt vienkāršs gan izskatu, gan funkcionalitātes ziņā. Šeit jūs neatradīsiet pārāk daudz iespēju, lai gan tas var uztvert skaņu (no skaļruņiem un mikrofona). Tajā ir taimeris, iespēja izvēlēties konkrētu darbvirsmas apgabalu un iespēja veikt vienkāršas, statiskas ekrānšāviņus. Varat arī izmantot Kazam, lai darbvirsmā ierakstītu tikai vienu logu.
Vislabāk: iesācējiem, lietotājiem, kuriem nav nepieciešamas uzlabotas skrīninga iespējas
8. Byzanz

Neļaujiet komandrindas raksturs atturēt jūs no Byzanz izmantošanas. Šis awesome rīks var ierakstīt video un audio OGG un FLV formātos, bet labākā daļa ir tā, ka varat to izmantot, lai ierakstītu animētus GIF. Tā kā tie ir mazāki par standarta video failiem, GIF ieraksti ir praktiski, ja jūsu joslas platums ir ierobežots, vai arī, ja vēlaties koplietot ātru e-pastu. Tie ir noderīgi arī tad, ja rakstāt sava emuāra vai tīmekļa vietnes programmatūras pārskatu un vēlaties parādīt lasītājiem, kā kaut ko darīt, nenorādot tos uz ārējiem avotiem vai YouTube videoklipiem. Izmantojot Byzanz, varat iepriekš konfigurēt ierakstīšanas vai GIF animācijas ilgumu un atlasīt ierakstāmā reģiona lielumu. Ierakstot byzanz-record –help terminālī, tiks parādītas Byzanz atbalstītās iespējas, lai jūs varētu uzzināt vairāk par to, kā to izmantot.
Vislabāk: lietotājiem, kuri dod priekšroku CLI lietotnēm, un tiem, kas vēlas izveidot animētus darbvirsmas GIF
9. recordMyDesktop

Līdzīgi kā citas sarakstā esošās lietotnes, ieraksts RecordMyDesktop var izveidot videoklipus ar skaņu un ierakstīt vai nu atlasīto darbvirsmas apgabalu, vai visu ekrānu. Tā piedāvā noderīgu priekšskatījumu un ļauj jums kontrolēt video un audio kvalitāti. Jūs varat apturēt savu screencast un atsākt jebkurā brīdī. Ir iespējams arī definēt FPS (kadru sekundē) ātrumu un ierakstu saspiešanu. Ja nevēlaties, lai ierakstā tiktu rādīti loga rotājumi (virsrakstjosla un pogas), varat to izslēgt dialoglodziņā Papildu iestatījumi. RecordMyDesktop var sekot kursoram ierakstīšanas laikā, ļaujot jums izcelt jūsu video prezentācijas vai apmācības svarīgās daļas.

Vislabāk: lietotājiem, kuri vēlas kontrolēt screencasts kvalitāti no vienkāršas saskarnes
10. OBS (Open Broadcaster Studio)
Varētu teikt, ka mēs pēdējo reizi saglabājām labāko. Salīdzinot ar pārējām lietotnēm, OBS ir reāls ieraksts; pilnvērtīgs risinājums, kas var tieši pārraidīt jūsu saturu uz DailyMotion, YouTube un, protams, Twitch. Tā var uzņemt atlasītos lietojumprogrammu logus vai visu ekrānu, un varat pievienot straumei tekstu un attēlus, lai padarītu to interesantāku. Jūsu straumē ir tiešs priekšskatījums un iespējas, kā ātri kontrolēt skaļumu. Dialoglodziņā Iestatījumi ir daudzas iespējas, kā optimizēt audio un video izejas kvalitāti, un OBS atbalsta tādus spraudņus kā “Game Capture”, kas palīdz straumēt videospēles pilnekrāna režīmā.

Protams, jūs varat vienkārši izmantot OBS, lai izveidotu regulārus videoklipus - vienkārši saglabājiet skenēšanas failu kā failu. Varat importēt attēla failus un pārvērst slaidrādi video, kā arī rakstīt tekstu ekrānā, ierakstot kā papildu skaidrojumu (vai pat kā ūdenszīmi, lai aizsargātu jūsu saturu). OBS varētu būt mazliet sarežģītāk strādāt, līdz izdomājat terminoloģiju (un atšķirību starp ainām un avotiem), bet jūs vienmēr varat paļauties uz tās tiešsaistes dokumentāciju.
Labākais: pieredzējušiem lietotājiem un ikvienam, kas vēlas sākt straumēšanu Twitch
Tas beidzas ar mūsu ieteikumiem par lietojumprogrammu Linux lietošanu. Cerams, ka jūs atradīsiet lietotni, kas atbilst jūsu lietošanas gadījumam, lai drīz varētu sākt straumēšanu!
Gadījumā, ja mēs aizmirsīsim citas pārsteidzošas lietotnes, informējiet mūs. Ko jūs izmantojat, lai ierakstītu darbvirsmu? Vai esat kādreiz lietojis kādu no šajā sarakstā iekļautajām lietotnēm? Pastāstiet mums tālāk sniegtajos komentāros.
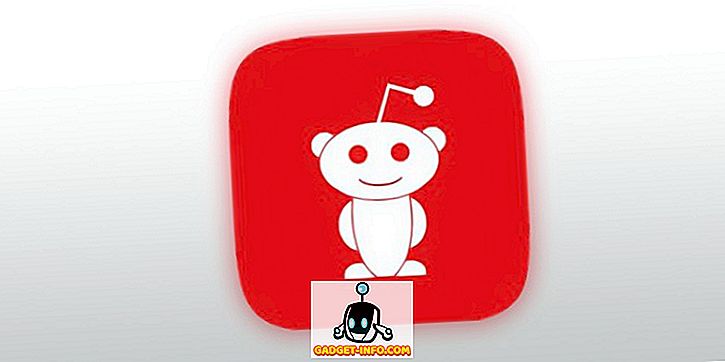

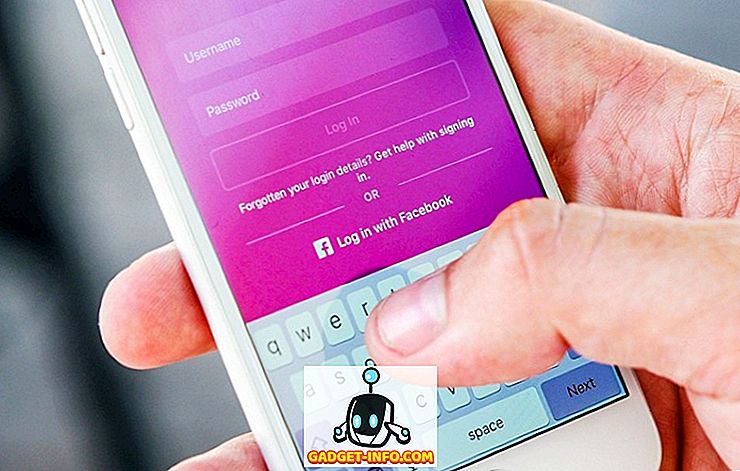
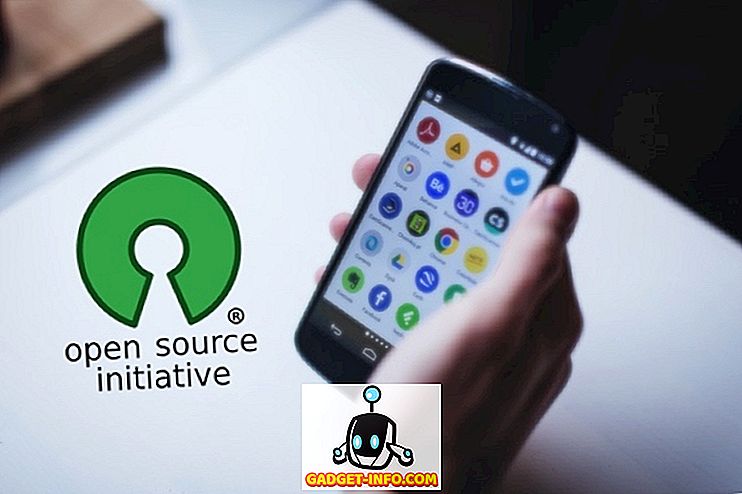



![vairāk sīkumu - Sv. Valentīna dienas vēsture [Animēts video]](https://gadget-info.com/img/more-stuff/595/history-st-valentine-s-day.jpg)