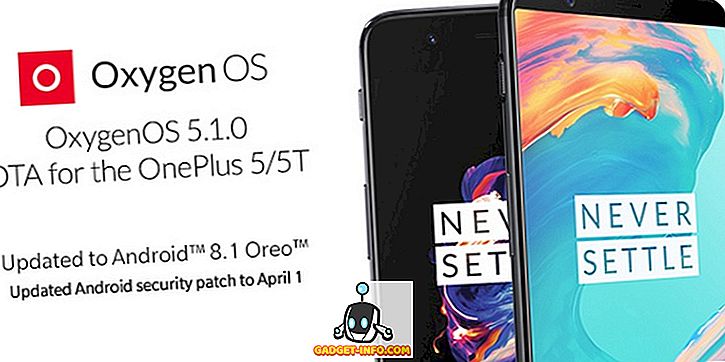Lai gan lejupielādei ir pieejami daudzi video atskaņotāji, VLC multimediju atskaņotājs ir viens no populārākajiem. Galvenais tās popularitātes iemesls ir tas, ka tā ir brīva un atvērta. Es nebūtu pārsteigts, ja tas jau ir jūsu noklusējuma multivides atskaņotājs. Tomēr, jūs zināt, ka VLC ir daudz vairāk nekā tikai video atskaņošana? Jā, jūs izlasāt šīs tiesības. Šodien mēs apskatīsim dažus no labākajiem VLC padomiem un triku šajā rakstā. Lai gan jūs jau zināt, daži no tiem, es esmu pārliecināts, ka pārējie no tiem izrādīsies vienlīdzīgi jums. Tātad, bez papildu domām, šeit ir saraksts ar 15 atdzist VLC trikiem, kas jums jāzina:
Piezīme: Es izmantoju VLC multivides atskaņotāju 2.2.6 Umbrella datorā, kurā darbojas sistēma Windows 10 Pro. Šādiem trikiem vajadzētu darboties arī ar citām VLC versijām.
1. Kontrolējiet VLC ar peles žestiem
Šis triks ir īpaši noderīgs, ja izmantojat bezvadu peli. Ar garāku diapazonu nekā klaviatūra, ko saņemat, varat izmantot peli, lai kontrolētu atskaņošanu VLC pēc dažu iestatījumu maiņas. Lai to izdarītu, izpildiet tālāk norādītās darbības.
- Atveriet VLC preferences, nospiežot Ctrl + P tastatūrā, kamēr VLC ir atvērts. Tagad loga apakšējā kreisajā pusē sadaļā “Rādīt iestatījumus” atlasiet pogu „Visu” .

- Nākamajā logā meklējiet “Vadības saskarnes” .

- Saskaņā ar tās iestatījumiem atzīmējiet lodziņu, kurā ir redzama “Peles žestu vadības interfeiss” . Tagad noklikšķiniet uz “Saglabāt” un pēc tam restartējiet VLC .

Šoreiz tiks aktivizēti peles žesti. Viņi strādā, noklikšķinot un velkot peles kursoru noteiktā virzienā. Tālāk ir norādīti daži žesti, kurus varat izmēģināt.
| Pa kreisi | Īss laiks izlaist atpakaļ (pēc noklusējuma - 10 sek.) |
| Pa labi | Īss laiks, lai pārietu uz priekšu (pēc noklusējuma - 10 sek.) |
| Pa kreisi | Ātrāk |
| Labi uz augšu | Lēnāks |
| Pa kreisi uz leju | Dodieties uz iepriekšējo ierakstu atskaņošanas sarakstā |
| Tieši zemē | Atveriet nākamo ierakstu atskaņošanas sarakstā |
| Pa kreisi pa labi | Atskaņot / pauzēt |
| Pa labi pa kreisi | Atskaņot / pauzēt |
| Uz augšu | Skaļāk |
| Uz leju | Skaļums uz leju |
| Uz augšu uz leju | Izslēgt skaņu |
| Lejā augšā | Izslēgt skaņu |
| Up-Right | Mainīt audio ierakstu |
| Pa labi | Mainīt subtitru dziesmu |
| Pa kreisi | Ievadiet pilnekrāna režīmu |
| Pa kreisi | Iziet no VLC |
2. Pievienot grāmatzīmes pašreizējai atskaņošanas pozīcijai
Šis VLC triks ļauj grāmatzīmi saglabāt tik daudz video daļu, cik vēlaties, lai vēlāk varētu atgriezties šajā videoklipā. Lai to izdarītu, video atskaņošanas laikā nospiediet tastatūras Ctrl + B taustiņu. Tas atvērs logu “Rediģēt grāmatzīmes”. Tagad meklējiet laiku, kuru vēlaties rezervēt, un noklikšķiniet uz “Izveidot” . To var izdarīt vairākos video ierakstos.

Ja vēlaties atgriezties grāmatzīmi, vienkārši veiciet dubultklikšķi uz šīs grāmatzīmes . Ir svarīgi atzīmēt, ka grāmatzīmes ir derīgas tikai līdz brīdim, kad šis VLC gadījums ir atvērts. Kad esat aizvēris VLC, visas grāmatzīmes būs pazudušas.
3. Tālvadības pults VLC no pārlūkprogrammas
Vai esat kādreiz domājuši par VLC kontroli no pārlūkprogrammas? Pat ja neesat, tagad jūs zināt, ka tas ir iespējams, un šeit ir, kā:
- Atveriet VLC preferences, nospiežot Ctrl + P tastatūrā, kamēr VLC ir atvērts. Tagad loga apakšējā kreisajā pusē sadaļā “Rādīt iestatījumus” atlasiet pogu „Visu” .

- Nākamajā logā meklējiet “Galvenās saskarnes” un atlasiet to .

- Tagad labajā rūtī atzīmējiet lodziņu, kurā ir redzams teksts “Web” .

- Atgriezieties kreisajā rūtī un šoreiz meklējiet “Lua” .

- Šeit ievadiet paroli sadaļā “Lua HTTP” un iestatiet portu uz “8080” zem “Lua Telnet” . Pēc tam noklikšķiniet uz “Saglabāt” .

- Tagad atveriet jebkuru pārlūkprogrammu un adrešu joslā ierakstiet “localhost: 8080” un nospiediet Enter . Tagad jums tiks piedāvāts lietot lietotājvārdu un paroli. Atstājiet lietotājvārda lauku tukšu un ievadiet paroli, ko iestatījāt . Tagad jums vajadzētu būt iespējai kontrolēt VLC no pārlūkprogrammas. Jūs varat mainīt skaļumu, kontrolēt atskaņošanu utt.

4. Spēlējiet interneta radio un abonējiet Podcast apraides
Video un audio faili nav vienīgais, ko var spēlēt VLC. To var izmantot, lai atskaņotu interneta radio un abonētu arī Podcast apraides. Lūk, kā:
Play interneta radio
- VLC multivides atskaņotājā dodieties uz atskaņošanas saraksta skatu, nospiežot Ctrl + L tastatūrā. Šeit izvēlieties “Icecast Radio Directory”, kas atrodas internetā.

- Pēc kāda laika parādīsies pieejamo tiešsaistes radiostaciju saraksts. Veiciet dubultklikšķi uz jebkura no tām, lai to atskaņotu.

Abonējiet Podcast apraides
- VLC multivides atskaņotājā dodieties uz atskaņošanas saraksta skatu, nospiežot Ctrl + L tastatūrā. Šeit noklikšķiniet uz plusa zīmes, ko saņemat pēc tam, kad esat paceļis peles kursoru internetā zem “Podcast” .

- Lodziņā ievadiet podcast RSS plūsmas URL un nospiediet Enter .

- Tagad jums vajadzētu redzēt sarakstu ar visām epizodēm šajā RSS plūsmā, kas redzamas labajā rūtī.

5. Pielāgojiet VLC
Nekas gluži tāpat nav pielāgojums. Izmantojot VLC, jūs varat instalēt pievienojumprogrammas vai lietot ādas, lai piešķirtu personisku pieskārienu programmai. Norādījumus par katra papildinājuma instalēšanu var atrast tās aprakstā. Ādas lejupielādējiet un pārvietojiet tās uz “skins” mapi VLC instalācijas direktorijā.
Piemēram, ja jums ir Windows 32 bitu versija, noklusējuma direktorija būtu C: Failu faili (x86) Video LAN VLC . Tagad atveriet VLC preferences, nospiežot Ctrl + P tastatūrā un atlasiet sadaļu “Izmantot pielāgotu ādu” sadaļā “Izskats un justies”. Tagad jūs varat izvēlēties ādu no iepriekš minētā ceļa.

6. VLC tastatūras īsceļi
Nekas neļauj jums būt ātrāk nekā tastatūras īsceļi. Lai gan ir daudz īsceļu VLC, es esmu uzskaitījis zemāk dažas no tām . Ja vēlaties izmantot vairāk īsceļu, varat apskatīt mūsu rakstu par labākajiem VLC tastatūras īsceļiem.
| Palieliniet ātrumu | ] |
| Samazināt ātrumu | [ |
| Apgriezt | C |
| Aspektu attiecība | A |
| Meklējiet 3 sekundes | Shift + Pa kreisi / Pa labi |
| Meklējiet 5 sekundes | Alt + Pa kreisi / Pa labi |
| Meklējiet 1 minūti | Ctrl + Pa kreisi / Pa labi |
| Tālāk atskaņošanas sarakstā | N |
| Iepriekšējais atskaņošanas sarakstā | P |
7. Konvertējiet video vai audio failus uz jebkuru formātu
Cik bieži jūs vēlaties pārvērst video vai audio failu uz citu formātu? Es esmu diezgan pārliecināts, ka šis skaitlis ir vairāk nekā pirkstu skaits jūsu rokā. Neskatoties uz to, jūs to darītu, izmantojot atsevišķu programmatūru vai izmantojot tiešsaistes rīku. Tomēr, izmantojot šo triku, varat konvertēt failus, izmantojot pašu VLC. Tālāk ir norādīti soļi:
- VLC izvēlņu joslā noklikšķiniet uz “Media” un izvēlieties “Convert / Save” .

- Uz loga, kas parādās, noklikšķiniet uz “Pievienot” un atlasiet failu, kuru vēlaties konvertēt. Es izvēlējos video failu ar formātu MP4. Tagad noklikšķiniet uz “Convert / Save”, lai turpinātu.

- Šeit jūs varat atvērt nolaižamo izvēlni “Profils” un atlasīt faila formātu, kuru vēlaties konvertēt. Es izvēlējos formātu OGG konversijai. Varat arī noklikšķināt uz iestatījumu ikonas, kas atrodas tieši blakus nolaižamajai izvēlnei, lai pielāgotu konkrētu profilu.

- Tagad noklikšķiniet uz “Pārlūkot” un dodieties uz galamērķi, kur vēlaties saglabāt failu. Kad esat sasniedzis šo vietu, nosauciet savu failu un noklikšķiniet uz “Saglabāt” .

- Visbeidzot, noklikšķiniet uz “Sākt”, lai sāktu konversijas procesu.

Pēc dažiem mirkļiem (atkarībā no konvertējamā faila lieluma) konvertētais fails būs pieejams jūsu norādītajā galamērķī. Tikmēr jūs varat izsekot progresu meklējuma joslā. Diemžēl VLC manā datorā avarēja katru reizi, kad mēģināju konvertēt video failu uz dažiem konkrētiem failu tipiem. Cerams, ka tas nenotiks jūsu datorā.
8. Video straumēšana un lejupielāde
Tiešsaistes video straumēšana ir lielisks veids, kā skatīties video. Tomēr, vai jūs zinājāt, ka ne vienmēr ir nepieciešams apmeklēt viņu attiecīgās tīmekļa vietnes, lai tās skatītu? Izmantojot VLC, varat ne tikai straumēt tiešsaistes video, bet arī lejupielādēt tos. Turpmāk sniegti soļi, lai to izdarītu.
- VLC izvēlņu joslā dodieties uz “Media” un izvēlieties “Open Network Stream” .

- Šeit ievadiet tā video URL, kuru vēlaties straumēt / lejupielādēt. Tagad, ja vēlaties straumēt videoklipu, noklikšķiniet uz “Play” .

- Ja vēlaties lejupielādēt videoklipu, tā vietā, lai iepriekšējā solī noklikšķinātu uz “Play”, noklikšķiniet uz mazās bultiņas blakus “Play” un izvēlieties “Convert” . Lai lejupielādētu videoklipu pēc jūsu izvēlētā formāta, izpildiet tās pašas darbības kā iepriekšējā metodē.

Piezīme . Lejupielādes funkcija var nedarboties visos formātos.
9. Ierakstiet audio vai video, izmantojot VLC
Vai esat kādreiz gribējis ierakstīt videoklipu, kas tiek atskaņots ar VLC? Nu, VLC ir iebūvēts triks, kas ļauj jums to darīt. Lūk, kā:
Windows
- VLC izvēlņu joslā dodieties uz “View” un izvēlieties “Advanced Controls” . Šādā veidā pēc meklēšanas joslas tiks pievienots vēl viens slānis.

- Šajā jaunajā slānī kreisā poga būtu ierakstīšanas poga. Uzklikšķinot uz tā, tiks sākts ierakstīt audio / video failu, kas tiek atskaņots VLC. Vēlreiz noklikšķinot, tiks pārtraukta ierakstīšana.

- Tagad varat skatīt savus ierakstus, dodoties uz sava datora video / attēlu mapi .

Mac
- Atskaņojot audio / video failu, dodieties uz “Atskaņošana” un izvēlieties ierakstu, lai sāktu ierakstīšanu.

- Lai apturētu ierakstu, tajā pašā izvēlnē noklikšķiniet uz “Stop” .

- Tagad jūs varat atrast savus saglabātos ierakstus Mac mapē “Movies” vai “Pictures” .

10. Ierakstiet ekrānu, izmantojot VLC
Vēl viens ieraksta triks, ko piedāvā VLC, ir darbvirsmas ierakstīšana. Tas ir labi. Jums nav nepieciešama cita programmatūra, kas paredzēta VLC darbiem. Izlasiet tālāk norādītās darbības, lai uzzinātu, kā to izdarīt.
- Atveriet izvēlnes joslā “Media” un izvēlieties “Open Capture Device” .

- Logā, kas parādās uz augšu, izvēlieties “Capture mode” kā “Desktop” .

- Tagad ievadiet vēlamo kadru ātrumu un pēc tam nolaižamajā izvēlnē “Play” atlasiet “Convert ”.

- Šeit jūs varat izvēlēties vēlamo video kodeku. Tagad noklikšķiniet uz “Pārlūkot” un izvēlieties ieraksta nosaukumu un galamērķi . Visbeidzot, noklikšķinot uz “Start”, sāksies ierakstīšana.

Lai pārtrauktu ierakstīšanu, atgriezieties pie VLC un nospiediet pauzes pogu. Ekrāna ierakstam tagad jābūt pieejamam jūsu norādītajā ceļā.
11. Veikt ekrānuzņēmumu
Ko jūs darāt, ja videoklipā vēlaties uztvert konkrēta kadra ekrānuzņēmumu? Veikt ekrānuzņēmumu no visa jūsu ekrāna un pēc tam apgrieziet šo attēlu, varbūt? Nu, kad jūs izlasīsiet šo triku, jums vairs nebūs jādara.
Viss, kas jums jādara, ir video atskaņošanas laikā, dodieties uz cilni “Video” izvēlnes joslā un atlasiet “Take Snapshot” . Tas saglabās šī konkrētā rāmja ekrānuzņēmumu mapē „Attēli” .

12. Iestatiet videoklipu kā fonu
Vai jūs varat iedomāties, cik foršs būs, ja jūs varat saņemt video, lai atskaņotu kā darbvirsmas fonu? Jā, es runāju par video un ne tikai statisku attēlu. VLC piedāvā ļoti vienkāršu risinājumu.
Viss, kas Jums jādara, ir video atskaņošana VLC, dodieties uz “Video” izvēlnes joslā un atlasiet “Set as Wallpaper” . Tagad, kad dodies atpakaļ uz darbvirsmu, jūs atradīsiet to pašu video fonā. Lai to apturētu, vienkārši aizveriet VLC logu.

13. Palaist vairākus VLC gadījumus
Multitasking ir atdzist. Bet, kas ir vēsāks, darbojas vairāki VLC gadījumi vienā datorā. Vēlaties uzzināt, kā to izdarīt? Atveriet VLC preferences, nospiežot Ctrl + P tastatūrā, kamēr VLC ir atvērts. Cilnē “Interface” meklējiet sadaļu ar nosaukumu “Playlist and Instances”. Šeit noņemiet atzīmi no izvēles rūtiņas “Lietot tikai vienu piemēru, kad sākat no failu pārvaldnieka” . Visbeidzot, noklikšķiniet uz “Saglabāt” .

Tagad, ja jūs mēģināt atvērt vairāk nekā vienu failu ar VLC, tie visi tiktu atvērti atsevišķos logos, nevis tikai pēdējā.
14. Sākt video pilnā ekrānā
Lielākā daļa no mums parasti skatās videoklipus pilnekrāna režīmā. Tagad katru reizi, kad atverat jaunu videoklipu, jums ir jāskatās pilnekrāna režīmā, veicot dubultklikšķi uz video vai nospiežot taustiņu "F". Tomēr ar dažām izmaiņām VLC iestatījumos katrs videoklips automātiski sāksies pilnekrāna režīmā. Lai to izdarītu, dodieties uz VLC Preferences, nospiežot Ctrl + P tastatūrā, kamēr VLC ir atvērts. Tagad dodieties uz cilni “Video” un atzīmējiet lodziņu, kurā ir redzams “Fullscreen” .

15. Atskaņojiet video kā ASCII
Tas ir jautri triks. Izmantojot šo, videoklips tiks atskaņots ASCII rakstzīmju veidā. Joprojām nesaprotu, kā tas izskatīsies? Kāpēc ne izmēģināt sevi? Atveriet VLC preferences, nospiežot Ctrl + P tastatūrā. Dodieties uz cilni “Video”, un nolaižamajā izvēlnē “Output” atlasiet “Color ASCII art video output” . Tagad noklikšķiniet uz “Saglabāt” un aizveriet VLC.

Nākamajā reizē, kad atverat videoklipu, tiks atvērts cits logs, kurā tiks rādīts videoklips kā ASCII.
Izmantojiet vislabākos VLC trikus datorā vai Mac datorā
Lielākā daļa no mums izmanto VLC Media Player visām mūsu video atskaņošanas vajadzībām, bet es esmu diezgan pārliecināts, ka jums nebija ne jausmas, ka VLC bija arī šīs funkcijas. Nu, ar šiem VLC trikiem, tagad varat doties uz priekšu un skatīties video, piemēram, pro. Lai gan ir arī daudz citu VLC triku, ko jūs varat atrast arī, šie bija daži no labākajiem, kurus es atklāju par visnoderīgākajiem. Neatkarīgi no tā, vai ir kādas citas vēsas VLC trikus, ko jūs zināt, var būt noderīgi? Es gribētu dzirdēt no jums tālāk sniegtajā komentāru sadaļā.