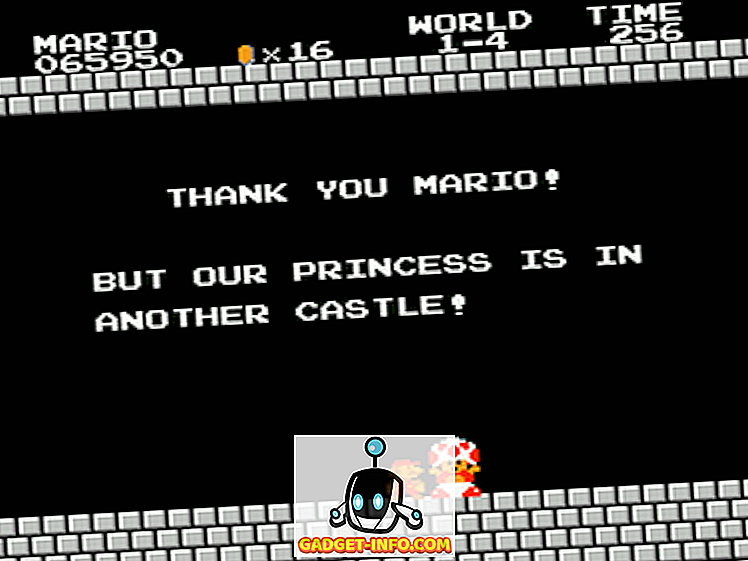Windows 10 ir viena no visbiežāk lietotajām operētājsistēmām, otrkārt, tikai Microsoft pašu Windows 7. Lai gan tas ir virzība gandrīz visās jomās, kas pārsniedz tās priekšgājējus, tā nav pilnīga. Tā ir pēdējā Windows versija, tā saņem bieži atjauninājumus, kas var būt diezgan kaitinoši. Skumja daļa par to ir Windows 10, kas neļauj jums kontrolēt šos atjauninājumus, un dažreiz šie atjauninājumi tiek instalēti automātiski. Tomēr, lai gan jūs, iespējams, neatrodat nevienu iestatījumu, lai atspējotu Windows 10 atjauninājumus, ir citi veidi, kā tos pārvaldīt. Pirms mēs apspriežam dažādos veidus, ļaujiet mums uzzināt, kāpēc vispirms vēlaties pārtraukt Windows 10 atjauninājumus.
Kāpēc vēlaties pārtraukt atjauninājumus
Lai gan atjauninājumi nodrošina labāku drošību un stabilitāti operētājsistēmai, Windows 10 tos piegādā pēc jūsu ērtības. AT reizes Microsoft atjauninātie atjauninājumi tiek lejupielādēti un instalēti jūsu datorā bez paziņojuma . Tas var novest pie Windows palēnināšanās un biežas atkārtotas palaišanas, tādējādi novēršot jūsu ērtību. Tā kā viss notiek fonā, daudzi atjauninājumi, kurus jūs citādi nebūtu lejupielādējuši, arī nāk. Tie var pat mainīt iestatījumu vai noņemt kādu funkciju, kuru jūs izmantojat.
Pēc tam, kad to kritizēja liels skaits lietotāju, Microsoft beidzot izvērsa dažas iespējas, kuras varat mainīt, lai pārtrauktu Windows atjauninājumus. Diemžēl šīs iespējas ir dziļi iekļautas Windows arhitektūrā, tādējādi apgrūtinot to atrast. Par laimi jums, mēs ne tikai atklājām, bet arī pārbaudījām tos, lai secinātu, ka viņi patiešām strādā. Tātad, bez laika izšķērdēšanas, šeit ir norādīts, kā pārtraukt Windows 10 atjauninājumu instalēšanu automātiski:
Piezīme. Tālāk minētie soļi tika pārbaudīti sistēmā ar Windows 10 Pro. Daži vai visi no tiem var nedarboties ar citiem Windows 10 izdevumiem.
Pārtraukt Windows 10 automātiskos atjauninājumus, izmantojot Windows atjaunināšanas pakalpojumu
Tā kā Windows sērijā netiks izlaistas jaunas versijas, Microsoft nolēma mainīt Windows 10 uz pakalpojumu. Tāpēc visi saņemtie atjauninājumi ir daļa no šī pakalpojuma. Tātad, lai apturētu tos vispār, tas nozīmētu pārtraukt kādu no Windows pakalpojumiem. Lai uzzinātu, kura no tām un kā to apturēt, izlasiet tālāk minētās darbības.
- Atveriet komandu Run, nospiežot tastatūras taustiņu Windows + R. Šeit ierakstiet “services.msc” un noklikšķiniet uz “OK” .

- Tas atvērs Windows pakalpojumu logu. No pakalpojumu saraksta, ko redzat, veiciet dubultklikšķi uz “Windows Update” .

- Tagad jums ir jānorāda tās rekvizītu logs. Šeit nolaižamajā izvēlnē “Startup type” izvēlieties “Disabled” . Tagad varat noklikšķināt uz Labi, lai saglabātu šīs izmaiņas.

Tik vienkārši, kā tas bija, varat eksperimentēt ar dažādām iespējām. Un, ja jūs kādreiz vēlaties atjaunināt savu Windows 10 datoru, vienmēr varat mainīt “Startup type” uz “Automatic”.
Atspējot Windows 10 atjauninājumus, izmantojot reģistra redaktoru
Gandrīz katru Windows iestatījumu var mainīt reģistra redaktorā. Stāsts nav atšķirīgs, ja runa ir par Windows atjauninājumiem. Ar bezmaksas reģistra tweaks varat pilnībā kontrolēt atjauninājumus. Izlasiet tālāk norādītās darbības, lai uzzinātu, kā.
- Atveriet komandu Run komandu, nospiežot Windows + R tastatūrā. Šeit ierakstiet “regedit” un nospiediet Enter .

- Tas atver reģistra redaktoru. Ja šeit ir iespējota adrešu josla, varat kopēt tālāk norādīto ceļu, un, ja nē, jums būs jāpārvietojas tur.
Dators HKEY_LOCAL_MACHINE PROGRAMMATŪRA Politikas Microsoft Windows
- Šeit, reģistra redaktora kreisajā rūtī, ar peles labo pogu noklikšķiniet uz “Windows”, novietojiet uz „Jauns” un beidzot noklikšķiniet uz „Atslēga” .

- Tas radīs jaunu atslēgu. Pārdēvējiet to uz “WindowsUpdate” . Kad tas izdarīts, ar peles labo pogu noklikšķiniet uz šī taustiņa, virziet uz „Jauns” un noklikšķiniet uz „Atslēga” .

- Tas rada vēl vienu atslēgu - šoreiz zem “WindowsUpdate”. Pārdēvējiet šo nosaukumu uz “AU”, veiciet dubultklikšķi uz tā un pēc tam ar peles labo pogu noklikšķiniet uz jebkuras vietas labajā rūtī. Tagad virziet uz „Jauns” un atlasiet “DWORD (32 bitu) vērtība” .

- Pārdēvējiet šo taustiņu uz “AUOptions” un pēc tam veiciet dubultklikšķi uz tā, lai to rediģētu. Izvēlieties bāzi kā “Hexadecimal”, ievadiet “Value data” no jebkuras no zemāk minētajām, un pēc tam noklikšķiniet uz “OK”.
'2': paziņojiet par lejupielādi un automātiski instalējiet atjauninājumus
'3': automātiski lejupielādē un paziņo par atjauninājumu instalēšanu
'4': automātiski lejupielādē un ieplāno atjauninājumu instalēšanu
'5': ļaujiet vietējam administratoram konfigurēt šos iestatījumus

Šī metode dod jums iespēju kontrolēt Windows 10 atjauninājumus, gluži tāpat kā iepriekšējās versijas. Personīgi es saglabāju “Vērtības datus” kā 2, jo es gribu izlemt, kādi atjauninājumi es vēlos lejupielādēt.
Bloķējiet Windows 10 atjauninājumus, izmantojot vietējo grupas politikas redaktoru
Tāpat kā reģistra redaktors, vietējo grupu politikas redaktors sniedz jums vairāk nekā tikai vienu veidu, kā pārvaldīt sistēmas atjauninājumus. Faktiski, tas ir daudz vieglāk nekā iepriekšējā metode, bet to nevar īstenot Windows 10 mājas izdevumā, jo izdevums nav iekļauts vietējās grupas politikas redaktorā. To sakot, tālāk ir norādīti soļi, lai bloķētu Windows 10 atjauninājumus, izmantojot vietējo grupu politikas redaktoru.
- Atveriet komandu Run komandu, nospiežot tastatūras taustiņu Windows + R. Šeit ierakstiet “gpedit.msc” un noklikšķiniet uz “OK”.

- Tas atver vietējo grupu politikas redaktoru. Šeit dodieties uz tālāk norādīto ceļu .
Datora konfigurācija Administratīvās veidnes Windows komponenti Windows atjaunināšana
- Sarakstā, kurā redzat iestatījumus, veiciet dubultklikšķi uz tā, kas skan “Automātisko atjauninājumu konfigurēšana” .

- Izvērstajos logos iespējojiet iestatījumu un meklējiet opciju “Konfigurēt automātisko atjaunināšanu” ar nolaižamo izvēlni. Lai pārtrauktu atjauninājumu automātisku lejupielādi, atlasiet opciju, kurā teikts: “2- Paziņot lejupielādei un automātiskai instalēšanai”, un pēc tam noklikšķiniet uz „OK”.

Jūs varat eksperimentēt ar dažādām iespējām nolaižamajā izvēlnē, lai vislabāk atbilstu jūsu vajadzībām. Ja jūs kādreiz vēlaties to mainīt uz noklusējuma, izvēlieties “3- Auto download un paziņo par instalēšanu”.
Ātrā risināšana, lai apturētu Windows 10 atjauninājumus: lietojiet mērītu savienojumu
Izmantojot šo metodi, jūs domājat, ka Windows interneta savienojums ir mērīts, un pēc tam tas automātiski neparādīs visus atjauninājumus. Ņemiet vērā, ka daži prioritārie atjauninājumi joprojām tiks lejupielādēti neatkarīgi no šīs metodes izmantošanas. Ja tā nav problēma, izlasiet tālāk norādītās darbības, lai īstenotu šo metodi.
- Atveriet datora iestatījumus, nospiežot Windows + I. Šeit noklikšķiniet uz “Network & Internet” .

- Sadaļā “Tīkls un internets” atveriet “Wi-Fi” un pēc tam noklikšķiniet uz tā tīkla nosaukuma, ar kuru esat izveidojis savienojumu . (Ja vēlaties to darīt citā tīklā, jūs varat atrast sarakstu ar tīkliem, kurus dators iepriekš ir pievienojis, noklikšķinot uz “Pārvaldīt zināmus tīklus”. Ja lietojat šo opciju, noklikšķiniet uz vēlamā tīkla nosaukuma un pēc tam noklikšķiniet uz “Properties”.)

- Šeit sadaļā “Mērītais savienojums” atradīsiet pārslēgšanos ar nosaukumu “Iestatīt kā mērītu savienojumu” . Ieslēdziet to un esat pabeidzis.

Tagad sistēma Windows 10 pieņems, ka jums ir ierobežots datu plāns šajā tīklā, un netiks automātiski lejupielādēti visi atjauninājumi.
Izslēdziet automātiskos atjauninājumus operētājsistēmā Windows 10
Lai gan Windows 10 atjauninājumu automātiska lejupielāde varētu apgrūtināt lielāko daļu cilvēku, tagad jūs zināt vairāk nekā tikai to, kā to apturēt. Tātad iet uz priekšu un pilnībā kontrolēt jūsu Windows 10 sistēmas atjauninājumus. Tāpat, ja ir citi veidi, kā apturēt Windows 10 atjauninājumus, par kuriem jūs zināt, dariet man zināmu tālāk sniegtajā komentāru sadaļā.