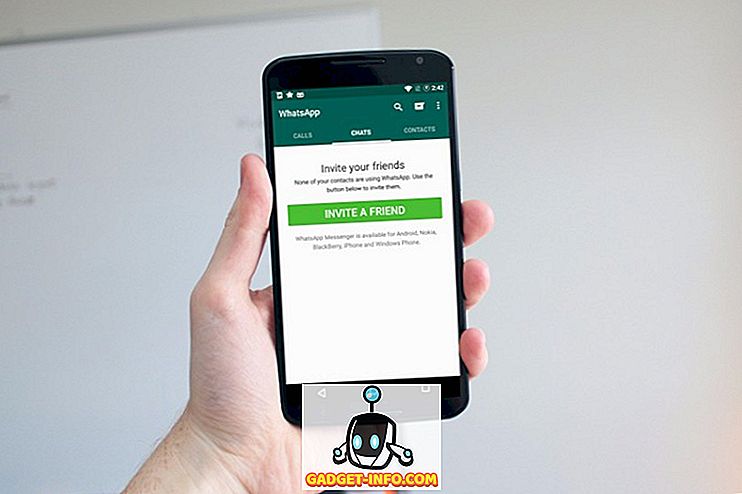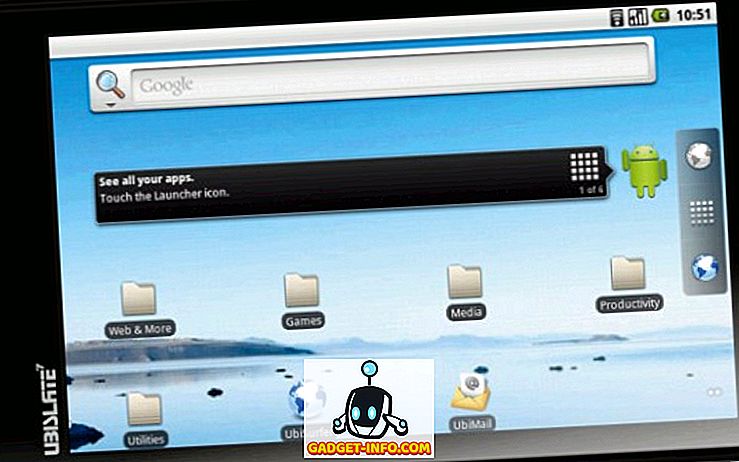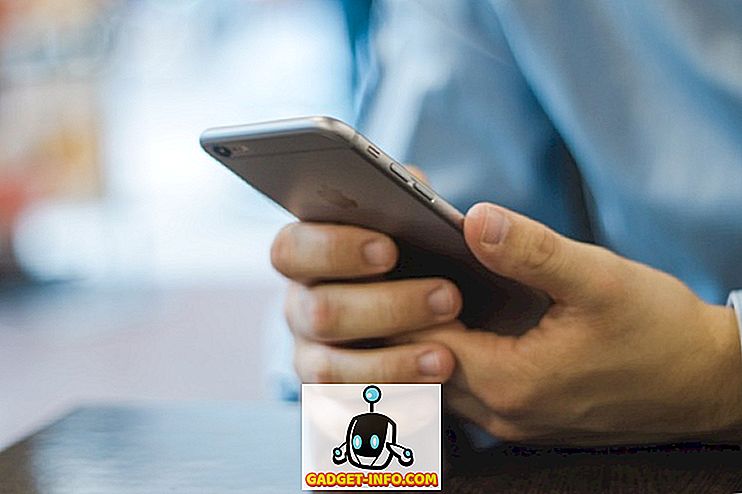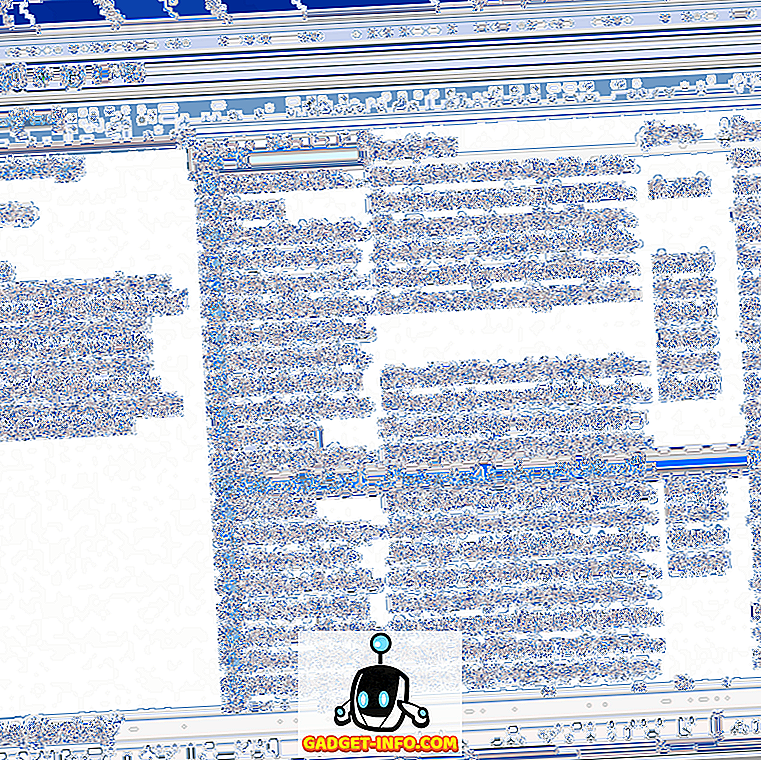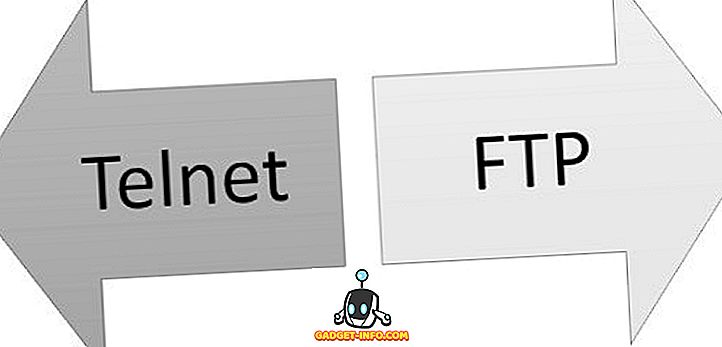Android ir par pielāgošanu un brīvību to izmantot, kā vēlaties. Ar katru lielāko Android atjauninājumu mēs izmantojam dažas patiešām labas funkcijas. Bet vai tiešām izmantojat visas Android piedāvātās funkcijas? Vai jūs izmantojat savu Android viedtālruni ar pilnu potenciālu? Nu, ir pienācis laiks uzzināt. Ir dažas mazāk pazīstamas Android funkcijas, par kurām cilvēki nerunā daudz. Tātad, mēs domājām, kāpēc nevajadzētu mest kādu gaismu šādām funkcijām? Nu, šeit ir mūsu 10 noderīgo Android funkciju saraksts, kuras jūs neizmantojat, bet jums vajadzētu:
1. Android ierīču pārvaldnieks
Vai esat kādreiz kļūdījies vai zaudējis savu Android viedtālruni? Ja jūs to izdarīsiet, tas noteikti bija bijis liels brīdis, kad briesmās un panikā. Nu, Android ierīču pārvaldnieks ir pieejams jūsu glābšanai. Izmantojot Android ierīču pārvaldnieku, varat viegli izsekot, kur atrodas jūsu ierīce, un var pat izdzēst savus svarīgos datus drošībai .
Android ierīču pārvaldnieks ir iebūvēts Android 5.0+ ierīcēs, un to var viegli iespējot. Dodieties uz Iestatījumi> Drošība> Ierīces administrators un iespējojiet “Android ierīču pārvaldnieku” . Nu, tas ir viss.
Tagad, ja vēlaties atrast savu ierīci, pārlūkprogrammā jāpārvietojas uz Android ierīču pārvaldnieka tīmekļa lapu. Varat izmantot tīmekļa pārlūkprogrammu datorā / datorā vai viedtālrunī. Android ierīces pārvaldnieka lapā piesakieties ar Google kontu, ko izmantojat savā Android viedtālrunī. Kad esat pieteicies, jūs saņemsiet trīs iespējas:
- Zvans: tas zvana tālrunī pilnā apjomā, lai jūs varētu atrast savu tālruni, ja tas ir tuvumā.
- Bloķēt: tas bloķēs tālruni un atiestatīs ierīces paroli.
- Dzēst: tas izdzēsīs visus jūsu ierīcē esošos datus.

Lai Android ierīces pārvaldnieks darbotos, tomēr ir daži brīdinājumi. Jums ir jāpārliecinās, ka pazaudētais Android tālrunis ir sinhronizēts ar Google kontu un ir savienots ar internetu vai GPS . Ja tālrunis nav savienots ar internetu, tad Android ierīču pārvaldnieks parādīs tikai pēdējo pieejamo atrašanās vietu un kad tālrunis pēdējo reizi bija tiešsaistē.
2. Google ekrāna meklēšana, ko sauc par tagad, pieskaroties
Google ekrāna meklēšana vai agrāk pazīstama kā “tagad uz pieskārienu” ir viena no neatkārtojamākajām Android 6.0 Marshmallow funkcijām. Tomēr jums vajadzētu to izmēģināt, jo tas var noderēt daudzās situācijās. Google ekrāna meklēšanas galvenais mērķis ir sniegt vairāk informācijas par to, kas pašlaik tiek parādīts ekrānā . Piemēram, ja jūs lasāt kādu rakstu par VR spēlēm, tad jums tiks sniegta ar to saistīta informācija. Ja jūs skatāties kādu filmu piekabi pakalpojumā YouTube, tad tas parādīs saistīto informāciju par lietoto, filmu kopsavilkumu un vairāk. Nu, ja neesat pilnīgi informēts par to, kā to izmantot, tad šeit ir ātri nolietots, kā to iespējot un izmantot.

Lai iespējotu Google ekrāna meklēšanu, dodieties uz Iestatījumi-> Google-> Ekrāna meklēšana un iespējojiet pirmo opciju . Tagad, lai aktivizētu ekrāna meklēšanu, jāspiež nospiests sākuma taustiņš. Vislabāk ir tas, ka to var iedarbināt no jebkura ekrāna.

Jūs pat varat veikt pašreizējā ekrāna ekrānuzņēmumu un ekrānā un Google to atlasīt. Teksta izvēle darbojas pat attēlos. Tātad, tas ir plus. Tātad, ja jūs izmantojat Android 6.0 ierīci, noteikti vajadzētu to pārbaudīt.
Piezīme. Ekrāna meklēšana Android 7.0 un jaunākā versijā tiek aizstāta ar Google palīgu. Tas faktiski ir integrēts Google Assistant.
3. Lietotāju konti
Tas vienmēr ir diezgan apgrūtinoši, ja ir tikai viena Android tablete, kuru dažādi locekļi izmanto ģimenē. Katrai personai ir savi tiešsaistes konti un interese par spēlēm un lietotnēm. Par laimi, Android ļauj izveidot vairākus lietotāju kontus vai profilus. Jaunā lietotāja profilā lietotājs var iestatīt jaunu šī profila izskatu un var pat instalēt jaunas lietotnes, kas neietekmēs sākotnējo kontu . Android planšetdatoriem ir šī funkcija no operētājsistēmas Android 4.2, taču šī funkcija ir pieejama tikai viedtālruņiem ar Android 5.0 Lollipop. Tātad, redzēsim, kā savā Android ierīcē varat pievienot jaunu lietotāja kontu.
Pirmkārt, dodieties uz Iestatījumi-> Lietotāji un pieskarieties “ Pievienot lietotāju ”. Pēc tam, kad tiek parādīts uzaicinājums, pieskarieties “ Iestatīt tagad ”, pēc tam jūs nokļūsiet jaunajā lietotāja kontā un varat pievienot kontus un instalēt lietotnes.

Lai pārslēgtos no viena lietotāja uz citu, paziņojuma ēnā nolaidiet ātros iestatījumus un pieskarieties lietotāja profila ikonai augšējā labajā stūrī un izvēlieties lietotāju.

Piezīme . Tagad daži ražotāji nosaka savu maksimālo robežu lietotājiem. Piemēram, attiecībā uz manu tālruni lietotāja limits ir iestatīts uz 2. Viesa konts netiek ieskaitīts ierobežojumā. Tālrunim var būt augstāks ierobežojums. Tātad, izveidojiet lietotājus atbilstoši.
4. Ekrāna piespiešana
Jums ir bijis jābūt šādā situācijā, kad jūsu draugs lūdz tālruni zvanīt no tālruņa un pēc tam, kad viņš ir veicis zvanu, viņš sāk ziņot ar jūsu tālruni; tērzēšanas lasīšana un privāto fotogrāfiju pārbaude. Tas ir kaitinoši, vai ne? Nu, tur ir ideāls risinājums šādām situācijām. Google ieviesa jaunu „Screen Pinning” funkciju, izmantojot Android 5.0 Lollipop, ka daudzi cilvēki to neapzinās. Kas tas būtībā ir, tas piespiež konkrētu lietotni tālrunī, kas nozīmē, ka lietotājs var izmantot tikai šo konkrēto lietotni un nevarēs atvērt citu lietotni. Pat poga Sākums, Atpakaļ un Nesenie nespēj reaģēt. Tādējādi varat saglabāt lietotāju tikai noteiktai lietotnei.
Lai iespējotu ekrāna piespiešanu, dodieties uz Iestatījumi -> - Drošība-> Ekrāna piespiešana un iespējojiet to . Tagad atveriet lietojumprogrammu, kuru vēlaties piespraust, pieskarieties pogai Nesenie un lietotnes apakšējā labajā stūrī ir jānorāda tapas ikona. Pieskarieties tapas ikonai un lietotne tiks piestiprināta.

Lai atvienotu lietotni, jums vienkārši ir jāturpina nospiest atpakaļ pogu . Labākai drošībai varat arī iespējot opciju 'Bloķēt ierīci, atvienojot'.
5. Smart Lock
Vēl viena drošības funkcija, ko jūs, iespējams, neizmantojat savā Android viedtālrunī, ir Smart Lock. Smart Lock automātiski atbloķē tālruni, kad tas ir aptuveni uzticams aģents, piemēram, jūsu Android viedtālrunis, jūsu māja vai varbūt jūsu kabatā. Ja jūs bloķējat tālruni ar PIN vai Pattern, šī funkcija var būt patiešām ērta. Tātad, pieņemsim, kā to iespējot. Šim nolūkam būs nepieciešama Android 5.0 vai jaunāka versija.
Dodieties uz Iestatījumi-> Drošība-> Uzticami aģenti un iespējojiet „Smart Lock” . Ja opcija ir pelēka, tas nozīmē, ka neesat pievienojis PIN vai Pattern Lock. Vispirms iestatiet atslēgu un pēc tam iespējojiet opciju.

Tagad, lai pielāgotu un iestatītu uzticamos aģentus, tālrunī atveriet Iestatījumi-> Drošība-> Viedā atslēga . Šeit jūs atradīsiet iespējas iestatīt dažādus uzticamus aģentus, piemēram, vietas, ierīces, balss utt. Varat iestatīt, kura opcija jums ir ērta.

6. Paziņošanas kontrole un prioritāte
Android 6.0 bija par lietotāju kontroli. Tā ieviesa jaunu lietotņu atļauju pārvaldnieku, kas ļauj lietotājiem atspējot konkrētas atļaujas lietotnei. Atļaujas, piemēram, piekļuve kamerai, piekļuve atmiņai, atrašanās vieta un citi. Līdz ar to jūs varat arī iestatīt paziņojumu prioritāti noteiktā lietotnē.
Ja atrodaties operētājsistēmā Android 6.0, varat vienkārši doties uz Iestatījumi-> Lietojumprogrammas, izvēlēties lietotni, pēc tam pieskarieties “ Paziņojumi ”. Šeit jūs varat pārliecināties, ka lietotnes paziņojumi tiek uzskatīti par proritāti. Paziņojumos pat varat pārliecināties, ka sensitīvs saturs tiek paslēpts no lietotnes. Pastāv arī iespēja bloķēt visus paziņojumus no lietotnes, kuru paziņojumi nav noderīgi. Android 7.0 Nougat to uztver vēl tālāk. Lietojumprogrammas lapā “Paziņojumi” atradīsiet joslu, kuru varat iestatīt, lai sniegtu lietotnei paziņojumus par dažādiem prioritātes līmeņiem.

Varat arī nokļūt pie lietotnes paziņojumu iestatījumiem, nospiežot turot paziņojumu par lietotni un pieskaroties pogai “ info ”.

Piezīme . Daži ražotāji ietver vēl vairāk paziņošanas kontroles opciju, tāpēc jums tie jāpārbauda.
7. Režīms “Netraucēt”
Nu, lielākā daļa lietotāju zina par šo funkciju, bet bieži vien to ignorē. Varbūt tā ir tikšanās vai jūs darāt kādu svarīgu darbu; telefona izslēgšana vai vibrācijas iestatīšana nav vienīgais risinājums. Neizjauciet režīmu tiešām var būt noderīga šādās situācijās .
Paziņojumu panelī varat iespējot režīmu Do Not Disturb. Pieskarieties tai un jūs saņemsiet opcijas, lai iestatītu laika periodu, līdz vēlaties, lai tā būtu aktīva, vai arī varat to iestatīt uz nenoteiktu laiku, līdz to manuāli atspējosit. Ja jums ir daži svarīgi kontakti, kurus nevar ignorēt, jāizvēlas tikai prioritātes režīms . Ja jūs nevēlaties palaist garām jebkādus trauksmes signālus, varat arī izvēlēties režīmu “Tikai brīdinājumi”.
Lai iestatītu prioritātes režīmu, varat doties uz Iestatījumi-> Skaņa un paziņošana-> Netraucēt un pieskarieties “ Prioritāte tikai pieļauj ”. Šeit jūs varat iespējot atgādinājumus, notikumus, ziņojumus un zvanus tikai no zvaigznītēm un vairāk.

Varat arī iestatīt „ Automātiskos noteikumus”, kas ļaus automātiski neiejaukties režīmam, kad noteikums stājas spēkā. Jūs varat iestatīt sākuma laiku un beigu laiku kopā ar faktisko dienu. Arī tad, ja jums ir notikums Google kalendārā, varat to iestatīt arī. Šīs opcijas atradīsiet sadaļā Iestatījumi-> Skaņa un paziņojumi-> Netraucēt .

8. Formatējiet SD karti kā iekšējo atmiņu
Ja jūsu iekšējās atmiņas glabājat ar zemu līmeni, un tālrunī darbojas arī Android 6.0 vai jaunāka versija, SD karti varat formatēt kā iekšējo atmiņu, lai iegūtu vairāk vietas. Tas nozīmē, ka jūsu SD karte kļūs par daļu no iekšējās atmiņas un tajā varēsit instalēt lietotnes. Tas var būt ļoti ērts, ja jums ir ierīce ar zemu iekšējo atmiņu. Nu, pieņemsim, kā jūs to varat izdarīt.
Pirmkārt, jums ir nepieciešams ātrgaitas SD karte ar labu lasīšanas / rakstīšanas ātrumu. Nu, ja jums to nav, iesakām neieslēgt šo funkciju, jo ierīce var ievērojami palēnināties. Bet, ja jums ir ātrgaitas SD karte, dodieties uz Settings-> Storage un USB-> Portable Storage un pieskarieties “Format as Internal”. SD karte tiks izdzēsta un formatēta kā iekšējā atmiņa. Pārliecinieties, vai pirmkārt esat dublējis SD kartes datus . Kad esat pabeidzis, pieskarieties “ Dzēst un formatēt ”.

Lai formatētu SD karti kā Portable Storage, vienkārši dodieties atpakaļ uz SD kartes iestatījumiem, un jums vajadzētu saņemt opciju “ Formatēt kā Portable ”.
Ņemiet vērā arī to, ka SD kartes formatēšana iekšējā atmiņā būs kartes šifrēšana, tāpēc jūs nevarēsiet to noņemt.
9. Ekrāna ierakstīšana
Ja vēlaties, lai ierīcē tiktu izmantota ekrāna ierakstīšanas lietotne, kurā darbojas Android versija pirms 5.0 Lollipop, ierīcei ir jābūt root piekļuvei. Tomēr tas ir mainījies, un tagad jūs varat ierakstīt Android ekrānu, izmantojot dažādas lieliskas lietotnes.
Lietojumprogramma, ko es vienmēr izmantoju, lai ierakstītu ekrānu, ir Lollipop Screen Recorder (bezmaksas). Atveriet lietotni un varat sākt tālruņa ekrāna ierakstīšanu, pieskaroties “ Start Recording” . Ierakstīšanas iestatījumos varat mainīt izšķirtspēju, orientāciju un pat bitu pārraides ātrumu . Balss var arī ierakstīt, izmantojot tālruņa mikrofonu un pat iestatīt priekšējās kameras PIP skatu .

10. Šifrējiet ierīci
Ierīces šifrēšana tika ieviesta Android Gingerbread (2.3), un kopš tā laika tā tur sēž drošības iestatījumos. Ja jums ir Android ierīce, ko izmantojat sensitīviem datiem, tad tālruņa šifrēšana ir iespēja, kuru vēlaties iespējot.
Šifrēšana faktiski padara datus neizlasāmus un izlases veidā. Atbloķējot tālruni, izmantojot PIN, tālrunis atšifrē, izmantojot slepenu atslēgu, padarot jūsu datus salasāmus. Tas nodrošina, ka pat tad, ja tālrunis ir pazaudēts vai nozagts, kāds cits nevarēs atšifrēt datus.
Dažas lietas, kas jāpatur prātā pirms šifrēšanas:
- Pēc šifrēšanas var būt neliels veiktspējas kritums . Tas nebūs tik pamanāms, kamēr lietojat.
- Vienīgais veids, kā atsaukt šo procesu, ir rūpnīcas atiestatīšana .
- Šifrēšana var radīt problēmas iesakņojušās ierīcēs .
Lai sāktu šifrēšanas procesu, dodieties uz Iestatījumi-> Drošība un pieskarieties “Šifrēt tālruni”. Tagad jums vispirms ir nepieciešams, lai jūsu akumulators tiktu uzlādēts līdz 80% un šifrēšanas laikā tas būtu jāpievieno lādētājam . Ja tas nav jāmaksā, tad tālruņa šifrēšanas iespēja būs pelēka, kā parādīts attēlā.

Kad esat gatavs, pieskarieties “ Šifrēt tālruni ”. Tas patiešām lūgs jūs vēlreiz, ja jūs patiešām vēlaties šifrēt. Atkal pieskarieties Šifrēt tālruni un tālrunis atsāksies, lai sāktu šifrēšanas procesu.
Vai zināt vairāk slēptu vai mazāk lietotu noderīgu Android funkciju?
Šā panta galvenais mērķis bija apgaismot noderīgās Android funkcijas, ko cilvēki īsti neizmanto. Tātad, vai šīs funkcijas ir noderīgas? Ja jūs zināt arī citas Android funkcijas, ko cilvēki reti izmanto, dariet mums zināmu tālāk sniegtajā komentāru sadaļā.