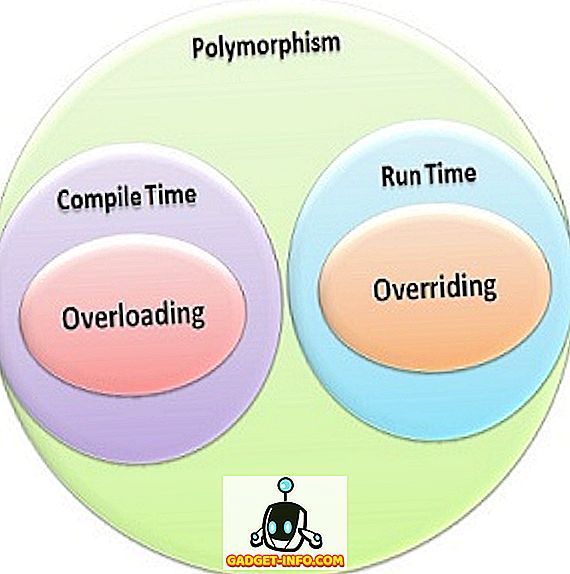Tātad jūs nolēmāt pāriet no sava Windows datora uz Mac; un tagad jūs domājāt, ko jums vajadzētu sagaidīt, un to, kas jums jāzina, lai pilnībā novērtētu savu jauno, spīdīgo aparatūru? Nu, tā ir pirmā lieta - lai novērtētu Mac par to, kas tas ir, jums ir jāsaprot, ka tā nav tikai aparatūra; Mac ir programmatūras un aparatūras kopums, nē, pieredze, ka jūs iemīlēsieties. Kā lietpratējs, kā jūs, iespējams, izmantojat Windows, ir vairākas lietas par Mac (gan lielas, gan mazas; labas un sliktas), kas jums jāzina. Tieši to es esmu šeit. Ļaujiet man staigāt pa visu Mac lietošanas procesu.
Piezīme : Es rakstu šo rakstu no viedokļa par to, kas jāzina par pilnīgu jaunieti MacOS vidē. Cilvēki, kuri pirms tam izmantojuši Mac, droši vien jau zinās šīs lietas.
Darbvirsma
Pirmā lieta, ko pamanīsiet, startējot Mac, ir atšķirīgs interfeisa izskats. Nu, patiesībā pirmā lieta, ko jūs, iespējams, pamanīsiet, ir tā, ka tas uzreiz sākas, bet mēs to ignorēsim. Kad esat pieteicies, jūs ar jūsu darbvirsmu jūs sveicīsiet, un jūs neatradīsiet nevienu “šo datoru” ikonas. Tas ir tāpēc, ka Mac nav PC.
Galvenais veids, kā izmantot Mac, ir ļoti atšķirīgs no tā, kā jūs varētu izmantot Windows datoru. Darbvirsma Mac datorā parasti ir tīra, un tur nav absolūti nekāda “Šis dators”, “Vadības panelis”. Ak, un arī, nav opcijas „Atsvaidzināt”. Atvainojiet.

Finder
Pirms sākat domāt, kur „Explorer” ir aizgājis, ļaujiet man pateikt, ka Mac izmanto Apple saucamo “Finder”, un tas vienmēr ir atvērts … gaida, lai palīdzētu jums pārvaldīt failus. “Dock” (tas ir tas, kas ir ekrāna apakšdaļā), jūs pamanīsiet dažas (daudzas) standarta lietas, kuras jūs varētu vēlēties sākt. Visām atvērtām lietotnēm ir neliels melns punkts zem to ikonas dokā, lai palīdzētu jums identificēt pašlaik atvērtās lietotnes. Punktus varat redzēt ekrānā, zem ikonas Finder, Chrome un Quip.

Pirmais šajā sarakstā ir meklētājs. Noklikšķiniet uz tā, un jūs redzēsiet “ Finder Window ” atvēršanu. Tas ir „Windows Explorer” Mac ekvivalents, un tas ir, kur jūs pārvaldīsiet savus failus, izveidosiet mapes, viedās mapes, pievienosiet tagus un pamatā darīs visu, kas saistīts ar failu pārvaldību.
Ja jūsu Mac datoram ir pievienots USB disks vai ārējais cietais disks, tie parādīsies arī Finder sānjoslā, kā arī izstumšanas ikona blakus to nosaukumiem. Jūs varat noklikšķināt uz šīs ikonas, lai droši noņemtu disku no sava Mac, pirms atvienojat to.

Beidzot Finder logu, ir viegli - vienkārši noklikšķiniet uz sarkanās pogas augšējā kreisajā stūrī . Jūs redzēsiet, ka tas parādīs “X” zīmi, tiklīdz jūsu kursors pārspēs to. Lai aizvērtu logu, varat izmantot arī saīsni “ komanda + W ”.

Piezīme . Jebkurā lietotnē faktiski var izmantot “komandu + W”, un tas ir ļoti ērts, aizverot cilnes pārlūkprogrammā vai Finder. Tas ir pareizi, meklētājs atbalsta pārlūkošanu cilnē. Ticiet man, jums tas patiks.
Daži noderīgi Finder īsceļi:
- Izveidot jaunu mapi: komanda + maiņa + N
- Atveriet jaunu Finder logu: komanda + N
- Atvērt jaunu cilni Finder: komanda + T
- Pārdēvēt failu / mapi: nospiediet taustiņu Enter
- Atvērt failu / mapi: komanda + O
- Iegūstiet informāciju (rekvizīti) par failu vai mapi: komanda + I
Kamēr jūs vēl atrodaties Finder, jums, iespējams, jāiepazīstas ar to, kā jūsu failus pārvalda macOS. Mac datorus neorganizē tā, kā to dara Windows, un jūs neredzēsiet nevienu diska nodalījumu, piemēram, “C, D, E, utt”. Tā vietā, MacOS apstrādā visu disku kā vienu disku, un tajā izveido vienu galamērķu koku. Ja esat kādreiz lietojis Linux mašīnu, jums būs mājās ar MacOS failu apstrādes veidu. Ja neesat, neuztraucieties, tas nav pārāk grūti izdomāt.
Lai mācītu pēc analoģijas, jūsu datorā ir tikai C: disks, un visi faili tika saglabāti tur. Visbiežāk pieejamās vietas, par kurām jums jāzina, ir pieejamas jūsu Finder sānjoslā. Pievērsiet uzmanību lietojumprogrammām, tas ir, ja visi jūsu pieteikumi ir.
Tastatūras īsceļi
Failu kopēšana un ielīmēšana Mac datorā darbojas tāpat kā Windows ... gandrīz. Kamēr jums ir “kontroles” taustiņš uz Mac tastatūras, īsinājumtaustiņi failu kopēšanai un ielīmēšanai, mapes Mac datorā tiek izmantoti attiecīgi “ command + C ” un “ command + V ”. Tagad, kad jūs gatavojaties kopēt failus savā izveidotajā darba mapē, varbūt jūs sapratāt, ka tiešām vēlaties tos tur pārvietot . Bet nav iespējams izgriezt failus Finder. Mēs šeit esam marinēti… vai mēs esam? Jūs varat vienkārši kopēt failus (komandu + C), nevis ielīmēt tos, vienkārši nospiežot “ komanda + opcija + V ”. Šis īsceļš būtībā pārvieto jūsu failus uz jauno galamērķi. Tātad, yeah, Mac do kinda ir iespēja "izgriezt un ielīmēt" failus, pat ja tie nav īsti to sauc. Heh.
Failu dzēšana Mac datorā arī nedaudz atšķiras no sistēmas Windows. Windows operētājsistēmā jūs varat vienkārši atlasīt failu un nospiediet „ dzēst ” vai “ maiņa + dzēst ”, lai pārvietotu to uz atkritni vai to neatgriezeniski izdzēstu; Mac datorā ir jāizmanto “ command + delete ”, lai pārvietotu failu uz miskasti, un “ command + option + delete ”, lai to neatgriezeniski dzēstu.
Kamēr mēs runājam par dzēšanas pogas izmantošanu, jums jāapzinās, ka dzēšanas poga Mac datorā nav tāda pati kā dzēšanas poga Windows tastatūrā. Mac datorā dzēšanas poga tiek uzskatīta par atpakaļatkritumu, un, ja vēlaties to izmantot kā uz priekšu dzēst, jums jāizmanto “ fn + delete ”
| Rīcība | Windows īsceļš | Mac īsceļš |
|---|---|---|
| Kopēt | Ctrl + C | komanda + C |
| Ielīmēt | Ctrl + V | komanda + V |
| Griezt | Ctrl + X | NA |
| Izvēlēties visus | Ctrl + A | komanda + A |
| Pārslēgt lietojumprogrammas | Ctrl + Tab | komanda + cilne |
| Iziet no programmas | Alt + F4 | komanda + Q |
| Atveriet failu / mapi | Ievadiet | komanda + O |
| Pārdēvēt failu / mapi | F2 | Ievadiet |
| Atrast dokumentā | Ctrl + F | komanda + F |
| Jauns | Ctrl + N | komanda + N |
| Formāts Bold / Italic / Underline | Ctrl + B / Ctrl + I / Ctrl + U | komanda + B / komanda + I / komanda + U |
Pamācības pamati
Ja jūs, piemēram, man, vēlaties izmantot tastatūru. Bet, jūs tikko iegādājāties pavisam jaunu Mac, un jūs esat tik daudz dzirdējuši par trackpad, tas ir acīmredzams, ka vēlaties to iet. Tas izskatās patiesi tīrs un vienkāršs, bet slēpj iespaidīgu sarežģītības pakāpi. Pirmā lieta, kas jūs varētu sajaukt, ir tā, ka nav “pogas ” vai pat “demarkācijas” par “kreiso un labo klikšķi”. Lieta ir tā, ka jūs varat noklikšķināt uz jebkuras vietas jūsu skārienpaliktnī, un tas tiks reģistrēts kā klikšķis (kreisais klikšķis, lai būtu precīzs). Tātad, kā pasaulē kāds varētu izdarīt labo klikšķi. Nu, tas ir jautājums par vairāk nekā tikai vienu pirkstu. Jūs varat pieskarties jūsu trackpad ar diviem pirkstiem un altu! Jums ir tiesības klikšķi. Izmēģiniet to ar kopētajiem failiem. Atlasiet tos (novietojiet kursoru virs tiem, un pieskarieties jebkur kursortaustiņā) un pēc tam veiciet divus pirkstu pieskārienu uz skārienpaliktņa. Jūs redzēsiet konteksta izvēlni ar daudzām iespējām, ieskaitot koplietošanu, pārdēvēšanu, kopēšanu utt.

Daži trackpad žesti pieejami Mac:
- Uzsākt misiju Contro l: veiciet trīs pirkstu vilkšanu uz augšu.

- Lietotnes ekspozīcija : veiciet trīs pirkstu vilkšanu uz leju.

- Rādīt darbvirsmu : veiciet četru pirkstu saspiešanu.

- Launchpad : veiciet četru pirkstu saspiešanu.

Programmu palaišana
Launchpad
Tagad, kad esat sācis strādāt savā Mac datorā, jūs, iespējams, vēlaties zināt, kādas lietojumprogrammas jūsu Mac nāk, no kastes, bet nav sākuma izvēlnes! Programmu izvēle dokā ir neliela daļa no tā, ko jūs faktiski varat piekļūt. Tātad, kā jūs varat piekļūt visām jūsu lietotnēm? Vienkārši, jūs to darāt, izmantojot žanru uz jūsu trackpad (Jā!), Atverot Launchpad no dokā (otrā ikona ar raķeti) vai nospiežot taustiņu „F4” . Izmēģināsim šo žestu, vai mēs? Tas ir patiešām vienkārši. Vienkārši saspiežot skārienpaliktni ar 4 pirkstiem, jūs redzēsiet Launchpad ekrānu. Jūs varat izspiest ar 4 pirkstiem, lai izietu no turienes. Nopietni, izkļūt no turienes, kad esat ieskatījušies jums pieejamo lietotņu veidu.

Spotlight
Ja es esmu godīgs, neviens īsti neizmanto Launchpad, lai palaistu lietotnes. Cilvēki dod priekšroku Spotlight. Mēģiniet nospiest “ komanda + telpa ” vai noklikšķinot uz šīs “objektīva” ikonas izvēlnes joslas labajā augšējā stūrī.

Tas ir uzmanības meklējums. Jūs varat to izmantot, lai palaistu lietotnes, veiktu aprēķinus un reklāmguvumus, iegūtu informāciju no interneta un pat meklētu vārdnīcā lietoto vārdu nozīmi. Ak, jūs varat arī to izmantot, lai meklētu failus . Kopš tā laika mēs runājām par dažu darbu veikšanu, par to, kā ievadīt “Pages”, Spotlight. Lapas, starp citu, ir MS Word iWork versija. Skatiet, kā Spotlight mēģina uzminēt, ko jūs varētu meklēt? Tiklīdz jūs ierakstāt “Pa”, tas nokļūst Lapās. Šajā brīdī varat vienkārši noklikšķināt uz Enter, lai palaistu lietotni.

Es esmu pārliecināts, ka jūs domājat, kāpēc cilvēki dod priekšroku Spotlight izmantošanai, vairāk nekā Launchpad, bet, lietojot savu Mac datoru, jūs sapratīsiet, ka tas ir tikai vieglāk. Spotlight atveras uz jebkuras lietotnes, ar kuru jūs varētu strādāt, lai jūs varētu ātri meklēt lietas internetā vai veikt ātrus aprēķinus. Tas ir ļoti ērts, un katru dienu jūs to atradīsiet arvien vairāk.


Vēl viena lieta, kas jāzina par to, kā Mac apstrādā lietotnes, ir tas, ka, noklikšķinot uz sarkanās pogas augšējā kreisajā kreisajā pusē, lietojumprogramma tiešām netiek atmesta. Tas tikai aizver logu, kurā strādājāt. Jūs varat to izmēģināt tieši lapās. Ja jums ir atvērti vairāki lietotnes logi, noklikšķinot uz sarkanās pogas, tiek aizvērts atvērtais logs; pārējie logi paliek atvērti.
Piemēram, izmantojiet Skype. Ja lietojāt Skype sistēmā Windows, jūs zināt, ka noklikšķinot uz aizvēršanas pogas Skype lietotnē sistēmā Windows, faktiski netika izlaists Skype. Tas vienkārši slēdza Skype logu, lai gan lietotne joprojām bija atvērta. Tas attiecas uz katru MacOS lietotni.
Lai izietu no lietotnes, varat izmantot šādas metodes:
- Noklikšķiniet uz lietotnes nosaukuma izvēlnes joslā un noklikšķiniet uz “ Iziet ”.

- Ar peles labo pogu noklikšķiniet uz lietotnes ikonas dokā un noklikšķiniet uz “Iziet”.

- Nospiediet “ komanda + Q ”, lai izietu no lietotnes.
Ja jūs kaut ko esat ievadījis lapā Dokumenti, kuru mēs tikko atvērām, jūs redzēsiet dialoglodziņu, kurā jūs jautājat, vai vēlaties saglabāt failu. Es atstāju lēmumu par jums.
Vairāku uzdevumu veikšana
Kamēr es joprojām runāju par lietotnēm, ļaujiet man nedaudz pastāstīt par to, kā MacOS apstrādā daudzuzdevumus. Acīmredzot varat atvērt vairākas lietotnes, un jūs varat pārslēgties starp tām, izmantojot “ komandu + cilni ” (līdzīgi kā “alt + tab” uz Windows). Tomēr, skārienpaliktnis atkal nodrošina žestu šim nolūkam. Pirmkārt, atveriet pāris lietojumprogrammas savā Mac datorā, tikai par to. Pēc tam veiciet trīs pirkstu velciet uz augšu žestu uz skārienpaliktņa, un jūs redzēsiet visas atvērtās lietotnes, kas tiek parādītas ekrānā. To sauc par „ misijas vadību ”, un to var arī piekļūt, nospiežot taustiņu F3. Šeit jūs varat noklikšķināt uz lietojumprogrammas, uz kuru vēlaties pārslēgties, vai vienkārši novietojiet kursoru uz lietotnes un veiciet trīs pirkstu vilkšanu uz leju . Domājiet par to, kā izvilkt lietotni pret jums.

Vēlreiz velciet ar trim pirkstiem. Vai redzat “Desktop 1” ekrāna augšpusē?

Nu, MacOS atbalsta vairākus galddatorus (funkcija tikai nesen pievienota Windows, operētājsistēmā Windows 10). Jūs varat pārvietot kursoru augšup pa “plus” misijas vadības augšējā labajā stūrī un noklikšķiniet uz tā, lai pievienotu vairāk galddatoru. Katrs darbvirsma ir atsevišķa vieta jūsu Mac datorā, un tas atvieglo vairāku logu pārvaldību.
- Dodieties uz nākamo darbvirsmu, veicot trīs pirkstu vilkšanu pa kreisi .
- Dodieties uz iepriekšējo darbvirsmu, veicot trīs pirkstu vilkšanu pa labi .
Tā kā MacOS ļauj vienlaikus atvērt vairākus viena lietotnes logus, tur tiešām vajadzētu būt iespējai pārslēgties uz kādu no šiem atvērtajiem logiem, vai ne? Nu, tur ir. Trīs pirkstu pārvilkšana uz leju uz skārienpaliktņa atvērs to, kas tiek saukta par “ App Expose ”. Tas būtībā parāda visus lietojumprogrammas logus. Ja ir tikai viens logs, tas tikai parādīs to. Izmantojot šo žestu, varat viegli pārslēgties uz jebkuru logu. Jūs faktiski varat to izdarīt, nospiežot arī “ komanda +” .

Programmu instalēšana un atinstalēšana
Iespējams, ka jums nepatika lietotnes, ko piedāvā iWork. Es domāju, ja jūs esat izklājlapu jaudas lietotājs, skaitļi ir acīmredzami nepietiekami. Šādos gadījumos, iespējams, vēlēsities instalēt citu lietotni, kas ir vairāk piemērota jūsu vēlmēm. Programmu instalēšana Mac datorā ir ļoti atšķirīga no sistēmas Windows. Jūs nesaņemat exe failu vai instalēšanas vedni (vairumā gadījumu) Mac lietotnei. Tā vietā, jūs saņemsiet “dmg” diska attēlu, kas jums vienkārši ir dubultklikšķi uz tā, lai to uzstādītu sistēmā. Tad jums vienkārši jāpavelk lietojumprogrammas ikonu uz savu lietojumprogrammu mapi, un tas ir viss . Programma tiek kopēta uz jūsu Mac, un tā vienkārši darbojas. Nav instalēšanas vedņa, nav DLL failu, nav pārblīvēta haoss.

Lietojumprogrammu atinstalēšana Mac datorā ir vienlīdz vienkāršs uzdevums. Jums nav jāmeklē atinstalētājs. Viss, kas jums jādara, ir atvērts Finder un dodieties uz mapi Programmas. Izvēlieties lietotni, kuru vēlaties atinstalēt, un vienkārši izdzēsiet to. To var izdarīt, nospiežot “ komanda + dzēst ” vai noklikšķinot ar peles labo pogu (divi pirkstu pieskārieni) un noklikšķinot uz “Pārvietot uz miskasti”. Es atzīstu, ka tas nav gandrīz tikpat apmierinošs, ka, atverot atinstalēšanas progresa joslu, tas ir daudz vieglāk, un tas ir svarīgi.
Piezīme : Es neesmu ierosinājis nevienu trešo personu lietotni, kas jums jāinstalē, jo es domāju, ka jums vajadzētu izpētīt lietojumprogrammas, kas nāk ar Mac, pirms lietojat kaut ko citu. Biežāk, nekā nav, pietiek ar iebūvētajiem pieteikumiem.
Kur ir loga saspiešana?
Atgriežoties pie sava darba, varbūt jūs vēlaties izlasīt rakstu par Safari (starp citu, izmantojiet Safari tik daudz, cik vien iespējams. Tas ir pārsteidzošs Mac datorā.). Tātad jūs velciet Safari logu uz ekrāna pusi, cerot, ka tas nokļūs sānos, bet tas nenotiek. Nu, diemžēl, macOS joprojām neatbalsta loga saķeršanas funkcijas, ko Windows dara, un tas ir neapmierinošs. Tomēr, lai iegūtu šo funkcionalitāti, varat izmantot trešās puses lietotni, piemēram, labāku pieskārienu rīku vai labāku snap rīku. Labāks pieskārienu rīks patiešām piedāvā iespēju izveidot pielāgotus žestus.
Siri ... sava veida spēcīgs virtuālais palīgs
Kamēr es jums saku par lietām, ko Windows bija labāk nekā MacOS, ļaujiet man runāt par personīgajiem palīgiem. Jūs, iespējams, esat izmantojis Cortana, operētājsistēmā Windows 10. Nu, ar MacOS Sierra, Apple virtuālais palīgs „Siri” ieradās Mac.

Ar Siri, Apple kļūst daudz labi, un mazliet nepareizi. Vienam no tiem nav iespējams sazināties ar Siri, izmantojot tekstu . Jums ir jārunā ar to, un visiem pārējiem jāskatās uz sāniem pie “personai, kas runā ar savu klēpjdatoru”. Tomēr, ka malā, Siri var būt diezgan noderīga. Tā var meklēt lietas tīmeklī, izveidot piezīmes, veikt aprēķinus un pat kontrolēt jūsu Mac iestatījumus. Tā izmanto, bet es domāju, ka tas prasīs kādu laiku, pirms Siri tiks pienācīgi integrēts ar Mac pieredzi.
Tātad jūs izmantojat NTFS formatētos diskus?
Labi, tāpēc esat instalējis visas lietotnes, kuras vēlaties izmantot, un izrādās, ka daži faili ir jāpārvieto zibatmiņas diskā? Tas ir forši, jūs vienkārši pievienojāt zibatmiņas disku USB pieslēgvietai un oh, tur tas ir uz darbvirsmas! Perfekta pasaulē, kas būtu viss, bet diemžēl, tagad, kad mēģināt kopēt failus diskā, izrādās, ka nav iespējas to darīt? Vai varbūt ir. Tas faktiski ir atkarīgs no tā, kā tiek formatēts jūsu flash disks. Proti, macOS neatbalsta rakstīšanu NTFS formatētajos diskus . Ņemiet vērā, ka es teicu „rakstiski”. Jūs joprojām varat piekļūt (lasīt) failiem, kas saglabāti diskos, kas formatēti, izmantojot NTFS failu sistēmu. Tātad, ko jūs tagad darāt?
Nu, jums ir divas iespējas. Varat formatēt zibatmiņas disku tādā formātā kā FAT32 vai exFAT. Tādā veidā tā strādās gan ar MacOS, gan Windows. Tomēr tas ne vienmēr ir iespējams. Ko darīt, ja jums būtu 1 TB ārējais cietais disks? Formatēšana tas zaudētu visus jūsu datus! Šādā gadījumā jūs varat izmantot trešās puses lietojumprogrammu, kas pievieno NTFS atbalstu MacOS, piemēram, Paragon NTFS for Mac. Tie galvenokārt ir maksas lietotnes, bet ir arī bezmaksas.
Ekrānuzņēmumu uzņemšana
Tagad es saprotu, ka Mac saskarne ir pievilcīga, vismaz, un jūs varat to parādīt saviem draugiem un ģimenei. Vienkāršākais veids, kā to izdarīt, iespējams, kopīgotu ekrānuzņēmumus ar tiem. Es zinu, ka jūs esat pieradis pie “Windows + Print Screen” (vai varbūt jūs izmantojat Windows snipping rīku?), Bet Mac īsinājumtaustiņi ekrānšāviņiem ir lieliski (kad jūs pieradāt pie tiem, es domāju). Labi, pieņemsim ķekars ekrānšāviņus jūsu Mac datorā, lai dotu jums priekšstatu par to, kāda veida elastīgums jums ir, vienlaikus ņemot ekrānšāviņus Mac datorā.
- Lai uzņemtu pilnekrāna ekrānuzņēmumu, vienkārši nospiediet “ komanda + maiņa + 3 ”.
- Lai uzņemtu ekrānuzņēmumus no ekrāna daļas, nospiediet “ command + shift + 4 ”. Tas pārvērš kursoru uz krustiņu. Varat nospiest un turēt skārienpaliktni un velciet krustiņu, lai uzņemtu ekrānuzņēmumu no konkrēta ekrāna reģiona.
- Lai fotografētu lietotņu logus, nospiediet “ komanda + maiņa +4 ” un pēc tam pieskarieties “ telpa ”.
Ja jums nepatīk ēnas ap ekrānuzņēmumu (un kāpēc ne?), Jūs varat vienkārši nospiest un turēt opciju, kamēr uzņemat ekrānuzņēmumu, un ekrānuzņēmums iznāks bez jebkādām ēnu ap to! Es zinu, ka tagad tas izklausās milzīgi, bet ticiet man, jūs tos pieradīsiet ļoti drīz.
Android tālruņi ar Mac
Ja jums ir iPhone, jūs esat zelts. Pateicoties nepārtrauktai Apple produktu integrācijai, jūsu ierīces darbosies kopā, lai padarītu jūsu dzīvi vieglu. Bet, ja jums ir Android ierīce, jums nāksies saskarties ar dažiem jautājumiem. Lielākā daļa acīmredzamo, kas ir fakts, ka Android ierīces MacOS neatpazīst tāpat kā Windows. Tas ir, ka viņi… labi, nē. Ja jūs vēlaties izmantot savu Android ierīci ar Mac, lai pārsūtītu failus un tādus, varat lejupielādēt Android failu pārsūtīšanu. Tā ir oficiālā lietotne, kas pārsūta failus starp Mac un Android ierīci.
Dublējiet Mac, lūdzu
Dublējumi ir patiešām svarīgi. Dodieties uz jebkuru datoru kopienu, jebkurā vietā internetā, un jūs neatradīsiet nevienu personu, lai dublētu datus.
Lai gan dublējumkopijas sistēmā Windows tiek veiktas, izmantojot Windows dublējumu, kas ļauj lietotājiem izvēlēties failus un mapes, kuras viņi vēlas dublēt, kopā ar rezerves kopiju, izmantojot MacOS, tie tiek veikti, izmantojot Time Machine . Ja jūs smejat pie šī vārda, jūs neesat vienīgais. Es arī smējās par vārdu. Bet Time Machine ir nosaukta tā, jo tā ir Time Machine. Rezerves dublēšana, izmantojot Time Machine, ir vienkārša, un jūs neko laiku nesākat. Pirmais dublējums, ko lietojat, var aizņemt ļoti ilgu laiku, atkarībā no tā, cik daudz datu esat izveidojis savā Mac datorā, bet pēc tam, kad tie ir pabeigti ļoti ātri.

Time Machine pamatfunkcijas ir līdzīgas Windows sistēmai, tikai Time Machine ir daudz labāks interfeiss un jūtas vairāk intuitīvs. Windows Backup labā lieta ir tā, ka jūs varat izveidot arī dublējumkopijas savā iekšējā cietajā diskā. Lai gan (un tas ir svarīgi), nekad nevajadzētu izveidot dublējumkopijas datora iekšējā cietajā diskā.
Time Machine palīdzēs jums, un es neesmu smieklīgs. Iespējams, jūs zaudēsiet datus savā Mac datorā, jūs to nejauši varat izdzēst, vai arī pēc kāda laika varat pāriet uz jaunu Mac. Katrā no šiem gadījumiem Time Machine ietaupīs jums daudz problēmu. Ja jums ir nepieciešams atjaunot failus, izmantojot Time Machine, tas ir viegli izdarāms. Tātad, lūdzu, atveriet savu Mac datoru.
Neuzticīgas lietotnes
Šī nav situācija, ar kuru jūs bieži sastapsieties savā Mac datorā, bet ik pa laikam, iespējams, redzēsiet lietotni, kas vairs nav atbildējusi. Tas parasti notiek tikai tad, ja lietotne pieprasa vairāk resursu nekā dators var ietaupīt, un vienīgais veids, kā to sakārtot, ir piespiest lietot programmu, vai sliktākajā gadījumā izslēgt savu klēpjdatoru, nospiežot un turot ieslēgšanas / izslēgšanas pogu.
Mac datorā var vienkārši noklikšķināt uz Apple izvēlnes izvēlnes joslā un noklikšķiniet uz “ Force Quit ”. Pretējā gadījumā varat arī nospiest komandu + opciju + esc. Katrā ziņā, jūs redzēsiet Force Quit logu, kurā var izvēlēties lietotni, kuru vēlaties atmest.

Jums vajadzētu tikai nepareizi izslēgt savu klēpjdatoru situācijās, kad jūs nevarat pat nokļūt uz Force Quit logu, un jūsu Mac paliek nemaksājams ļoti ilgu laiku.
Ostas, piederumi un citi
Viena laba lieta par ražotāju, kas ražo Windows klēpjdatorus, skaitu ir tas, ka jums ir tik plašs produktu klāsts, no kura izvēlēties. Tas nozīmē, ka jums ir iespēja izvēlēties Windows datorā izvēlēties I / O veidu. Mac datorā tomēr jūs iegūsiet to, ko Apple ir nolēmis, lai tas būtu piemērots viņu klēpjdatoriem, un papildus I / O, jums būs jāiegādājas adapteri un tādi.
Atkarībā no iegādātā Mac, jūs saņemsiet dažādas ostas (vai portu, ja izmantojat MacBook). Tātad jums var būt nepieciešams, lai saņemtu jūsu Mac piederumus. Es izmantoju MacBook Air un svarīgos piederumus, kas ir ar Air, ir tīkla adapteri (LAN savienojumam), zibspuldze ar HDMI adapteri, mini displejs uz HDMI (ja vēlaties izmantot ārējos monitorus) un vairāk, atkarībā no tā, vai par ierīcēm, ar kurām vēlaties izveidot savienojumu ar Mac. Jūs pat varat saņemt optisko disku, ja Mac datorā ir jāizmanto kompaktdiski un DVD. Mans jautājums ir tāds, ka MacBook, MacBook Air un MacBook Pro savienojamības iespējas ir ierobežotas, ārpus kastes. MacBook Pro vismaz ir HDMI izeja, tāpēc vēl viens ir nopērkams.
Vai pāriet no Windows uz Mac? Sāc tagad
Tie bija Mac lietošana. Tas var šķist mazliet dīvaini, pārejot uz MacOS vidi, it īpaši, ja esat bijis mūža Windows lietotājs. Cilvēki, kuri lietojuši Linux domēnus, piemēram, Ubuntu, atradīs MacOS vidi diezgan relatable (izņemot trackpad žestus, galvenokārt).
Tātad, kā jūsu pieredze ir bijusi par pāreju no Windows uz MacOS? Vai jums patīk Mac piedāvātās iespējas? Un kādas funkcijas jūs atbalstāt? Informējiet mūs par savām domām un viedokļiem tālāk sniegtajā komentāru sadaļā.