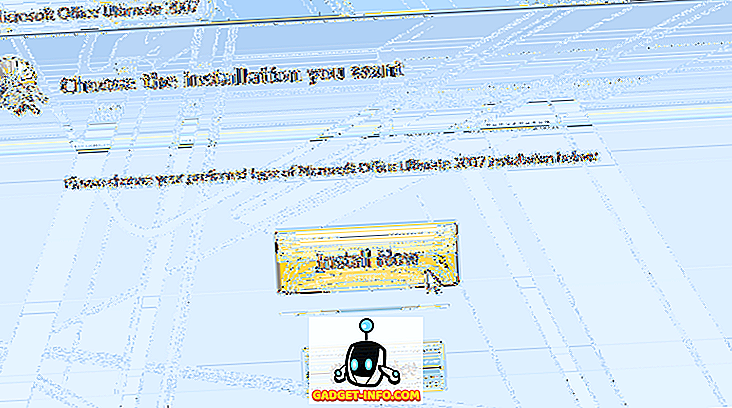Viena no daudzajām lielajām lietām, kas saistītas ar ieguldījumiem Android ekosistēmā, ir neticamais elastīgums un tā piedāvātā jauda. Jūs varat ērti pielāgot sava Android ierīces izskatu un būtībā padarīt ierīci tieši tā, kā to vēlaties. Vēl viena patiešām laba lieta, ko varat darīt ar Android ierīci, ir automatizēt visu, ko vēlaties. Tas var būt ļoti ērts, ja ir daudzas lietas, kuras daudzkārt atkārtojat savā Android viedtālrunī.
Varbūt labākā app automatizācijai Android ir Tasker, un, lai gan tas ir ļoti spēcīgs, tam ir neliela mācīšanās līkne. Neuztraucieties, lai gan, mēs gatavojamies pārliecināties, ka jūs jūtaties vieglāk, kamēr Tasker. Pirmkārt, runāsim par to, kā darbojas Tasker:
Tasker: Kā tas darbojas?
Tiem, kas nezina, Tasker ir lietotne, kas pamatā ļauj automatizēt uzdevumus Android ierīcē, izmantojot trigerus. Trigeri ir tas, kas efektīvi iedarbina kādu darbību. Tātad, teorētiski, jūs varat iestatīt konkrētu atrašanās vietu kā sprūdu, lai uzsāktu kādu darbību, vai nosūtītu jums paziņojumu. Iespējas ir bezgalīgas, un, tiklīdz jūs saņemsiet pieredzi, izmantojot Tasker, varat izveidot daudz sarežģītu automatizācijas profilu. Šajā rakstā mēs aptversim dažas pamata automatizācijas, kas man patīk. Tomēr jūs varat veikt šos piemērus un modificēt tos, lai gan jūs to redzat.
Instalējiet Tasker no Play veikala (bezmaksas izmēģinājums, $ 2, 99)
1. Automātiski palaižot Chrome, kad esat savienots ar WiFi
Chrome ir mana pārlūkprogramma, kas ir izvēlēta Android ierīcēs, un parasti es visu to pārlūkošu, tāpēc man ir jēga, ka mans tālrunis palaiž Chrome, kad es izveidoju savienojumu ar WiFi tīklu. Tas ir diezgan vienkāršs profils, lai to izveidotu, un jūs to nekad nesaņemsiet. Lai to paveiktu Tasker, vienkārši izpildiet tālāk norādītās darbības.
1. Uzsākt Tasker. Sāksiet cilnē Profili, vienkārši pieskarieties pogas ikonai ekrāna apakšdaļā, lai izveidotu jaunu profilu. Izvēlnē, kas tiek parādīta, izvēlieties “ State ”. Tas būtībā kļūs par jūsu automatizācijas profila sprūdu.

2. Pieskaroties “Valsts”, jūs redzēsiet opciju tīklu, kuru jūs varat izvēlēties, pieskarieties “Net”, un šeit pieskarieties “Wifi Connected” .

3. Ja vēlaties, lai profils tiktu aktivizēts tikai tad, kad izveidojat savienojumu ar konkrētu tīklu, ievadiet SSID laukā WiFi tīkla nosaukumu. Es atstāju to tukšu. Kad tas izdarīts, vienkārši pieskarieties aizmugurējai bultiņai ekrāna augšējā kreisajā stūrī. Jūs redzēsiet uznirstošo logu, kas saka “ Jauns uzdevums ”, kam seko plusa ikona, pieskarieties plusa ikonai.

4. Ievadiet uzdevuma nosaukumu, es izmantošu “ Launch Chrome ”, bet jūs varat izmantot visu, ko vēlaties. Pēc tam pieskarieties atzīmei blakus tai.

5. Jūs esat veiksmīgi izveidojis uzdevumu, tagad ir pienācis laiks pievienot dažas darbības. Pieskarieties ikonai “ + ” ekrāna apakšā, lai pievienotu jaunu uzdevumu. Pēc tam pieskarieties “ App” .

6. Nospiediet “ Launch App ”, jo mēs vēlamies, lai Tasker sāktu lietotni, un pēc tam lietotnes atlases izvēlnē atlasiet Chrome .

7. Pieskarieties aizmugurējai bultiņai ekrāna augšējā kreisajā stūrī. Pēc izvēles varat ievadīt URL laukā “ Dati ”, lai Chrome automātiski atvērtu šo tīmekļa lapu, kad izveidojat savienojumu ar WiFi.

Tagad, kad tālrunis izveido savienojumu ar WiFi, tas automātiski uzsāks pārlūku Chrome ar ievadīto vietni. Manā gadījumā tas sākās ar “ Beebom ”, kas jau ir atvērts cilnē. Satriecošs!
2. Palaidiet mūziku, kad ir pievienotas austiņas
Vēl viena lieta, ko es vēlējos, lai jūsu Android tālrunis darītu, automātiski tika palaista Mūzikas lietotne, kad es pievienoju savas austiņas. Par laimi, Tasker ļauj man to izdarīt ļoti viegli.
1. Cilnē Profili pieskarieties ikonai “ + ” ekrāna apakšā. Tad pieskarieties “ Valsts ”.

2. Pēc tam pieskarieties “Hardware” un pēc tam uz “Headset Plugged”.

3. Varat izvēlēties, vai profilam jāaktivizē ar austiņu “Jebkura” vai tikai ar mikrofonu vai bez tā. Kad tas izdarīts, pieskarieties aizmugurējai bultiņām ekrāna augšējā kreisajā stūrī.

4. Pieskarieties “ Jauns uzdevums ” un piešķiriet tai nosaukumu. Es eju kopā ar Launch Music .

5. Pieskarieties ikonai “ + ” ekrāna apakšdaļā un pieskarieties “ App ”.

6. Pieskarieties “ Launch App ” un atlasiet vēlamo mūzikas atskaņotāju no opcijām.

7. Kad tas izdarīts, pieskarieties aizmugurējai bultiņai ekrāna augšējā kreisajā stūrī.

Tagad, kad jūs savienojat austiņu pāris ar savu Android ierīci, tas automātiski sāks mūzikas atskaņotāju. Tātad, jums nekad nav jāuztraucas par to, ka jums ir jāuzsāk lietotne.
3. Izslēdziet WiFi un Bluetooth, kad akumulators kļūst zems
Es izmantoju Android Wear pulksteni, kas nozīmē, ka Bluetooth parasti ir ieslēgts manā mobilajā ierīcē. Tomēr, ja akumulators kļūst zems, ir ieteicams izslēgt Bluetooth, lai taupītu enerģiju. Ar Tasker, es varu ļaut tai būt atbildīgai par akumulatora uzskaiti.
1. Taskerā izveidojiet jaunu profilu -> Valsts .

2. Šeit dodieties uz Power -> Battery level .

3. Iestatiet akumulatora diapazonu, es izmantoju no 0 līdz 20% un pēc tam pieskarieties atpakaļ bultiņai .

4. Pieskarieties New Task (Jauns uzdevums), nosauciet to par “ Low Battery ” ( Zems akumulators ).

5. Izveidojiet jaunu darbību -> Net -> WiFi .

6. Iestatiet WiFi uz Izslēgts un pieskarieties aizmugurējai bultiņai.

7. Izveidojiet jaunu darbību -> Net -> Bluetooth .

8. Iestatiet Bluetooth uz Izslēgts un pieskarieties aizmugurējai bultiņai.

Tieši tā. Tagad, kad jūsu tālruņa akumulators ir mazāks par 20%, Tasker automātiski ieslēgs WiFi un Bluetooth. Tātad, jums nav jāuztraucas par akumulatora uzlādes līmeni tālrunī, Tasker parūpēsies par visu, kas jums.
4. Ieslēdziet WiFi, kad sasniedzu Office
Es parasti saglabāju savu Android ierīces WiFi, kamēr es braucu uz darbu. Tomēr man vienmēr ir jāieslēdz WiFi, tiklīdz es sasniedzu biroju, lai es varētu sākt darbu. Par laimi, man var būt arī Tasker.
1. Izveidojiet jaunu profilu -> Atrašanās vieta .

2. Tā kā es esmu birojā, es varu vienkārši pieskarties GPS ikonas augšpusē, lai iegūtu savu pašreizējo atrašanās vietu. Pretējā gadījumā varat novietot karti un nometiet atrašanās vietas tapu pie sava biroja. Pēc tam pieskarieties aizmugurējai bultiņai.

3. Atveriet jauno uzdevumu -> Ievadiet uzdevuma nosaukumu .

4. Pēc tam pievienojiet jaunu darbību -> Net -> WiFi .

5. Mainiet vērtību “Set” uz “On” un pieskarieties aizmugurējai bultiņai.

Tagad, kad jūs sasniedzat savu biroju, Tasker automātiski ieslēdz WiFi. Tātad, jums nav nepieciešams izvilkt tālruni un ieslēgt WiFi ikdienā.
5. Ieslēdziet WiFi un palieliniet skaļumu, kad sāku mājās
Ar Tasker, es varu arī automātiski ieslēgt WiFi un palielināt zvana skaļumu līdz atbilstošam apjomam, kad es atgriezos mājās. To var izdarīt, vienkārši izpildot tālāk norādītās darbības.
1. Taskerā izveidojiet jaunu profilu -> Atrašanās vieta . Ja jums ir izveidotas citas atrašanās vietas, jums būs jāpieskaras „ Jauna atrašanās vieta ”.

2. Izvelciet tapu savās mājās un pieskarieties atpakaļ pogai ekrāna augšējā kreisajā stūrī.

3. Atveriet jauno uzdevumu -> Ievadiet uzdevuma nosaukumu .

4. Pievienojiet jaunu darbību -> Net -> WiFi .

5. Mainiet vērtību “Set” uz “On” un pieskarieties aizmugurējai bultiņai ekrāna augšējā kreisajā stūrī.

6. Pievienojiet jaunu darbību -> Audio -> Ringera skaļums .

7. Iestatiet skaļumu vēlamajam līmenim un pieskarieties aizmugurējai bultiņai.

Izmantojot šo profilu, katru dienu, kad atgriežaties mājās, Tasker automātiski ieslēdz jūsu WiFi un palielinās skaļumu līdz līmenim, kuru iestatījāt.
6. Izslēdziet WiFi, kad es atstāju biroju
Tā kā mums jau ir profili, kas automātiski ieslēdz WiFi, kad nonākam mājās vai strādājam; tas ir jēga tikai izslēgt WiFi, kad mēs atstājam. To var izdarīt, izmantojot Tasker ļoti viegli.
1. Izveidojiet jaunu profilu -> Atrašanās vieta .

2. Ja esat ievērojis šo rakstu, jums jau ir jābūt birojam un mājām, kas atzīmētas Tasker. Vienkārši atlasiet savu Office atrašanās vietu .
3. Atveriet jauno uzdevumu -> Ievadiet uzdevuma nosaukumu .

4. Pievienojiet jaunu darbību -> Net -> WiFi .

5. Mainiet vērtību “Set” uz “Off” un pieskarieties aizmugurējai bultiņai ekrāna augšējā kreisajā stūrī.

Šis profils tagad automātiski izslēgs jūsu tālruņa WiFi, kad pametīsit darba telpas, pārliecinoties, ka jūs saglabāsiet savu akumulatoru, kamēr jūs atgriežaties mājās.
7. Izslēdziet WiFi, kad es atstāju māju
Iespējams, mums arī jānodrošina, ka WiFi tiek izslēgts, kad mēs atstājam mājās. Esmu diezgan pārliecināts, ka jūs jau zināt, kā to izdarīt, bet, ja jūs joprojām esat neskaidrs, šeit ir norādīti soļi, kas jāievēro, lai izveidotu šo profilu:
1. Izveidojiet jaunu profilu -> Atrašanās vieta .

2. Ja esat ievērojis šo rakstu, jums jau ir jābūt birojam un mājām, kas atzīmētas Tasker. Vienkārši atlasiet māju atrašanās vietu .
3. Atveriet jauno uzdevumu -> Ievadiet uzdevuma nosaukumu .

4. Pievienojiet jaunu darbību -> Net -> WiFi .

5. Mainiet vērtību “Set” uz “Off” un pieskarieties aizmugurējai bultiņai ekrāna augšējā kreisajā stūrī.

Profils ir tieši tāds pats, kā tas, kurš, ieslēdzot darbu, ieslēdza WiFi, izņemot to, ka trigera atrašanās vieta šobrīd ir mana mājas atrašanās vieta.
8. Uzlādējot naktī
Es parasti atstāju savu tālruni, lai uzlādētu nakti, un es labprātāk neuztraucos no tālruņa, kas zvana nakts vidū, vai dedzinātu acis ar super spilgtu ekrānu. Tātad šis profils automātiski samazina skaļumu un spilgtumu līdz 0.
1. Izveidojiet jaunu profilu -> Laiks .

2. Iestatiet laiku, kad parasti dodaties miega režīmā, un pieskarieties aizmugurējai bultiņai.

3. Atveriet jauno uzdevumu -> Ievadiet uzdevuma nosaukumu .

4. Izveidojiet jaunu darbību -> Audio -> Ringera skaļums .

5. Iestatiet vērtību 0 un atkārtojiet to arī paziņojuma sējumam.

6. Izveidojiet citu darbību -> Displejs -> Displeja spilgtums .

7. Iestatiet spilgtumu uz 0, vai kāds ir piemērots jums, un pieskarieties aizmugurējai bultiņai.

Tagad, katru nakti, kad dodaties gulēt, Tasker automātiski izslēdz skaļumu un ekrāna spilgtumu, lai jūs varētu viegli gulēt.
9. Kad atvienots no rīta
Tasker var arī automātiski iestatīt spilgtumu atpakaļ jūsu vēlamajai vērtībai, kā arī palielinot zvana skaļumu uz skaistu, dzirdamu līmeni katru rītu.
1. Izveidojiet jaunu profilu -> Laiks .

2. Iestatiet laiku, kad jūs parasti pamosties, un pieskarieties aizmugurējai bultiņai.

3. Atveriet jauno uzdevumu -> Ievadiet uzdevuma nosaukumu .

4. Izveidojiet jaunu darbību -> Audio -> Ringera skaļums .

5. Iestatiet vērtību vēlamajam līmenim un atkārtojiet to arī paziņojuma sējumam.

6. Izveidojiet citu darbību -> Displejs -> Displeja spilgtums .

7. Iestatiet spilgtumu atbilstoši jebkurai vērtībai un pieskarieties aizmugurējai bultiņai.

Tagad, katru rītu, Tasker automātiski palielinās jūsu spilgtumu un zvana skaļumu atpakaļ uz vēlamajām vērtībām. Jūs varat vienkārši izvēlēties tālruni, un jums ir labi iet.
10. Ziņa, kad kāds akumulators ir ļoti zems
Say, jūs braucat atpakaļ mājās vēlu, un jūs redzat, ka tālruņa akumulators ir kritiski zems. Jums noteikti vajadzētu ļaut kādam zināt, ka jūs esat ceļā, lai viņi neuztraucas. Tasker var arī automatizēt to jums.
1. Izveidojiet jaunu profilu -> Valsts .

2. Izvēlieties Power -> Battery level .

3. Iestatiet akumulatora līmeni jebkurai vērtībai, ko jūs uzskatāt par “ kritiski zemu ”.

4. Atveriet jaunu uzdevumu -> ievadiet uzdevuma nosaukumu .

5. Pievienojiet jaunu darbību -> Tālrunis -> Sūtīt SMS .

6. Ievadiet tās personas numuru, kuru vēlaties tekstu, kopā ar ziņu, kuru vēlaties nosūtīt.

Tas ir viss. Tasker tagad ir atbildīgs par akumulatora uzraudzību, un, ja tas sasniedz zemāku vērtību nekā tas, ko esat norādījis, tas automātiski nosūtīs īsziņu. Tas ir patiešām ērts, un jums noteikti vajadzētu būt šim profilam.
SKAT ARĪ: Kā automatizēt uzdevumus iPhone, izmantojot IFTTT (ceļvedi)
Izmantojiet Tasker, lai automatizētu visu Android ierīcēs
Tasker ir ārkārtīgi spēcīga lietojumprogramma, kas var automatizēt gandrīz visu, ko darāt Android ierīcē. Mani izmantotie profili ir ļoti vienkārši, salīdzinot ar dažiem sarežģītākiem šī lietotnes lietotāju izveidotajiem profiliem. Tomēr, pat ja jūs interesē tikai maza laika automatizācija, noteikti jāpārbauda šī lietotne; tas var aizņemt kādu laiku, lai noskaidrotu, bet tas ir tā vērts.
Mēs vēlētos uzzināt par lietotnēm, ko izmantojat, lai automatizētu savu Android ierīci? Vai izmantojat Tasker? Ja jūs to darāt, un, ja jums ir daži atdzist Tasker profili, kas, pēc jūsu domām, būs noderīgi citiem, nekautrējieties tos kopīgot ar mums komentāru sadaļā.
Image Pieklājība: The Verge