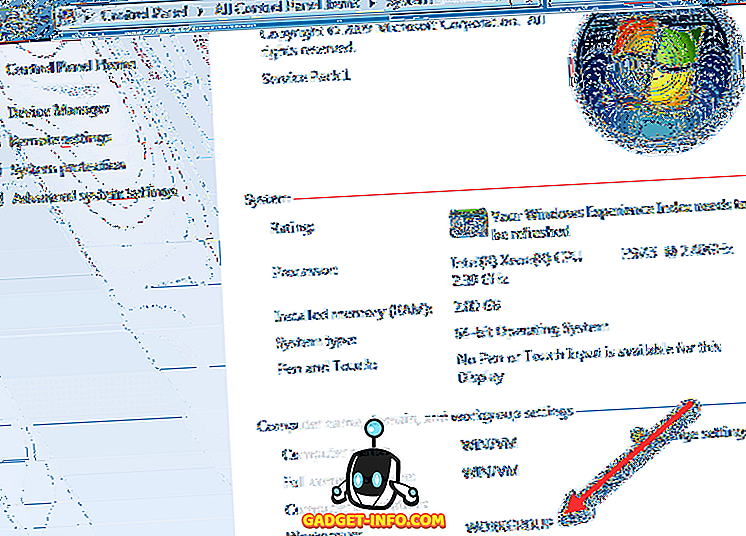Cīņa par sistēmas dominēšanu notiek jau gadsimtiem ilgi, piemēram, saules un Mēness kalendāra sistēma, metriskā pret imperiālo, AC pret DC, VHS pret Betamax un neskaitāmiem citiem. Tehnoloģiju pasaule ir pilna ar šīm cīņām, tik daudz, ka cilvēki viņiem vairs nepievērš uzmanību un vienkārši izmanto jebkuru sistēmu, ko viņi jūtas ērtāk. Viena no šīm sacensībām ir failu formātu atšķirības starp dažādām datora operētājsistēmām.
Ne daudzi cilvēki apzinās šīs atšķirības, kamēr viņiem nav nepieciešams kopēt failus glabāšanā, kas formatēta, izmantojot citu failu sistēmu. Sakarā ar mazāku pasaules lietotāju procentuālo daudzumu, Mac OS X lietotāji ir tie, kas, visticamāk, nonāktu pie šīm failu formāta problēmām. Ja esat Mac lietotājs, šeit ir dažādu failu formātu sistēmu pārskati un to, kā izvēlēties, kuru formātu izmantot USB diskam, lai nodrošinātu saderību ar citām operētājsistēmām.
Faila formāta sistēmas izvēle Mac
USB diska masveida pieņemšana padara to par vienu no visvairāk lietotajiem datu nesējiem šodien. Tā ir izplatīta lieta, lai redzētu, kā cilvēki koplieto un izplata failus, izmantojot USB disku. Bet šī tendence arī padara failu sistēmas saderības problēmu skaidrāku. Pieejami vairāki dažādi formāti, kurus izvēlēties? Tas būs atkarīgs no jūsu lietošanas. Šeit ir vispārēji izmantoto failu sistēmu pārskats.
1. FAT32
Šī mantojuma failu sistēma ir nākamās paaudzes FAT, kas ir tālu no DOS laikmeta. Gandrīz visi USB zibatmiņas diski ir iepriekš formatēti ar FAT 32 failu sistēmu, jo tas praktiski darbojas visur. Šīs sistēmas trūkums ir tāds, ka tas neatbalsta failus, kuru izmērs ir lielāks par 4 GB un lielāks par 2 TB. Ja jūs strādājat tikai ar vienkāršiem dokumentiem, maziem filmu failiem vai cita veida failiem, kas ir mazāki par 4 GB, un jūsu atmiņas disks ir 2 TB vai mazāks, jums vajadzētu būt labi ar šo failu sistēmu.
2. ExFAT
Ja jums joprojām ir nepieciešams vispārējs atbalsts, bet mainīsiet failus, kas lielāki par 4 GB, iespējams, vēlēsities izmantot ExFAT failu sistēmu. Šis formāts darbojas uz Windows, Linux (ar FUSE) un Mac OS X. Sistēma parasti tiek izmantota kopīgajam cietajam diskam (-iem), kas lielākoties ir pievienots datoram. Bet tas nav tik savietojams kā FAT32, jo ir ierīces, kas to neatbalsta, piemēram, Xbox 360 un PlayStation 3.
3. NTFS
Šī failu sistēma ir ideāli piemērota tiem, kas darbojas tikai starp Windows datoru. Formāts ir nākamās paaudzes failu formāts Windows, atbalsta lielus failus un var lasīt un rakstīt ātrāk nekā FAT32 - ar nosacījumu, ka citi faktori, kas ietekmē ātrumu, ir līdzīgi. Formātam ir vēl mazāka savietojamība nekā ExFAT. Mac OS X un daži Linux izplatītāji var lasīt tikai NTFS formāta disku bez trešās puses programmatūras palīdzības. NTFS ir ideāli piemērots iekšējiem diskiem Windows datoros.
4. OS X Extended
NTFS otrā pusē ir Mac OS X paplašinātā failu sistēma (HFS Plus). Ja strādājat tikai Mac OS X vidē, tad HFS Plus ir piemērots tieši Jums. Tā atbalsta apjomu un faila izmēru līdz 8EB (Exabytes), kas aptuveni atbilst 8 miljoniem terabaitu. Aplūkojot šodien pieejamo maksimālo tirdzniecības apjomu, mēs tuvākajā laikā nesasniegsim šo limitu.
Diska formatēšana operētājsistēmā Mac OS X
Lai gan ārējie diskdziņi ir iepriekš formatēti rūpnīcā, ir gadījumi, kad diskdzinis ir jāformatē atkārtoti. Piemēram, ja jums ir nepieciešams mainīt diska faila formātu, izveidojiet bootable installer, vai ja kāds no jūsu Windows lietotāju kaimiņiem lūdz palīdzību, lai noslaucītu savu vīrusu inficēto USB zibatmiņas disku (kas notiek biežāk nekā tu domā). Ir vairāki veidi, kā formatēt USB (flash) disku Mac OS X vidē. Apspriedīsim tos sīkāk zemāk: -
1. Disk Utility izmantošana
Vienkāršākais veids, kā formatēt disku Mac OS X, ir Disk Utility . Tas ir Mac dzimtā diska uzturēšanas rīks. Lai formatētu USB zibatmiņas disku, vienkārši pievienojiet disku Mac datoram un izvēlieties to no Disk Utility sānu joslas izvēlnes.

Pēc tam augšējā joslā izvēlieties cilni Dzēst . Parādīsies uznirstošā izvēlne, un šeit varat pielāgot daudzas iespējas.

Vispirms ir nepieciešams izmantot failu sistēmu. Lūdzu, skatiet iepriekšējo sadaļu, lai atrastu formāta tipu, kas atbilst jūsu vajadzībām.

Pēc noklusējuma Disk Utility izvēlas OS X Extended (Journaled). Kā minēts iepriekš, šī izvēle ir ideāla, ja vēlaties izmantot disku Mac OS X vidē.
Termins “jutīga lieta” nozīmē, ka vēlāk šajā datnē esošie faili būs jutīgi. Piemēram, fails “image.jpg” atšķirsies no “Image.jpg”. Lai gan šī opcija var darboties dažiem lietotājiem, tā nav ieteicama vispārējiem lietotājiem.
Termins „šifrēts” nozīmē tieši to. Tas, ka diska iekšējie dati tiks nodrošināti ar šifrēšanu. Šī opcija palīdzēs tiem, kas strādā ar sensitīviem datiem.
Varat arī izmantot FAT32 vai ExFAT, ja nepieciešams koplietot failus ar citām operētājsistēmām. Nav iespējams formatēt disku NTFS, jo Mac OS X neatbalsta šo formātu.
Pēdējā iespēja ir Drošība . Varat liegt diska atkopšanas lietojumprogrammu atjaunot datus no diska, pārvietojot drošības slīdni uz Visvairāk droša, nevis ātrākais .
Piezīme. Jo drošāks ir izvēlētais dzēšanas režīms, jo ilgāks process.

Kad esat pabeidzis ar opcijām, varat noklikšķināt uz pogas Dzēst, lai sāktu formatēt disku.

2. Termināla izmantošana
Par ģeekieru daudz jūs no tur, ir vēl viens veids, kā formatēt disku, izmantojot komandrindas caur terminālu . Lūdzu, ņemiet vērā, ka diska dzēšana, izmantojot termināli, ir bīstama. Viena kļūda un jūs varat zaudēt savus datus tūlīt pēc brīdinājuma. Tas nav ieteicams tiem, kas pirms tam nekad nav iekarojuši komandrindu.
Ja domājat, ka esat gatavs izaicinājumam un apzināties risku, atveriet termināli un pierakstiet (vai kopējiet un ielīmējiet) šo koda rindu, lai skatītu visu datorā pievienoto disku sarakstu:
diskutila saraksts

No iepriekš redzamā attēla redzam, ka ārējais disks manā datorā tiek identificēts kā “ disk3 ”. Mums ir nepieciešams šis identifikators, lai izvēlētos dzēšamo disku.
Lai dzēstu disku, izmantojiet šo komandrindu:
diskutil eraseDisk {filesystem} {Vārds, ko izmantot} / dev / {diska identifikators}
Ja “{filesystem}” ir formatēšanas sistēma, kuru vēlaties izmantot, {Name to use} ir vārds, kuru vēlaties piešķirt diskā, un {diska identifikators} ir disks, kuru vēlaties dzēst.
Piemēram, ja vēlaties formatēt disku žurnālā HFS Plus ar filmu kā nosaukumu, ievietojiet JHFS + uz {filesystem}, filmu {Name to use} un disk3 {diska identifikatorā}. Tātad komandrinda izskatīsies šādi:
diskutil eraseDisk JHFS + Filma / dev / disk3
Piezīme. Piemērā es izmantoju “disk3”, jo manu ārējo disku identificē kā “disk3”. Jums vajadzētu izmantot identifikāciju, ko termināls deva jums pirmajā solī. Jebkurš datu zudums diska identifikācijas nepareizas izmantošanas dēļ būs jūsu atbildība. Apsveriet sevi brīdināja.

Formatēšanas problēma
Sakarā ar atšķirībām, kas saistītas ar failu formatēšanas sistēmas apstrādi starp dažādām operētājsistēmām, var rasties dažas problēmas. Daži lietotāji ziņoja, ka Windows mašīnas nevar atpazīt to USB diskus, kas formatēti, izmantojot Disk Utility.
Lai novērstu problēmu, iespējams, būs jāiespējo Disk Utility opcija MBR (Master Boot Record), aizverot Disk Utility un ierakstiet šo komandrindu Terminal:
noklusējumi raksta com.apple.DiskUtility uzlabotas attēla opcijas 1
Pēc tam atslēdziet Disk Utility un formatējiet disku, izmantojot ExFat sistēmu.
Lasīšana un rakstīšana uz Windows NTFS formatēta diska
Lai gan Mac lietotāji var pareizi izvēlēties failu sistēmu, lai nodrošinātu savietojamību ar citām operētājsistēmām, lielākā daļa Windows lietotāju pat nezina, ka pastāv atšķirīga formatēšanas sistēma. Reiz, jūs varat paklupt NTFS formatētā ārējā diskā.
Mac OS X var lasīt NTFS formātus, lai jūs varētu kopēt failus no tiem. Problēma rodas, kad ir nepieciešams rakstīt failus uz šiem diskiem. Pašlaik ieteicamā drošā un bezrūpīgā veidā Mac OS X var rakstīt uz NTFS diskdziņiem, izmantojot trešās puses programmatūru. Divas populārākās alternatīvas šādai programmatūrai ir Paragon NTFS for Mac (19, 99 ASV dolāri ar desmit dienu bezmaksas izmēģinājumu) un Tuxera NTFS for Mac (31 ASV dolārs ar piecpadsmit dienu bezmaksas izmēģinājumu). Ja jums ir Seagate ārējais cietais disks, varat lejupielādēt bezmaksas Seagate versiju Paragon NTFS for Mac.
Citas iespējas, kā rakstīt uz NTFS no Mac OS X, ir bezmaksas trešās puses programmatūra vai Mac OS X eksperimentālā NTFS atbalsts, bet abām opcijām ir nepieciešams apmainīties ar sistēmu, izmantojot termināli, un zināms, ka tas rada problēmas ar NTFS failu sistēmu. Tātad, tie nav ieteicami.
Ieteicamais scenārijs
Labākie failu formatēšanas iestatījumi, ko varu ieteikt Mac lietotājiem, ir: izmantot iekšējo cieto disku un rezerves diskdziņus HFS + un izmantot ExFAT USB zibatmiņas diskiem un citiem ārējiem diskdziņiem. Šis scenārijs ļauj jums iegūt labāko skaitļošanas pieredzi, vienlaikus saglabājot saderību ar citām operētājsistēmām. Iespējams, jums būs jāizvēlas kāda no trešās puses NTFS lietotnēm, ja nepieciešams NTFS diskdziņiem uzrakstīt daudz datu. Ja nē, jūs varat iet tikai labi bez programmatūras.
Kāda ir jūsu pieredze ar citu failu formatēšanas sistēmu? Koplietojiet savas domas un viedokļus, izmantojot tālāk sniegto komentāru.