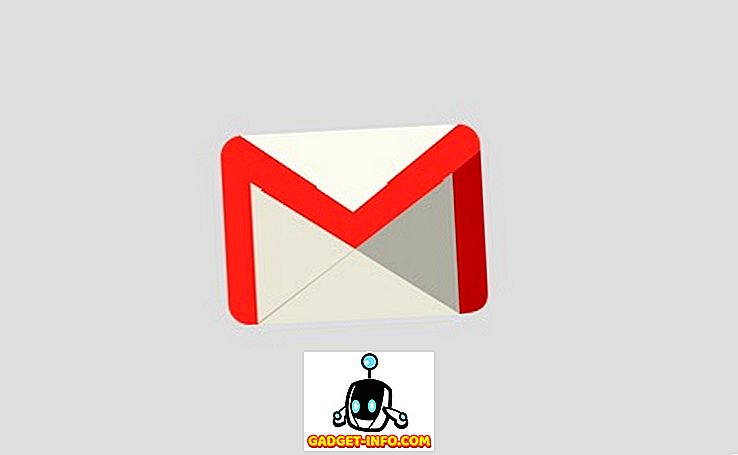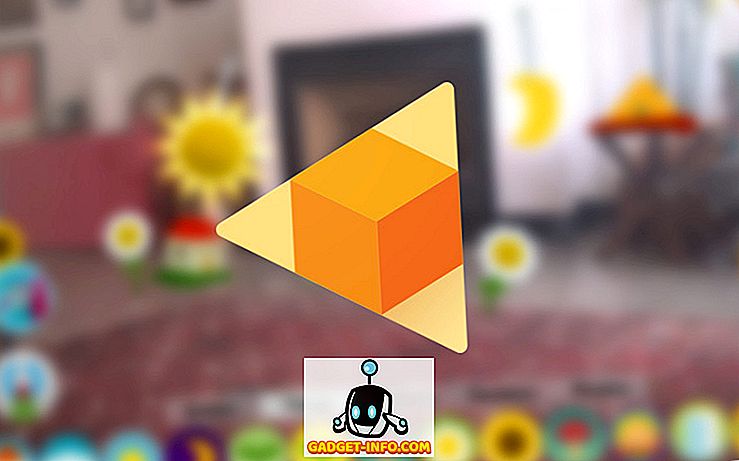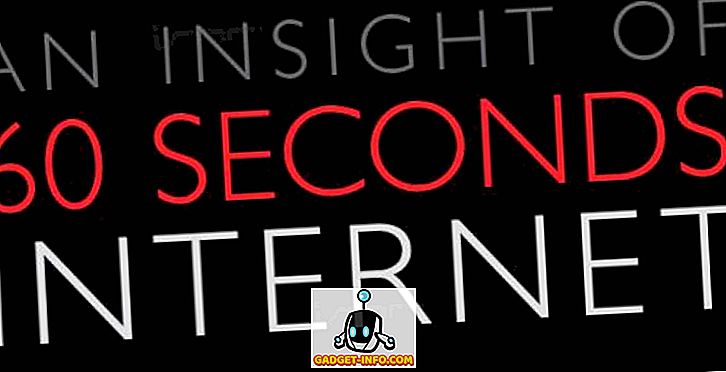Pirmo reizi Windows PowerShell tika izlaists pirms vairāk nekā desmit gadiem Windows XP, Windows Server 2003 un Windows Vista. Kopš tā laika tas ir bijis nepārtraukta visu Windows izdevumu daļa, sākot ar Windows 7 2009. gadā. Lai gan pašas programmatūras versijā ir veiktas daudzas izmaiņas, viena lieta, kas gadu gaitā ir palikusi nemainīga, ir krāsu shēma - zils fons ar balts / dzeltens teksts kopumā un sarkans teksts melnā fonā, lai parādītu kļūdas ziņojumus. Lai gan lielākā daļa cilvēku ir pieraduši pie šīm krāsām, daži no jums var vēlēties kaut ko vairāk atšķirīgu, lai uzlabotu redzamību vai estētiskus apsvērumus. Šādā gadījumā runāsim par to, kā varat mainīt Windows PowerShell krāsu shēmu operētājsistēmā Windows 10:
Piezīme. Pirms mēs turpinām, ir svarīgi saprast, ka šī konkrētā apmācība būs saistīta ar PowerShell konsoli, nevis PowerShell ISE, kas ir viena no divām saimniekprogrammām Windows PowerShell dzinējam un valodai. Tam ir savi pielāgošanas iestatījumi, kas jārisina atsevišķi un ir ārpus šīs apmācības jomas.
Mainīt fona un priekšplāna krāsas Windows 10 PowerShell konsolē
- Kā minēts iepriekš, Windows PowerShell konsolē pēc noklusējuma tiek parādīts balts zilā krāsā, bet kļūdas ziņojumu gadījumā sarkans - melns, tāpēc, lai mainītu krāsas, ar peles labo pogu noklikšķiniet uz PowerShell loga augšējā josla un izvēlieties "Properties" .

- Kad Windows PowerShell 'Properties' lodziņš parādīsies, noklikšķiniet uz cilnes "Krāsas", un jūs saņemsiet visdažādākās izvēles iespējas, lai iestatītu fona un priekšplāna krāsas, kā redzams zemāk redzamajā attēlā.

No šejienes jūs varat mainīt teksta krāsas, uznirstošo tekstu krāsas, fona krāsas un pat iestatīt dūmainības līmeni.
Mainiet kļūdu ziņu krāsas Windows 10 PowerShell konsolē
- Lai gan tas bija ļoti vienkāršs veids, kā mainīt dažus iestatījumus, ko darīt, ja vēlaties veikt plašākas izmaiņas PowerShell konsolē? Piemēram, ja vēlaties mainīt kļūdas ziņojumu tekstu un fona krāsas no sarkanās uz melnu uz kaut ko mazliet krasāku? Lai to izdarītu, jums būs jāizkāpj un netīrs, un jāizmanto pati konsole, nevis jāpaļaujas uz GUI. Pirmkārt, lai uzzinātu noklusējuma krāsas, dodieties uz priekšu un kopējiet / ielīmējiet šo kodu PowerShell konsolē un nospiediet 'Enter':
$host.privatedata

- Lai mainītu kļūdas ziņojumu priekšplāna un fona krāsas, viss, kas jums jādara, ir piešķirt jaunas vērtības . Tā kā es gribētu mainīt fona krāsu uz "Magenta" un priekšplāna krāsu uz "Zaļo", es ievadīšu divas tālāk minētās komandas. Vienkārši atcerieties tos ievadīt atsevišķi un katrā gadījumā nospiediet taustiņu „Enter” .
$host.PrivateData.ErrorBackgroundColor = "Magenta"
$host.PrivateData.ErrorForegroundColor = "Green"

- Tagad esat konfigurējis konsoles iestatījumus , bet jums tie būs jāsaglabā profila iestatījumos, lai ekrāns tiktu atvērts tieši tā, kā to vēlaties. Lai to izdarītu, vispirms palaidiet komandu
$profile. Tas parādīs jūsu profila noklusējuma faila nosaukumu (un atrašanās vietu).

- Patiesībā lielākā daļa gadījumu nepastāv arī noklusējuma PowerShell konfigurācijas fails . Tāpēc palaidiet šādu komandu, lai pārbaudītu, vai tas jau eksistē, vai arī, ja jums ir nepieciešams to izveidot no nulles:
test-path $profile. Ja fails jau eksistē, jūs saņemsiet “True” izlaidi, citādi jūs saņemsiet “False”.

- Kā redzams no iepriekš redzamās ekrānuzņēmuma, es saņēmu pēdējo, tāpēc man būs jāizveido fails. Ja jums ir “True”, izlaidiet šo soli un dodieties uz nākamo . Vēl, ievadiet šādu komandu, lai izveidotu failu:
New-Item -path $profile -type file -force

- Kad fails ir izveidots, to var viegli rediģēt ar Notepad, izmantojot komandu
notepad $profilePowershell logā. No turienes jūs varat pievienot jebkādu konfigurācijas kodu, kuru vēlaties izmantot iepriekš apspriestās komandas. Izmantojot šo metodi, jūs varat ne tikai mainīt krāsas, bet arī fontus, loga izmērus utt., Bet mēs tikai aplūkosim krāsu maiņu, vēl vairāk neapgrūtinot jautājumus.
$console = $host.ui.rawui
$console.backgroundcolor = "black"
$console.foregroundcolor = "white"
$colors = $host.privatedata
$colors.verbosebackgroundcolor = "Magenta"
$colors.verboseforegroundcolor = "Green"
$colors.warningbackgroundcolor = "Red"
$colors.warningforegroundcolor = "white"
$colors.ErrorBackgroundColor = "DarkCyan"
$colors.ErrorForegroundColor = "Yellow"
set-location C:\
clear-host

- Mēs esam gandrīz tur, bet ir vēl viens solis. Izpildiet šādu komandu, lai ļautu vietējiem skriptiem darboties jūsu sistēmā:
Set-ExecutionPolicy RemoteSignedun atlasiet “A”, lai atļautu visus skriptus. Tagad, kad esat pabeidzis, jūsu PowerShell konsole izskatīsies katru reizi, kad to startēsit. Pat kļūdas ziņojumi izskatītos nedaudz mazāk, nekā parasti.

Tas ir tas, ļaudis, es esmu izveidojis Windows PowerShell konsoli par manu darbu klēpjdators izskatās gandrīz tieši tāpat kā veco labo komandu uzvedne ar tikai domuzīmi krāsu izkrāptu.
Piezīme. Lai gan iepriekš minētie soļi ir domāti tieši operētājsistēmai Windows 10, es arī izmēģināju tos vecākā Dell darbvirsmā, kurā darbojas sistēma Windows 7. Katrs solis ir diezgan identisks, un katra lieta darbojās kā gaidīts.
ARĪ: Kā pārtraukt Windows 10 atjauninājumus no instalēšanas automātiski
Izmantojiet vienkāršās komandas, lai mainītu Windows PowerShell krāsas Windows 10
Windows PowerShell ir lielisks līdzeklis enerģijas lietotājiem, bet tas nenozīmē, ka tam jābūt blāvam, trakam un garlaicīgi. Dažu iestatījumu izgriešana šeit un tur var padarīt pasauli atšķirīgu, kā izskatās jūsu PowerShell konsole, tāpēc dodiet to iet un nomainiet krāsas, lai kāds būtu jūsu sirds. Un, kad jūs to darīsiet, neaizmirstiet mums dot galvu par to, kā notiek lietas, jo mēs mīlam dzirdēt no jums.