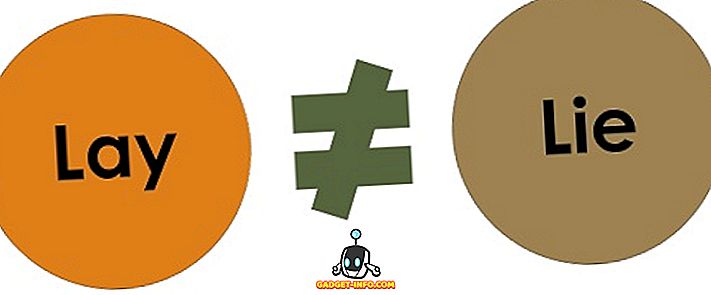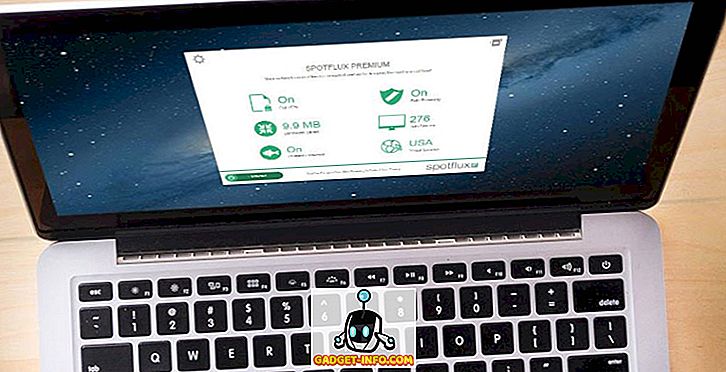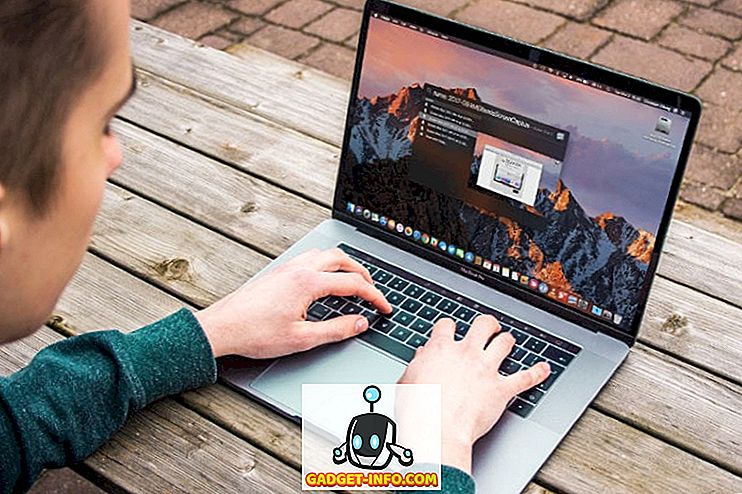Windows 10 nāk ar visām jaunajām Cortana un dažādām citām funkcijām, lai palīdzētu jums darīt lietas. Tomēr ir nepieciešams zināt instrumentus un to trikus, lai no tiem gūtu maksimālu labumu. Šodien šajā ziņojumā mēs parādīsim dažus būtiskākos (un uzlabotos) meklēšanas padomus un trikus Windows 10, lai palīdzētu jums viegli meklēt - jūsu datiem jūsu # Win10 datorā.
Meklēt, izmantojot Cortana
Cortana ir Microsoft atbilde uz Apple Siri operētājsistēmai Windows 10 un jūsu personīgo rokasgrāmatu par uzlabotu meklēšanu. Cortana palīdz jums atrast lietas ar dabisko un balss meklēšanu - ļaujot jums atrast gan vietējos, gan tīmeklī. Tā ir viena no Windows 10 īpašajām iezīmēm, kas sniedz daudz vairāk funkcionalitātes nekā tikai meklēšanu.
Lai izmantotu Cortana, lūdzu, izmantojiet šīs darbības:
- Uzdevumjoslā noklikšķiniet uz pogas Meklēt
- Lai redzētu rezultātus, ievadiet vai vaicājiet meklēšanas vaicājumam
- Atlasiet kādu no filtriem (dažādas ikonas augšējā joslā), lai pārbaudītu selektīvus rezultātus, piemēram, iestatījumu filtrs ļauj skatīt tikai iestatījumus / konfigurācijas vienumus un tīmekļa filtrs parāda rezultātus no tīmekļa, nevis vietējos rezultātus

Meklēt no meklēšanas lodziņa
Meklēšanas lodziņš ir vienkāršākā metode, lai meklētu kādu failu vai mapi tieši no pārlūkprogrammas File Explorer. Meklēšanas lodziņš, kas atrodas augšpusē, pārlūkprogrammā File Explorer, meklē datus pašreizējā atvērtajā direktorijā - vai tas būtu dators, atsevišķs disks vai kāda konkrēta mape.
Ar tūkstošiem failu datorā, iespējams, aizmirsīsiet to atrašanās vietu un līdz ar to šis meklēšanas lodziņš patiešām palīdz, kad esat dārgā vajadzībā. Piemēram, ja esat aizmirsis faila nosaukumu “Market Report.docx”, tad meklēšanas lodziņā vienkārši ierakstiet “ market ” vai “ report ” un nospiediet taustiņu Enter, un Windows 10 uzreiz parādīs visus failus ar to pašu / līdzīgi nosaukumi.

Izmantojiet aizstājējzīmes
Veidlapas tiek izmantotas kā pildvielas, lai nosauktu minējumus, lai meklētu informāciju, ja neesat pārliecināts par precīzu atslēgvārdu. Tas palīdz jums iegūt rezultātus, aizvietojot aizstājējzīmi ar iespējamām norādēm / burtu kombinācijām un meklējot šos vārdus.
Šeit ir informācija par katru aizstājējzīmju:
- * (zvaigznīte): to aizstāj ar vienu vai vairākām rakstzīmēm. Ja ierakstāt “ eas * ”, tas liek meklēt visus vārdus, sākot no “ eas ”, un vārdi var / nevar beigties ar vairāk rakstzīmēm, un līdz ar to rezultāti ietver vārdus “eas”, “viegli”, ” vieglāk ”utt.
- ? (jautājuma zīme): tā ir aizvietota tikai ar vienu rakstzīmi (un ne pārāk). Ja ierakstāt ' ad? Pt ', tad tas var parādīt vārdus, piemēram, "pielāgot", "pieņemt", "lietpratīgi" utt.
- # (mārciņa vai hashtag): to aizstāj ar ciparu ciparu kopu. Ja ierakstāt ' 2 # 4 ', tad tas parādīs '204', '214' un jebkuru nosaukumu, ieskaitot jebkuru skaitli starp 2 un 4.

Izmantojiet failu rekvizītus
Faila rekvizīti ir rekvizīti vai metadati vai dati par failu (-iem), piemēram, tā izveides datums, faila veids, autors (vai autors) utt. Tos var izmantot arī, lai meklētu failus un mapes - tas ir kā vairāk informācija, nevis tikai failu nosaukumi, lai efektīvi meklētu.
Daži no faila rekvizītu piemēriem ir aprakstīti tālāk:
- nosaukums (faila nosaukums): iekļaujiet meklēšanas vaicājumā daļu vai pilnu vārdu, lai atrastu, izmantojot failu nosaukumus. Piemēram, failam ar nosaukumu “Maija darblapa” ierakstiet “ Maijs ” vai “ darbs ” un vairāk. Var izmantot arī atslēgu / vērtību pāru, piemēram, “ vārds: maijs ”, “ vārds: darbs ” utt.
- veids (faila veids): iekļaujiet meklējamā faila veidu, piemēram, "dokuments", "audio", utt. Vienu var izmantot arī atslēgas / vērtības pāri, piemēram, " veids: dokuments ", " veids: citi " utt.
- tips (File Type / Extension): iekļaujiet faila formāta nosaukumu, piemēram, TXT, DOCX, JPG, BMP utt. Var izmantot arī atslēgas / vērtības pāri, piemēram, " tips: EXE ", " type: TXT " utt.
- tagi (tagi): iekļaujiet jebkuru tagu vai atslēgvārdu, ko izmanto, lai aprakstītu šo failu. Var izmantot arī atslēgas / vērtības pāri, piemēram, “ tagi: projekts ”, “ tagi: skola ” utt.
- autors (Autors): iekļaujiet autora vārdu, lai meklētu failus, izmantojot to radītāju (-us). Var izmantot arī maksāto atslēgu / vērtību, piemēram, “ autors: john ”, “ autors: lina ” utt.

Izmantojiet Būla filtrus
Būla filtri ļauj veikt iepriekšēju meklēšanu, apvienojot meklēšanas vienumus vai frāzes. Pastāv dažādi Būla operatori, kā aprakstīts tālāk. Veicot šādus meklējumus, pārliecinieties, ka filtri ir ievadīti lielos burtos.
Tālāk ir sniegti meklēšanas vaicājumu piemēri ar paskaidrojumiem:
- UN: iekļaujiet “UN”, lai meklētu abus terminus. Piemēram, " vārds UN pads " meklē failus, kuriem ir gan šie vārdi, gan rezultāti "wordpad.exe", "vārds notepad.txt" utt.
- VAI: iekļaujiet "OR", lai meklētu kādu no šiem noteikumiem. Piemēram, “ Vārds OR pad ” meklē failus, kuriem ir kāds no šiem vārdiem un rezultātiem “word.exe”, “notepad.txt” utt.
- NAV: iekļaujiet “NOT”, lai netiktu meklēts šajā termins. Piemēram, ' NOT pad ' meklē failus, kuriem nav šī vārda un rezultātu 'word.exe', 'word note.txt' utt.
- Citāti: iekļaujiet vaicājumu divkāršās pēdiņās “”, lai meklētu precīzas frāzes vai failu nosaukumus, piemēram, “Indijas vārti” (ieskaitot dubultās pēdiņas un izņemot atsevišķas pēdiņas) parāda failus ar precīzu nosaukumu “India Gate”.
- Parentheses: iekļaujiet vaicājumu iekavās (), lai meklētu visus šos vārdus (bet pat tad, ja tie atrodas jebkurā secībā). Piemēram, " (kriketa futbola hokeja) " meklēšana dod "kriketa hokeja football.txt", "hokeja futbola cricket.docx" utt.
- > (lielāks par): iekļaujiet ">", lai meklētu lielāku / vairāk vai vēlāk nekā kādu vērtību, piemēram, " datums:> 01/01/2016 " meklē dokumentus, kas izveidoti pēc 2016. gada 1. janvāra.
- <(mazāk nekā): iekļaujiet '<', lai meklētu mazāk vai mazāk nekā kāda vērtība, piemēram, ' izmērs: <5 MB ' meklē failus / dokumentus, kuros ir mazāk nekā 5 MB atmiņas.

Izmantojiet failu sarakstu virsrakstus
Failu sarakstu virsraksti ir redzami File Explorer's Details skatījumā - pat meklēšanas rezultātu ekrānā. Izmantojot šīs pozīcijas un dažus trikus, failus vai informāciju var atrast efektīvāk nekā jebkad agrāk. Piemēram, ja jūs meklējāt " ceļojums * " un redzat savu ceļojuma rēķinu sarakstu, no kuriem vēlaties saņemt pēdējo, tad jūs varat kārtot sarakstu, izmantojot datumu, kas izveidots vai mainīts dilstošā secībā - jums būs vajadzīgais fails augšpusē. Diezgan ātri, vai ne?
Lai skatītu failu sarakstu virsrakstus, iespējojiet detaļu skatījumu, veicot šīs darbības:
- Meklēšanas rezultātu ekrānā (pēc meklēšanas) noklikšķiniet uz lentes "Skatīt" un noklikšķiniet uz pogas Detaļas

Lai sakārtotu rezultātus, lūdzu, veiciet šādas darbības:
- Noklikšķiniet uz lentes "Skatīt" un noklikšķiniet uz opcijas "Kārtot pēc"
- Izvēlieties lauku / kolonnu, kurā jāizdara šķirošana, un varat arī izvēlēties šķirošanas secību (augošā vai dilstošā secībā)

Lai grupētu rezultātus, lūdzu, rīkojieties šādi:
- Noklikšķiniet uz lentes "Skatīt" un noklikšķiniet uz opcijas "Grupa pēc"
- Izvēlieties lauku / kolonnu, kurā grupēšana jāveic

Lai filtrētu rezultātus, lūdzu, izpildiet šīs darbības:
- Novietojiet kolonnu, kuru vēlaties filtrēt, noklikšķiniet uz lejupvērstās bultiņas ikonas, kas parādās labākajā šīs kolonnas daļā
- Izvēlieties visas vērtības, kuras vēlaties filtrēt

Izmantojiet papildu meklēšanas rīkus
Izvērstā meklēšanas rīki ir meklēšanas iespēju kopums, lai izpildītu visas jūsu meklēšanas prasības - izmantojot visus iespējamos iepriekšējās iespējas vienā ekrānā. To izmanto, lai meklētu failus un mapes ar mazāk vai vairāk informācijas par pieejamību, piemēram, failu atrašanās vietu, tagiem, izmēru, datumu un īpašumu un daudz ko citu. Izmantojot šo, jums nav jāatceras meklēšanas operatori un visi. Tas arī ļauj pārbaudīt pēdējos meklējumus un atrast, izmantojot failu rekvizītus.
Lai piekļūtu papildu meklēšanas rīkam, lūdzu, izpildiet šo procesu:
- Meklēt, izmantojot meklēšanas lodziņu programmā File Explorer
- Noklikšķiniet uz / atveriet meklēšanas (meklēšanas rīku) lenti
- Iestatiet dažādas pieejamās opcijas / preferences
- Meklēšanas rezultāti mainīsies, izvēloties opcijas

Saglabājiet meklēšanas vaicājumu
Windows 10 kopā ar citām brīnumainajām funkcijām ļauj arī vienu meklēšanu vai meklēšanas vaicājumu saglabāt, lai atkal atrastu tās pašas lietas - ātrās izsekošanas režīmā. Var rasties scenāriji, kuros jums ir jāizveido apgrūtinoši vaicājumi, lai veiktu dažus iepriekšējus vai dziļus meklējumus, lai atrastu precīzu lietu. Šādos gadījumos meklēšanas saglabāšanas iespēja ir patiešām ērta.
Lai saglabātu meklēšanas vaicājumu, lūdzu, rīkojieties šādi:
- Meklēt (pat ja manekens), izmantojot meklēšanas lodziņu programmā File Explorer
- Noklikšķiniet uz / atveriet meklēšanas (meklēšanas rīku) lenti
- Izveidojiet vaicājumu, nosakot dažādas pieejamās opcijas / preferences
- Pēc meklēšanas vaicājuma pabeigšanas un pārbaudes noklikšķiniet uz opcijas Saglabāt meklēšanu
- Ievadiet nosaukumu un atrašanās vietu, lai saglabātu, un noklikšķiniet uz pogas Saglabāt

Tas viss ir par visiem Windows 10 meklēšanas padomiem un viltībām. Informējiet mūs, izmantojot komentāru sadaļu.