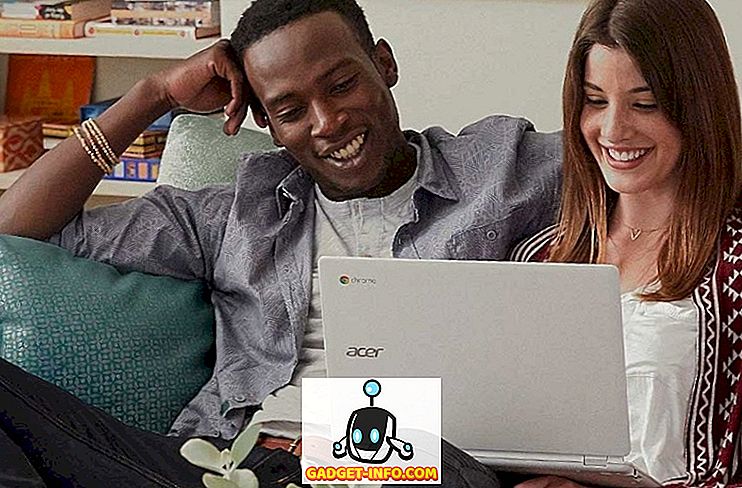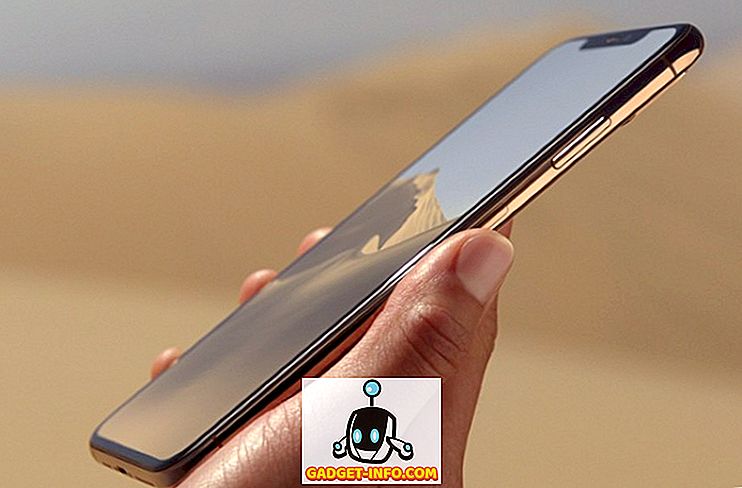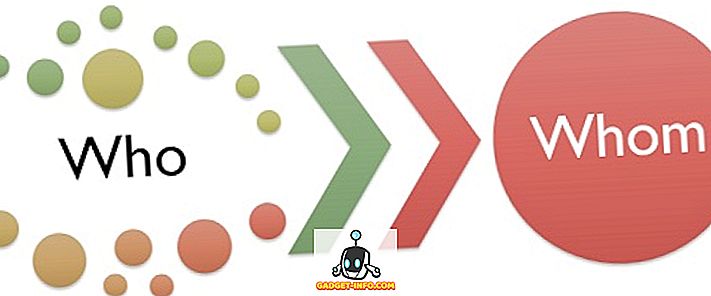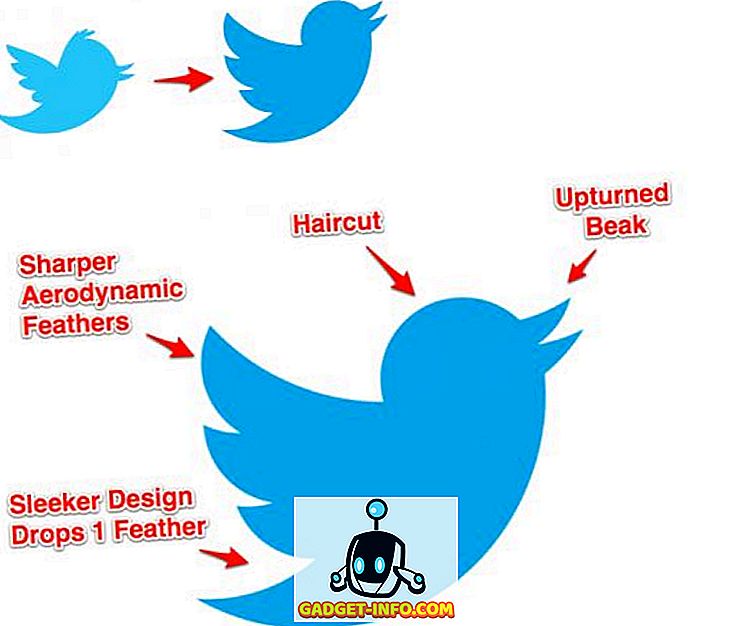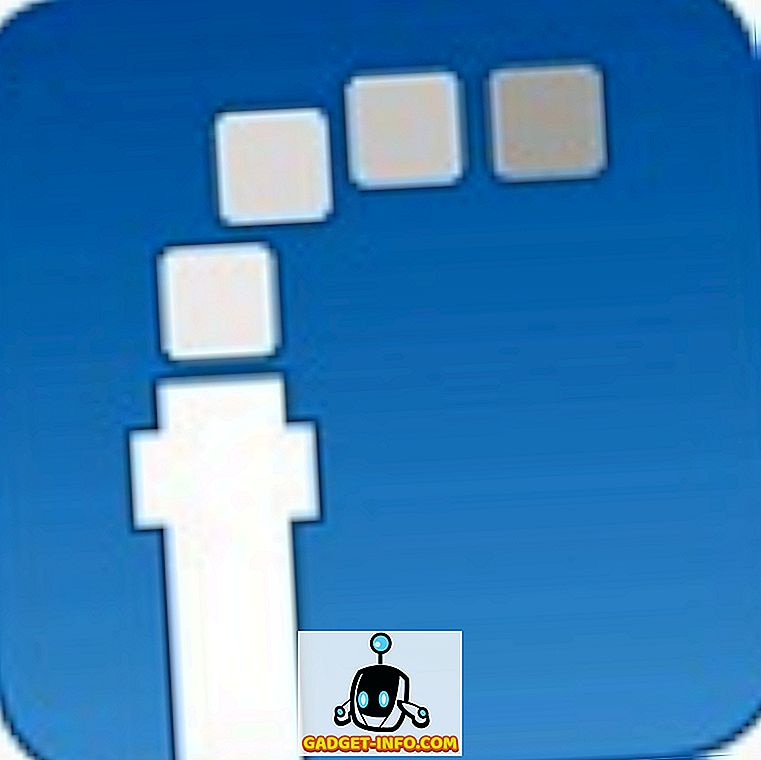Windows 10 jau ir bijis šeit jau ilgu laiku, bet, ja esat tikko atjauninājies no Windows 8, 7 vai XP, vai esat pārslēdzies no Mac vai Linux, tad noteikti noteikti atradīsiet šos Windows 10 padomus par diezgan ērtiem. Faktiski Windows 10 ir potenciāls, lai uzvarētu visvairāk veltītajiem Windows veco izlaidumu bhaktām un pat citām operētājsistēmām, piemēram, OS X un Linux. Windows 10 ievieš daudzas funkcijas, rada daudzas labas izmaiņas un novērš dažādas problēmas, kas ir labākas par citām un pārāka par tās priekšgājējiem. Jaunais produkts ļoti labi respektē mantojumu, ko Windows kopā ar tradicionālo darbvirsmu ir nopelnījis pēdējos gados.
Operētājsistēmā Windows 10 ir uzlabota metro lietotāja saskarne, un tā atkal atver izvēlni Sākt, ko visi neatbilda operētājsistēmā Windows 8. Tā piedāvā arī daudzas jaunas funkcijas, piemēram, Cortana - digitālo palīgu, Microsoft Edge - jauno un ātro pārlūkprogrammu, virtuālos datorus, paziņojumu centru, Windows Sveiki - atbalsts biometriskai autentifikācijai un labākais no visiem - vienotās lietotnes un vienotais veikals, ti, lietotnes un veikals, kas atbalsta un darbojas visās Windows 10 ierīcēs. Tā apgalvo, ka tā piedāvā gan Windows 7, gan 8 kombinācijas atbilstību jaunā veidā, kas ir noderīgs, uzlabo produktivitāti un izskatās satriecošs nekā jebkad!
Jautājumi rodas - kā izmantot šīs jaunās funkcijas? Kā jaunās funkcijas var būt noderīgas? Kā uzlabot Windows 10 pieredzi? Lai atbildētu uz šiem jautājumiem, mēs esam apkopojuši sarakstu ar dažiem noderīgākajiem padomiem un viltībām, kas palīdz jaunajiem Windows 10 lietotājiem iepazīties un izmantot jauninājumus, un izmantot jauno Windows, lai atvieglotu viņu dzīvi. Apskatīsim, kas atrodas veikalā.
Windows 10 padomi un triki iesācējiem
1. Uzziniet par noderīgiem skārienpaliktņu žestiem
Mans darbs prasa, lai es regulāri lietotu gan Mac, gan Windows. Viena no lietām, ko es mēdzu palaist garām par MacOS operētājsistēmu, kad es izmantoju Windows, bija žesti. Viss, kas mainījās pēc tam, kad Microsoft pilnībā atbrīvoja no skārienpaliktņa žestiem Windows 10 operētājsistēmā. Tagad, ja jūsu klēpjdators izmanto Windows precizitātes draiverus, jūs saņemsiet piekļuvi daudziem iebūvētiem žestiem datorā, kas atvieglos navigāciju. lietotāja interfeisu un pārslēgties starp lietotnēm.

Jaunie žesti ietver divu pirkstu swipes lietošanu, lai ritinātu dokumentu vai tīmekļa lapu, trīs pirkstu swipes, lai pārslēgtos starp lietotnēm un palaist multitasking skatu, četras pirkstu swipes, lai pārvietotos starp virtuālajiem galddatoriem un vairākiem citiem žestiem un krāniem. Lai atrastu to, ko jūs varat darīt ar jūsu Windows 10 skārienpaliktni un atspējot vai iespējot šos žestus, dodieties uz Iestatījumi -> Ierīces -> Skārienpaliktnis un mijiedarbojas ar tur esošajām opcijām. Es jums saku, kad esat apguvis žestus, jūs nekad nevarēsiet atgriezties.
2. Izmantojiet Storage Sense, lai pārvaldītu krātuvi
Viena no manām iecienītākajām jaunajām Windows funkcijām ir tā spēja automātiski izdzēst pagaidu un nevēlamos failus, lai ierīcē atbrīvotu glabāšanu. Šī funkcija pēc noklusējuma nav iespējota, tāpēc jums būs jāatgriežas iestatījumu lietotnē, lai to ieslēgtu. Lai iespējotu šo funkciju, dodieties uz Iestatījumi -> Sistēma -> Uzglabāšana un ieslēdziet pārslēgu zem opcijas „Storage Sense” . Ieslēdzot šo sistēmu, sistēma Windows automātiski izdzēsīs nevajadzīgos failus, piemēram, pagaidu failus un failus miskastē, lai atbrīvotu glabāšanu ierīcē. Varat turpināt pielāgot šo darbību, noklikšķinot uz opcijas "Mainīt, kā atbrīvojam uzglabāšanu" zem pārslēgšanas. Šī funkcija ir īpaši domāta cilvēkiem, kuriem diska vietas vienmēr ir zemas.

3. Ieslēdziet nakts gaismu
Vēl viens mazs, bet maigs papildinājums Windows 10 ir funkcija, ko sauc par nakts gaismu. Šī funkcija ir tā, ka tā noņem visu ekrānā redzamo zilo gaismu, kas ir liels iemesls, kāpēc mēs paliekam nomodā vēlu naktī. Ja naktī strādājat pie klēpjdatora un nevēlaties, lai tas ietekmētu jūsu miega paradumus, jums šī funkcija jāieslēdz. Jūs varat manuāli iespējot šo funkciju, kad vien vēlaties, vai arī varat ieplānot nakts gaismu, kas ļaus šai funkcijai noteiktā diennakts laikā. Lai aktivizētu nakts gaismu, atveriet Iestatījumi -> Sistēma -> Displejs un ieslēdziet pārslēgšanos blakus naktsgaismai . Jūs varat arī konfigurēt nakts gaismas intensitāti un ieplānot savu laiku, noklikšķinot uz tālāk redzamajā attēlā redzamās opcijas „Nakts gaismas iestatījumi”.

4. Ātri piekļūstiet emociju tastatūrai
Emocijas ir kļuvušas populārākas, nekā ikviens varētu kādreiz iedomāties, un, lai gan ir vieglāk tās piekļūt mobilajā ierīcē, nav acīmredzama veida, kā ātri piekļūt emocijiem jūsu Windows mašīnā. Ne daudzi cilvēki zina par šo funkciju, bet Windows 10 ļauj jums ātri piekļūt emociju tastatūrai tikai ar dažiem klikšķiem. Viss, kas jums jādara, ir vispirms iespējot šo funkciju. Lai piekļūtu emociju tastatūrai, vispirms iespējojiet virtuālo tastatūras pogu, ar peles labo pogu noklikšķinot uz uzdevumjoslas un noklikšķinot uz pogas „Rādīt pieskārienu tastatūru” .

Tagad, kad vēlaties piekļūt emociju tastatūrai, vispirms noklikšķiniet uz taustiņa tastatūras pogas apakšējā labajā stūrī un pēc tam noklikšķiniet uz simbola simbola. Šeit jūs varat izvēlēties un izmantot visus emoļus, kurus vēlaties.

5. Ieslēdziet Dynamic Lock
Ja esat kāds, kurš pastāvīgi aizmirst bloķēt savu Windows PC, kad viņš aizbrauc no tā, tad šis gals var ietaupīt daudz problēmu. Ieslēdzot šo funkciju, sistēma automātiski bloķēs jūsu sistēmu, kad jūs ejat prom no darba galda. Pamatā šī funkcija izmanto Bluetooth savienojumu ar tālruni, lai noteiktu, vai esat tuvu tai vai nav. Kad tālrunis ir ārpus diapazona, kad jūs ejat prom, jūsu sistēma automātiski bloķējas. Šo funkciju var iespējot, dodoties uz Iestatījumi -> Konti -> Pierakstīšanās opcija un ieslēdzot funkciju “Dynamic Lock” . Kad šī funkcija ir iespējota, viedtālrunis būs jāsavieno ar Windows datoru, ja tas vēl nav izdarīts. Es patiešām mīlu šo funkciju, un es nevaru izskaidrot, cik reizes tas man ir saglabājis ceļojumu atpakaļ uz manu datoru, lai to bloķētu. Ja esat pusi tik aizmirst, kā es esmu, jums noteikti vajadzētu ļaut šai funkcijai saglabāt informāciju no ziņkārīgām acīm.

6. Ieslēdziet jauno ekrānuzņēmuma rīku
Tā kā es rakstu ton par to, kā rakstus es katru dienu uzņemu tēlu ekrānšāviņus. Agrāk ekrānuzņēmuma lietošana uz Windows nebija tik intuitīva, kā lietotājiem bija jāizlēkt caur daudziem stīpām, ja viņi vēlējās uzņemt daļu displeja, nevis visu displeju. Tomēr jaunais ekrānuzņēmuma rīks šo problēmu mazina, piešķirot lietotājiem lielāku kontroli. Tā kā tas ir ar lielāko daļu no šīm funkcijām, tas nav ieslēgts pēc noklusējuma, un jums tas būs jāiespējo, atverot iestatījumus. Vienkārši dodieties uz Iestatījumi -> Vienkārša piekļuve -> Tastatūra un ieslēdziet “Print Screen Shortcut” . Kad esat to izdarījuši, ikreiz, kad nospiežat pogu Drukāt ekrānu, jums tiks piedāvātas trīs iespējas. Jūs varat uzņemt visu darbvirsmu, uzņemt daļu no darbvirsmas vai iegūt brīvu formu darbvirsmas daļai. Tiklīdz jūs uzņemsiet ekrānuzņēmumu, tas tiks atvērts logā, kurā jūs varat arī viegli to anotēt un dalīties ar to, ko vēlaties.

7. Privātuma iestatījumi
Ja jūs uztraucaties par jūsu konfidencialitāti un nevēlaties, lai Microsoft sasniegtu noteiktu informāciju par jūsu informāciju (piemēram, atrašanās vietas datus, iepazīstot jūs ar savām funkcijām un vairāk), tad jums būtu labi pavadīt laiku privātuma Iestatījumi, lai noskaidrotu, ko vēlaties, un nevēlaties dalīties ar uzņēmumu. Vispirms dodieties uz Iestatījumi -> Konfidencialitāte -> Vispārīgi un izslēdziet visus pārslēgumus, ja nevēlaties, lai sistēma Windows izsekotu lietotāju paradumu un rādītu ieteikumus, pamatojoties uz jūsu rīcību.

Pēc tam dodieties uz „ Personalizēšana un drukāšana ” un izslēdziet to. Tas ierobežos Windows izsekošanu jūsu rakstīšanas un drukāšanas vēsturē. Tāpat jūs varat noklikšķināt uz citām opcijām, piemēram, “Diagnostika un atsauksmes”, “Aktivitātes vēsture” un vairāk, lai atspējotu jūsu informācijas koplietošanu, kuru nevēlaties. Lai būtu taisnīgi, Windows reģistrē jūsu lietošanu, lai sniegtu jums labāku pakalpojumu, tomēr, ja neesat ērti koplietojis savu informāciju ar Microsoft, noteikti jāizslēdz šīs lietas.

8. Ieraksta ekrāns, izmantojot Xbox lietotni (iebūvēts ekrāna reģistrators operētājsistēmā Windows 10)
Ne daudzi lietotāji to zina, bet Windows 10 ļauj ierakstīt ekrānu bez ārējām lietotnēm. Faktiski ne tikai jūs varat ierakstīt video, bet arī sistēmu un mikrofonu. Šo funkciju sauc par “Game Capture”, taču tā darbojas ar jebkuru lietotni. Es izmantoju šo lietotni, lai ierakstītu neskaitāmas īsas konsultācijas saviem draugiem un ģimenei. Man patīk šī funkcija, jo to ir ļoti viegli izmantot. Visam lietotājam ir jādara taustiņš “Windows + G” un tiks atvērta ieraksta izvēlne. Šeit jūs varat iestatīt savas preferences un pēc tam nospiediet ierakstīšanas pogu, lai sāktu ierakstīšanu. Lai gan šis rīks nav īsti bagāts, tas noteikti ir viegli lietojams, un tā ir dabiski pieejama, un tas padara to par vienu no labākajiem instrumentiem neliela Windows datora ieraksta ierakstīšanai un koplietošanai.

9. Iespējot tumšo režīmu
Viens no visvairāk pieprasītajiem Windows lietotāju līdzekļiem beidzot tika ieviests operētājsistēmā Windows 10. Lietotāji tagad var viegli iespējot tumšo režīmu, dodoties uz iestatījumu lietotni. Lai iespējotu tumšo režīmu, atveriet Iestatījumi -> Personalizēšana -> Krāsas un ritiniet uz leju un iespējojiet tumšo režīmu . Tas, ko es mīlu par tumšo režīmu, ir tas, ka tas ir patiesi tumšs, tāpēc jūs nesaņemat to tumši pelēko krāsu, ko jūs parasti redzat citās operētājsistēmās. Turklāt, tā kā tas ir sistēmas iespējots tumšs režīms, visi jūsu navigācijas paneļi katrā lietotnē, ieskaitot iestatījumus, failu pārlūkprogrammu un vairāk pāriet uz tumšo režīmu. Tas nozīmē, ka šai funkcijai vēl joprojām ir nepieciešams pilnveidot failu pārlūkprogrammā, jo pašlaik ir grūti atrast lietas, ko meklējat.

10. Sāciet lietot Windows 10 Virtual Desktops
Visbeidzot, Microsoft ir beidzot sniedzis atbalstu virtuālajiem galddatoriem, kas ļoti ilgi bija pieejami Linux un OS X. Virtuālās darbvirsmas funkcija ļauj labāk pārvaldīt atvērtās lietojumprogrammas un logus, tos grupējot grupās.
Jebkurš no virtuālā darbvirsmas (vai lietotņu grupas) var būt aktīvs vienlaicīgi, un tādējādi tas piedāvā nekļūdīgu uzdevumu skatu. Lai sāktu darbu ar virtuālajiem galddatoriem, atveriet uzdevumu skatu, noklikšķinot uz tās ikonas uzdevumjoslā (atrodas tiešajā meklēšanas joslas labajā pusē) vai turiet taustiņu Win + Tab .

11. Uzziniet jaunus Windows 10 tastatūras īsceļus
Jūs varat kļūt produktīvāks, ja uzzināsiet saīsnes, lai veiktu dažādus regulārus uzdevumus, piemēram, izmantojot virtuālos galddatorus, lietojot lietojumprogrammas un daudz ko citu. Tālāk ir norādīti īsceļi, kas palīdzēs ātrāk veikt lietas.
- Win + Tab (atvērt uzdevumu skatu)
- Win + pa kreisi + augšup (pārvietojiet lietotni augšējā kreisajā kvadrantā)
- Uzvarēt + pa kreisi + uz leju (pārvietojiet lietotni uz kreiso kreisā kvadranta)
- Win + Right + Up (pārvietojiet lietotni augšējā labajā kvadrantā)
- Uzvarēt + pa labi + uz leju (pārvietojiet lietotni apakšējā labajā pusē)
- Win + Ctrl + pa kreisi vai pa labi (mainiet virtuālos galddatorus)
- Win + Ctrl + D (jauna virtuālā darbvirsma)
- Win + Ctrl + C (runājiet ar Cortana)
- Win + S (skatīt laika ziņas, ziņas, sportu, palīdzību utt.)
- Win + Ctrl + F4 (slēgt virtuālo darbvirsmu)
- Win + uz augšu un uz leju (lietojumprogrammas noklikšķina uz ekrāna augšdaļas vai apakšas vai maksimizē tos)
12. Iepazīstieties ar jauno komandu uzvedni
Komandu uzvedne jaunajā Windows ir aprīkota ar arvien prasīgāko funkciju. Tā ir kļuvusi pieejamāka nekā jebkad, atbalstot standarta kopēšanas un ielīmēšanas iespējas. No šī brīža varat viegli kopēt un ielīmēt teksta saturu komandrindā (cmd.exe), izmantojot attiecīgi Ctrl + C un Ctrl + V kombinācijas. Turklāt tā piedāvā daudzus pielāgojumus sadaļā Iespējas.

13. Uzlabojiet akumulatora darbības ilgumu operētājsistēmā Windows 10
Windows 10 akumulatora taupīšanas funkcija var palīdzēt, ja jūsu klēpjdatora akumulators ir zems. Tas ir pietiekami gudrs, lai apturētu fona procesus un diegus, lai ierobežotu enerģijas patēriņu un ietaupītu enerģiju, lai ļautu jūsu ierīcei ilgāk darboties. Tas ir labāks par iepriekšējos Windows laidienos atrastajiem enerģijas taupīšanas režīmiem, un to var iespējot, izmantojot šo procedūru: noklikšķiniet uz izvēlnes Sākt> Iestatījumi> Sistēma> Akumulatora taupīšana .

14. Sideload nav veikalu lietojumprogrammas Windows 10
Windows 10 atbalsta lietojumprogrammu sideloading, kas ļauj lejupielādēt un instalēt lietojumprogrammas ārpus Microsoft Store. Ir daudz lietotņu, kas nav pieejamas veikalā, un tās var uzstādīt, izmantojot šo triku. Lietojumprogrammu pārsūtīšana ir atļauta tikai izstrādātājiem, un tāpēc jums ir jāiespējo izstrādātāja režīms pirms lietojumprogrammu, kas nav veikals, instalēšanas.
Lai iespējotu izstrādātāja režīmu, atveriet izvēlni Sākt> Iestatījumi> Atjaunināšana un drošība> Izstrādātājiem un izvēlieties Izstrādātāja režīms . Kad esat kļuvis par jūsu sistēmas izstrādātāju, iespējojiet lietojumprogrammu sideloading, veicot soļus: palaidiet izvēlni Start> Settings> Update & Security> Izstrādātājiem un atlasiet Sideload Apps . Tas viss, jūs tagad varat lejupielādēt un sideload progr.

15. Izslēdziet Windows 10 paziņojumu un sistēmas skaņas
Paziņojums un sistēmas skaņas tiek izmantotas, lai brīdinātu lietotāju par svarīgu darbību. Lai sistēma Windows 10 izslēgtu sistēmu, jāveic šādas darbības: ar peles labo pogu noklikšķiniet uz ikonas Skaļruņi uzdevumjoslā > Skaņas un pēc skaņas shēmas izvēlieties Nē skaņas un nospiediet pogu OK. Lai atspējotu visas paziņojumu skaņas visām lietotnēm, atveriet izvēlni Sākt> Iestatījumi> Sistēma> Paziņojumi un pārslēdziet iespēju Rādīt lietotņu paziņojumus . Lūdzu, ņemiet vērā, ka tas arī izslēdz visus paziņojumus, nevis tikai paziņojumus.

16. Pārvietojiet vai instalējiet lietotnes citam diskam
Windows 10 lietojumprogrammas ir Metro lietotnes, kas tika ieviestas operētājsistēmā Windows 8. Tās pēc noklusējuma ir instalētas C (sistēmas) nodalījumā, bet, ja vēlaties izveidot vietu, pārvietojot tās uz citu disku, šeit ir tas, kas jums jādara: iet noklikšķiniet uz izvēlnes Sākt> Iestatījumi> Sistēma> Lietotnes un funkcijas un noklikšķiniet uz lietotnes, kuru vēlaties pārvietot, atlasiet Pārvietot, izvēlieties disku un noklikšķiniet uz Pārvietot, lai pārvietotu lietotni.
Lietojumprogrammu pārvietošana pa vienam var būt sāpīga, ja esat daudz instalējis lietojumprogrammas. Jūs atradīsiet noklusējuma instalēšanas vietas maiņu daudz vieglāk un ērtāk nekā lietotņu pārvietošanu. Lai mainītu noklusējuma atrašanās vietu Windows 10 instalēšanai, atveriet izvēlni Sākt> Iestatījumi> Sistēma> Uzglabāšana . Noklikšķiniet uz Saglab . Šī funkcija var nebūt pieejama dažos izdevumos, bet, iespējams, drīz tiks piedāvāta, izmantojot atjauninājumu.

17 Izmantojiet Snap Assist
Operētājsistēmai Windows 10 ir labākas piekļuves iespējas un mēģina jums palīdzēt, kamēr jūs lietojat peles lietojumprogrammas. Kad jūs mēģināt noklikšķināt uz lietotnes un daļa ekrāna daļas joprojām ir tukša, funkcija Snap Assist parādās ar atvērtu logu sīktēlu sarakstu. Jūs varat izvēlēties kādu no lietotnēm / logiem no saraksta, lai to piespiestu pa kreisi vai pa labi no ekrāna, kā arī ar iepriekš aizķerto lietotņu logu.

18. Izmantojiet Windows 10 Hello
Windows Hello ir sistēmas līmeņa biometriskās autentifikācijas sistēma. Tiek apgalvots, ka tā ir daudz drošāka tehnoloģija nekā tradicionālās paroles un nodrošina tūlītēju piekļuvi jūsu Windows ierīcēm. Tomēr šai ierīcei ir nepieciešams atbalsts pirkstu nospiedumiem vai kamerai. Jūs varat doties uz izvēlni Sākt> Iestatījumi> Konti> Pierakstīšanās opcijas, atrodiet Windows Hello ierakstu un iespējas, kā iestatīt sejas vai pirkstu nospiedumus, un pēc uzstādīšanas varat izmantot sevi, lai pieteiktos sistēmā Windows 10.

Bonuss: pielāgojiet Windows 10 Start Menu
Windows 10 izvēlne Sākt ir divu pasaules meldēšana - izvēlnes Sākt no Windows 7 un Windows 8 sākuma ekrāna. Tā ir skaista un lietotājam draudzīga, nekā jebkad agrāk, un komplektā ir visas jaunās pielāgošanas opcijas. Lai pievienotu lietotni, ar peles labo pogu noklikšķiniet uz izvēlnes Sākt un atlasiet Pin to Start . Lai noņemtu flīzes, noklikšķiniet uz tās ar peles labo pogu un izvēlieties Atvienot no sākuma . Ar peles labo pogu noklikšķinot uz flīzes, ir vairāk iespēju, piemēram, mainīt izmērus, utt. Lai izveidotu flīžu grupu, velciet flīžu tukšajā laukā izvēlnē Sākt, līdz parādās horizontāla vai vertikāla josla, un pēc tam varēsiet tur vilkt vairākas lietotnes, lai izveidotu grupu.
Patiesībā mums ir detalizēts raksts par to, kā pielāgot Windows 10 starta izvēlni, jums noteikti vajadzētu to pārbaudīt, lai uzzinātu vairāk par to.

Labākie Windows 10 iesācēju padomi, kā sākt darbu
Tas beidzas ar mūsu rakstu par labākajiem Windows 10 iesācēju padomiem un trikiem, kas palīdzēs jums iegūt maksimālu labumu no jūsu klēpjdatora vai datora. Pārbaudiet šos padomus un trikus un dariet mums zināmu, ja jums ir kādas problēmas to izpratnē. Kad esat apguvis šos padomus un trikus un vēlaties uzzināt kaut ko vairāk progresīvu, dariet mums to zināmu rakstot komentāru sadaļā. Ja ir pietiekami daudz lasītāju, mēs rakstīsim un publicēsim rakstu pieredzējušiem lietotājiem.