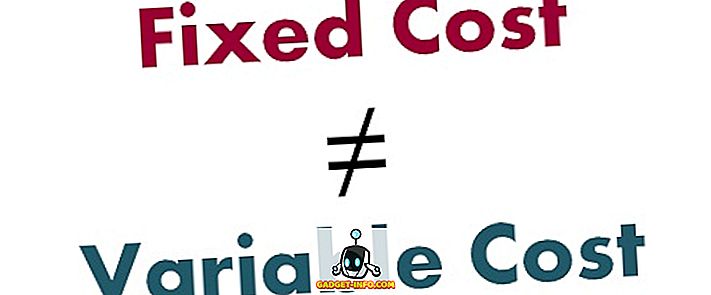Windows 10 ir izlaists gandrīz nedēļu, un tā jau ir redzējusi vairāk nekā 14 miljonus lejupielādes pirmajā dienā, kad tas ir iespaidīgs sasniegums. Windows 10 jau ir instalēts tik daudzos datoros visā pasaulē, un tas ir kļuvis par karstāko datoru OS, kas gūst priekšrocības pār savu priekšgājēju. Lai gan jaunā operētājsistēma ievieš daudzas jaunas funkcijas, kuras jūs nekad neesat pieredzējušas Windows operētājsistēmā, bet neuztraucieties, jo mēs esam šeit, lai iemācītu jums visu, kas jums jāzina par jaunāko Windows atkārtojumu.
Zemāk ir minēti 9 Windows 10 iestatījumi, kas jāpārveido pirms brauciena uzsākšanas jaunajā operētājsistēmā.
1. Pielāgot izvēlni Sākt

Windows 10 atgriež izvēlni Sākt, kas tika atlaista ar Windows 8 atbrīvošanu. Tagad pazīstamā vecā izvēlne ir atpakaļ, un Windows lietotāji to mīl. Jaunā izvēlne Sākt izskatās pārsteidzošs, bet vecās skolas Windows lietotāji var atrast to pārspīlētu.
Sākotnējā izvēlnē Microsoft ir pievienojusi savas Windows Phone un planšetdatora režīmam līdzīgas dzīvās flīzes.
Ja jūs neesat liels flīžu ventilators, tad tie nav jāglabā jūsu izvēlnē. No tiem var viegli atbrīvoties. Vienkārši atveriet izvēlni Sākt, ar peles labo pogu noklikšķiniet uz jebkuras flīzes un atlasiet “Atvienot no sākuma”. Flīze tiks noņemta no izvēlnes. Tādā veidā jūs varat atbrīvoties no visām flīzēm un atdot veco izskatu uz izvēlni Sākt, kas ir līdzīgs operētājsistēmai Windows 7. Atjaunojot flīzes, netiks noņemta atbilstošā lietotne no datora, ja vēlaties pilnībā noņemt programmatūru, un pēc tam noklikšķiniet uz Atinstalēt, tas uzreiz noņems programmu no jūsu ierīces.
2. Uzstādīšana Ceļojuma atjauninājumi ir piegādāti
Windows 10 automātiski iespējo funkciju, kas ļauj lejupielādēt Windows atjauninājumus no vairākiem avotiem. Tas nozīmē, ka jūs varat lejupielādēt atjauninājumus no daudziem datoriem visā pasaulē papildus Microsoft serveriem. Tas galu galā paātrina lejupielādes procesu un padara jums vieglāku, tomēr jums ir arī augšupielādējamas atjauninājumu daļas, lai citi lejupielādētu. Augšupielādes process tomēr darbojas automātiski, un jums par to nav jādara. Ja jūs tiešām neesat ieinteresēts izmantot savu joslas platumu, lai palīdzētu citiem cilvēkiem saņemt atjauninājumu, varat šo funkciju viegli izslēgt.

Virzieties uz Iestatījumi> Atjaunināšana un drošība

Tagad sadaļā Windows atjaunināšana noklikšķiniet uz Papildu opcijas

Tagad noklikšķiniet uz Izvēlēties, kā tiek piegādāti atjauninājumi

Šo funkciju var pilnībā izslēgt vai vienkārši izmantot, lai nodrošinātu vietējā tīkla personālo datoru atjauninājumus, nevis visu internetu.
Ja mājā ir vairāki datori, tad, izvēloties opciju “datori lokālajā tīklā”, ietaupīsiet joslas platumu, lejupielādējot atjauninājumus vienu reizi un nospiežot tos uz visiem vietējā tīkla datoriem.
3. Iespējot GodMode

Šī ir lieliska funkcija operētājsistēmas Windows OS enerģijas lietotājiem. Ikviens var izmēģināt GodMode, lai pārliecinātos, ka esat uzmanīgs un nekļūdāt ar iestatījumiem pārāk daudz, jo tas var izraisīt ierīces bojātu operētājsistēmu. GodMode aktivizēšana apvieno visus jūsu datora dažādos iestatījumus vienā vietā, kur jūs varat apgūt katru iestatījumu un veikt dažādas funkcijas. GodMode nodrošina pilnīgu kontroli pār savu Windows datoru, un jūs varat darīt visu, ko vēlaties.
Lai iespējotu GodMode, vienkārši izveidojiet jaunu mapi, kur vēlaties, un nosauciet to šādā “GodMode. {ED7BA470-8E54-465E-825C-99712043E01C}”, lai atbrīvotos no pēdiņām. Izveidojot mapi, tas kļūs par jaunu failu ar citu ikonu. Atveriet to un jūs būsiet iekšā GodMode, kur viss ir jūsu rokās, tāpēc esiet uzmanīgs, jo “Liela vara nāk ar lielu atbildību” - Spiderman's Dead Uncle Ben.
4. Atbrīvojiet diska vietu
Ja jūs jau esat iemīlējies ar Windows 10 un nevēlaties atgriezties iepriekšējā Windows instalācijā (7 vai 8 / 8.1), jūs faktiski varat pieprasīt diezgan daudz atmiņas, dzēšot iepriekšējo Windows instalāciju. Iepriekšējie instalācijas faili tiek glabāti tikai vienu mēnesi, tādēļ, ja izvēlaties atgriezties mēneša laikā, varat to izdarīt viegli, tomēr pēc mēneša vai pēc tam, kad esat atbrīvojies no failiem manuāli, nevarat atgriezties iepriekšējā versijā. Tāpēc pārliecinieties, vai vēlaties izmantot Windows 10 un atbrīvoties no iepriekšējās instalācijas.

Atveriet Sākt> Visas programmas> Windows administratīvie rīki> Diska tīrīšana
Tagad noklikšķiniet uz pogas “Cleanup system files”. Jaunajā uznirstošajā logā atlasiet “Iepriekšējā Windows instalācija (-as)” un “Temporary Windows Installation files” (Pagaidu Windows instalācijas faili), tad nospiediet OK. Visi šie faili tiks pilnībā izņemti no datora, ietaupot daudz vietas.
5. Pielāgot paziņojumus

Jaunais operētājsistēmas Windows 10 darbības centrs sniedz jums visus paziņojumus darbvirsmai līdzīgi mobilajai ierīcei. Tomēr jūs, iespējams, nebūs ieinteresēts saņemt paziņojumu par visu un katru lietotnes darbības centrā, un par laimi, jūs varat to vienkārši pielāgot. Virzieties uz Iestatījumi> Sistēma> Paziņojumi un darbības, šeit varat pielāgot, kuras lietotnes parādīt paziņojumus Rīcības centrā, un izslēdziet paziņojumus par noteiktām lietotnēm, kuras nevēlaties.
Varat arī izvēlēties ātrās darbības ikonas, kas tiek rādītas darbības centrā, lai nodrošinātu ērtu piekļuvi.
6. Atspējot ātrās piekļuves skatu programmā File Explorer

Katru reizi, kad atverat failu pārlūkprogrammu Windows 10, jūs uzrāda “Quick Access”, nevis “This PC”. Ātrajā piekļuvē jūs varat redzēt nesen atvērtos failus un bieži izmantotās mapes, tomēr veterānu lietotāji dod priekšroku faila pārlūkprogrammai, lai parādītu viņiem savus atmiņas diskus, nevis kaut ko citu. Lūk, kā jūs varat padarīt „Šis dators” par faila pārlūkprogrammas noklusējuma vietu.
Atveriet failu pārlūku> Skatīt> Opcijas
Jaunajā uznirstošajā logā noklikšķiniet uz ritināšanas uz leju, kas atrodas blakus “Atvērt failu pārlūku”, un ātrās piekļuves vietā izvēlieties “Šis dators”. Jūs esat pabeidzis, un failu pārlūks tagad būs atvērts šim datoram katru reizi.
7. Vēlāku grafiku atjaunināšana
Windows 10 automātiski lejupielādē atjauninājumus datorā, bet jums ir iespēja instalēt šos atjauninājumus, kad vien vēlaties. Ja jūs nejūtaties kā instalēt, varat tos aizkavēt līdz 6 dienām. Virzieties uz Iestatījumi> Atjaunināšana un drošība> Windows atjaunināšana

Noklikšķiniet uz Papildu opcijas, nolaižamajā izvēlnē atlasiet opciju “Paziņot grafika restartēšanai”. Tagad jums tiks jautāts katru reizi, kad Windows lejupielādēs jaunus atjauninājumus, tad varat atjaunināt šos atjauninājumus jebkurā laikā.
8. Māciet Cortana dažus trikus
Cortana ir viens no labākajiem personiskajiem asistentiem, kas bija pieejams tikai Microsoft Windows Phone, līdz Windows 10 nāca līdzi. Tagad Cortana ir pieejama un integrēta Windows 10 operētājsistēmā, un jūs varat to viegli izmantot, lai veiktu dažādus uzdevumus ar vienkāršu balss komandu. Pirms mēģināt izmantot Cortana ar jums balss, jums vajadzētu to iestatīt, lai viegli atpazītu jūsu balsi.

Atveriet Cortana un noklikšķiniet uz ikonas Notebook, tad dodieties uz Settings . Tagad iespējojiet „Hey Cortana” un noklikšķiniet uz “Learn my voice”. Cortana lūgs jums pateikt dažas frāzes, pēc tam, kad esat pabeidzis, tas viegli atpazīs jūsu komandas un veiks uzdevumus bez jebkādām problēmām.
9. Izmantot vairākus galddatorus

Windows 10 ievieš jaunas vairākas darbvirsmas funkcijas, ko esam redzējuši Ubuntu un Mac OS X. Šī funkcija ļauj izmantot vairākus galddatorus vienā datorā. Jūs varat izveidot dažādus galddatorus dažādiem uzdevumiem, vienu darbvirsmu darbam, citiem - personiskām lietām utt. Lai izveidotu vairākus galddatorus, nospiediet Windows taustiņu + Tab un pēc tam apakšējā labajā stūrī noklikšķiniet uz New Desktop . Tas radīs jaunu darbvirsmu, kurā var sākt citus uzdevumus. Varat pārslēgties starp galddatoriem, izmantojot to pašu pogu kombināciju un pēc tam izvēloties darbvirsmu, kuru vēlaties izmantot.
Ja esat tikko lejupielādējis operētājsistēmu Windows 10, vispirms noteikti ir jāpārveido šie iestatījumi un jāizmanto jaunās funkcijas. Tas noteikti uzlabos jūsu Windows 10 pieredzi. Informējiet mūs, ja jums ir citi triki visiem jaunajiem Windows 10 OS.

![Marks Zuckerbergs un Eduardo Saverins draugi atkal pieklājīgi TICKER [PIC]](https://gadget-info.com/img/entertainment/559/mark-zuckerberg-eduardo-saverin-friends-again-courtesy-ticker.png)