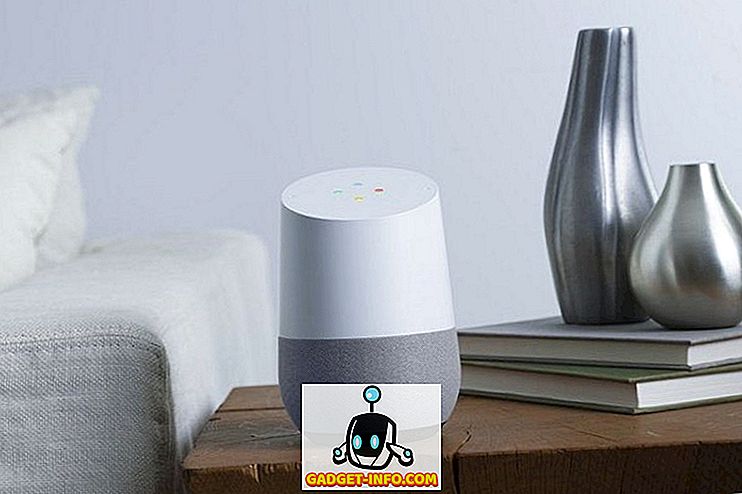Daudzas lietojumprogrammas saviem lietotājiem atjaunina jaunākos drošības ielāpus. Tā darbojas arī Google Chrome. Ja izmantojat pārlūku Chrome Windows sistēmā, iespējams, bieži esat pamanījis dažas izmaiņas vai nu dizainā, vai iestatījumos. Tas ir tāpēc, ka tas automātiski ielādē un instalē visus jaunākos atjauninājumus fonā. Un lielākā daļa no viņiem palielina jūsu pārlūkprogrammas drošību un nav nekādu trūkumu. Ņemot vērā, ka pārlūkprogramma Chrome nedod iespēju jebkurā gadījumā atspējot automātisko atjaunināšanu, jums būs jāizmanto citi veidi, kā to izdarīt. Ja jūs domājat par to, kas tie ir, šeit ir, kā jūs varat atspējot Chrome automātisko atjaunināšanu sistēmā Windows 10:
Piezīme . Manā Windows 10 datorā esmu mēģinājis izmantot šādas metodes, un tās ir labi izstrādājušas. Ņemot to vērā, šīm metodēm ir jādarbojas labi vecākām Windows versijām, piemēram, Windows 8.1, 8, 7 utt.
Izslēdziet Chrome automātiskos atjauninājumus, izmantojot vietējo grupas politikas redaktoru
Šī metode ietver Google atjaunināšanas (automātiskās atjaunināšanas) veidnes lejupielādi ADM formā no Chromium projektiem. To var arī tieši lejupielādēt, noklikšķinot šeit. Šo veidni izmantos, lai datorā atspējotu automātisko Chrome atjaunināšanu, izmantojot vietējo grupas politikas redaktoru. Tālāk ir norādīti soļi:
Piezīme. Vietējais grupas politikas redaktors nav pieejams visos Windows izdevumos. Gadījumā, ja jūsu sistēmai tā nav, šī metode nedarbosies.
- Atveriet komandu Run komandu, nospiežot tastatūras taustiņu Windows + R. Šeit ierakstiet “gpedit.msc” un nospiediet Enter . Tas atvērs vietējo grupu politikas redaktoru.

- Šajā logā sadaļā “Datora konfigurācija” ar peles labo pogu noklikšķiniet uz “Administratīvās veidnes” un atlasiet “Pievienot / noņemt veidnes…” .

- Nākamajā logā noklikšķiniet uz “Pievienot…” .

- Tagad jums tiks piedāvāts atrast politikas veidni. Virzieties uz Google atjaunināšanas veidni, kuru lejupielādējāt no iepriekš minētās saites, un atlasiet to . Tam tas jāpievieno sarakstam. Lai turpinātu, noklikšķiniet uz “Aizvērt” .

- Vietējās grupas politikas redaktora kreisajā rūtī dodieties uz šādu ceļu :
Datoru konfigurācija Administratīvās veidnes Klasiskās administratīvās veidnes (ADM) Google Google atjaunināšana Programmas Google Chrome
- Šeit veiciet dubultklikšķi uz “Atjaunināt politikas ignorēšanu” .

- Tagad jūs nokļūsiet tās konfigurācijas lapā. Pirmkārt, iespējojiet pakalpojumu, noklikšķinot uz pogas “Iespējots” . Tagad no nolaižamās izvēlnes “Politika” atlasiet sev piemērotāko opciju . Lai pilnībā atspējotu visus atjauninājumus - gan automātiskos, gan manuālos -, izvēlieties “Updates Disabled” . Katras no šīm iespējām apraksti ir pieejami tā paša loga sadaļā “Palīdzība”. Kad esat izvēlējies opciju, noklikšķiniet uz “OK”.

Tagad, kad nākamreiz restartēsit datoru, Google atjaunināšanas pakalpojums tiks atspējots. Lai atiestatītu to sākotnējā iestatījumā, nolaižamajā izvēlnē Politika atlasiet “Vienmēr atļaut atjauninājumus (ieteicams)” .
Atspējot Chrome atjauninājumus, izmantojot sistēmas konfigurāciju
Šī metode ietver pakalpojuma, ko Google Chrome izmanto, lai vispirms pārbaudītu atjauninājumus, atspējošanu. Tiklīdz atspējots, Chrome netiks automātiski atjaunināts, ja vien pakalpojums netiek atkārtoti iespējots. Tātad, iztērējot vairāk laika, veiciet šīs metodes soļus:
- Atveriet komandu Run komandu, nospiežot tastatūras taustiņu Windows + R. Šeit ierakstiet “msconfig” un nospiediet Enter . Tas atvērs sistēmas konfigurācijas logu.

- Šajā logā dodieties uz cilni „Pakalpojumi” un noklikšķiniet uz “Ražotājs”, lai tos sakārtotu. Tagad ritiniet uz leju, līdz atradīsiet ražotāju ar nosaukumu “Google” un “Google Inc” un noņemiet atzīmi no trim pakalpojumiem - „Google Updater Service”, „Google Update Service (gupdate)” un „Google Update Service (gupdatem)”. Visbeidzot, noklikšķiniet uz „OK”, lai saglabātu izmaiņas.

- Tagad jūs redzēsiet logu, kurā tiek prasīts restartēt. Noklikšķiniet uz “Restart” .

Kad dators atkal ieslēdzas, Google Chrome atjaunināšanas pakalpojums ir jāpārtrauc un tādējādi turpmākie atjauninājumi netiks automātiski instalēti. Ja vēlaties vēlreiz ieslēgt Chrome automātisko atjauninājumu, vienkārši atzīmējiet to pašu trīs lodziņu kastes un pēc tam noklikšķiniet uz „OK”.
Atspējojiet Chrome automātisko atjaunināšanu operētājsistēmā Windows 10
Lai gan Chrome automātiskā atjaunināšana ir laba lieta, daži cilvēki vēlas pilnībā kontrolēt savu sistēmu un vēlas pārvaldīt, kad tiek instalēts katrs atjauninājums. Ja esat viens no šiem cilvēkiem, abas iepriekš minētās metodes jums var noderēt. Tātad, vai mēģinājāt metodes, lai atspējotu Chrome atjauninājumus sistēmā Windows 10? Ļaujiet man zināt komentāru sadaļā.